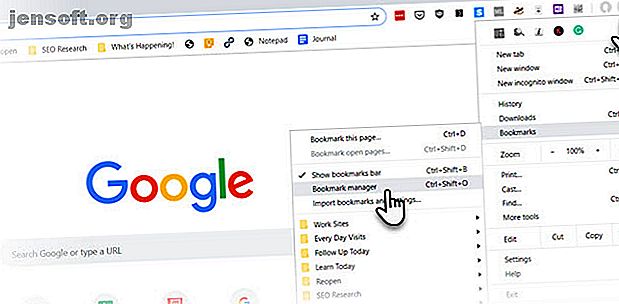
Hvordan sikkerhetskopiere og eksportere Chrome-bokmerker i 5 enkle trinn
Annonse
Du lagrer Chrome-bokmerker som de små odds og ender begravd i en skoeske. Lenkene er ment å bli besøkt ofte eller senere. Hver av disse koblingene kan være et dyrebart hjørne av nettet for deg. Derfor er det viktig å eksportere Chrome-bokmerker og alltid ha sikkerhetskopi av dem.
Uhell skjer. Heldigvis lar Chrome deg lagre bokmerker i en enkelt HTML-fil og også synkronisere dem automatisk på tvers av enheter.
Så la oss se hvor enkelt det er å sikkerhetskopiere og eksportere Chrome-bokmerkene dine - både manuelt og automatisk .
Slik sikkerhetskopierer du Chrome-bokmerker til en HTML-fil
Chrome gjør det enkelt å lage en manuell sikkerhetskopi av bokmerkene dine. Den huser dem alle i en enkelt HTML-fil som du kan importere til en hvilken som helst annen nettleser eller en annen Chrome-profil. La oss gå gjennom de fem enkle trinnene.
Trinn 1: Start Chrome.
Trinn 2: Klikk på Chrome Tilpass og kontroll- knappen (de tre prikkene øverst til høyre). Velg Bokmerker> Bokmerkehåndtering fra menyen. Alternativt kan du høyreklikke hvor som helst på bokmerkeraden hvis den er synlig.
Chrome-snarveien for å åpne Bookmark Manager er Ctrl + Shift + O.

Trinn 3: I bokmerkehåndteringsvinduet klikker du på Organiser- menyknappen (de tre prikkene øverst til høyre). Velg Eksporter bokmerker .

Trinn 4: Chrome åpner File Explorer-dialogboksen slik at du kan lagre bokmerkene som en HTML-fil. Bruk denne filen til å importere bokmerkene dine til en annen Chrome-nettleser eller en hvilken som helst annen nettleser via importdialogskjermen.

Trinn 5: Lagre denne Chrome-bokmerkene HTML-filen på et angitt sted som Dokumenter-mappen. Du kan eksportere den direkte til en tilkoblet flash-enhet også eller lagre den i skyen på Dropbox eller Google Drive.
Du kan også velge å organisere bokmerkene dine før du eksporterer dem ved å velge Sorter etter navn på menyen over i Bokmerkehåndtering.
Gjenopprett Chrome-bokmerkene dine fra en sikkerhetskopi
For å gjenopprette bokmerkene dine, må du bare importere dem tilbake til nettleseren fra det samme Bookmark Manager-vinduet. Klikk på de tre prikkene i øverste høyre hjørne, og velg deretter Importer bokmerker .
Chrome viser dialogboksen Åpne fil. Gå til HTML-filen til bokmerket ditt, velg den, og klikk deretter på Åpne for å importere bokmerkene. Alle bokmerkene dine blir hentet.
Slik sikkerhetskopierer du Chrome-bokmerker fra den skjulte mappen
Det er en annen måte å sikkerhetskopiere Chrome-bokmerkene dine manuelt. Du må bare gjøre en innsats for å finne den skjulte mappen på din Windows PC eller macOS. Deretter kopierer du og limer inn bokmerkefilen fra Chrome-profilmappen til et annet sikkert sted.
Følg trinnene nedenfor.
Bor ned til brukerdata-mappen på din PC. Dette er standardplasseringen for hele nettleserprofilen din (den inkluderer bokmerker, passord, utvidelser og innstillinger).
I Windows (Windows 10, 8, 7 og Vista) er standardplasseringen:
C:\Users\ \AppData\Local\Google\Chrome\User Data\Default I macOS er standardplasseringen:
Users/ /Library/Application Support/Google/Chrome/Default For begge banene må du bytte ut brukernavnet ditt med kontonavnet du bruker på datamaskinen.

Trinn for å ta sikkerhetskopi av Chrome-bokmerker manuelt i Windows 10:
- Lukk Chrome-nettleseren.
- Gå til File Explorer og aktiver visningen Skjulte elementer . (Du kan også gjøre det fra Mappealternativer> Vis- fane)
- Naviger til banen som er nevnt over og vist på skjermdumpen fra Windows 10.
- Kopier og lagre Bookmarks-filen et annet sted.
- Hvis du vil gjenopprette, kopierer du den samme filen fra sikkerhetskopieringsstedet og limer den inn i standardmappen.
Hva om du har flere Chrome-profiler?
Hvis du deler en datamaskin, og deretter vedlikeholder separate Chrome-profiler. Hvordan bruke flere Google-kontoer samtidig i Google Chrome Hvordan bruke flere Google-kontoer samtidig i Google Chrome Vil du ha separate nettleserinnstillinger, søkehistorikk, bokmerker og mer? Bruk tilpassede profiler i Google Chrome! Les mer med sitt eget sett med bokmerker er alltid bedre. Mappen Brukerdata har en mappe for hver profil du oppretter i Chrome. Hvis du bare har en profil, vil den mappen bli kalt Standard som du ser ovenfor. Hvis du har mer enn en profil, vises mappene med profilnavnene.
Hva er Bookmarks.bak-filen?

Du vil også legge merke til at det samme stedet har en annen fil som heter "Bookmarks.bak". Dette er den siste sikkerhetskopien av den vanlige bokmerkefilen din som Chrome opprettet da du sist åpnet nettleseren. Det blir overskrevet hver gang du starter en ny økt i nettleseren.
Hvis Bookmarks-filen noen gang forsvinner eller er skadet av en eller annen grunn, kan du gjenopprette alle lagrede bokmerker fra denne sikkerhetskopifilen. Bare gi nytt navn til sikkerhetskopifilen ved å fjerne filtypen “.bak”.
Slik synkroniserer du Chrome-bokmerkene dine på tvers av enheter
Google-kontoen din fungerer som et nav for å synkronisere bokmerkene og andre nettleserinnstillinger på enhetene dine. Hvis du har flere datamaskiner og Android- eller iOS-enheter, kan du ikke bare synkronisere hele profilen din, men også velge hva du vil inkludere eller ekskludere.
Trinn 1: Åpne Chrome og klikk på Mer> Innstillinger .
Trinn 2: Logg deg på Google-kontoen du vil bruke med Chrome.
Trinn 3: Gå til mennesker. Klikk på den lille pilen for Sync og Google Services .

Trinn 4: Klikk på pilen for Administrer synkronisering i neste skjermbilde. Du kan også utforske krypteringsalternativene for økt sikkerhet.

Trinn 5: Hvis du vil synkronisere alt i Chrome-profilen din, holder du Synkroniser alt- vekslingen aktivert.

Trinn 6: Vil du synkronisere spesifikke data? Slå av Synkroniser alt og gå nedover listen for å aktivere profilinformasjonen du vil bli synkronisert.
Krypter eventuelt Chrome-bokmerkene og andre synkroniserte data. Sikre dataene dine med Google-kontoens passord eller en tilpasset passord for ekstra sikkerhet. Du må angi den samme passfrasen i Chrome-installasjonene for alle enheter du vil ha dataene synkronisert til.
Hvis du bruker flere Chrome-profiler, kan du logge på hver og holde alle dataene synkronisert på tvers av enheter og Google-kontoer. Selv om du mister bokmerkene på en enhet, kan det hentes med en enkel synkronisering.
Administrer Chrome-bokmerkene dine godt
Klikkglade fingre kan slette hele banken med lenker på en gang. Det er ingen angre-knapp i nettleseren eller bokmerkebehandleren. Du skjønner hvor mye du savner bokmerkene når du ikke har dem (prøv en nettleser der du ikke har dem!).
Derfor er det viktig å vite hvordan du lagrer bokmerkene dine i Chrome når katastrofen rammer. Du kan også velge å holde bokmerker synkronisert på tvers av alle favorittleserne dine 9 måter å synkronisere Firefox og Chrome: Bokmerker, passord og mer 9 måter å synkronisere Firefox og Chrome: Bokmerker, passord og mer. Det er enkelt å jobbe med to nettlesere hvis du Hold dataene synkronisert. Her er noen måter å få Chrome og Firefox til å fungere i harmoni. Les mer som Chrome og Firefox.
Utforsk mer om: surfetips, Google Chrome, online bokmerker, feilsøking.

