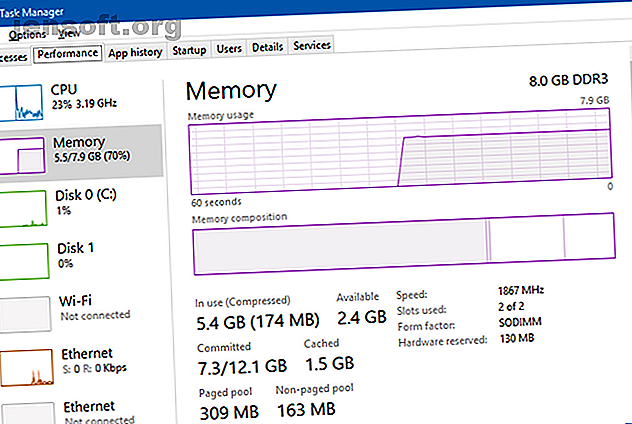
Hva er Superfetch på Windows 10? Og hvordan du deaktiverer det
Annonse
Windows 10 er en klar forbedring i forhold til tidligere versjoner på mange måter - men det kan også føles tregt og tregt når det ikke er riktig konfigurert. Av de mange måtene å forbedre Windows 10-ytelsen, er det en mindre kjent funksjon som du bør vite om: Superfetch .
Lås opp juksearket "Windows Keyboard Shortcuts 101" nå!
Dette vil registrere deg på vårt nyhetsbrev
Skriv inn låsen for e-postI denne artikkelen lærer du alt du trenger å vite om hva Superfetch er, hvordan det fungerer, hvorfor det kan være problematisk og hvordan du deaktiverer det hvis det forårsaker problemer.
Hva er Superfetch?
Superfetch er en funksjon som ble introdusert tilbake i Windows Vista. Den offisielle beskrivelsen av Superfetch-tjenesten sier at den "opprettholder og forbedrer systemytelsen over tid", men det er vagt og forklarer ikke hele historien.
Superfetch dukker opp som “Service Host: Superfetch” i Windows Task Manager. Den sitter stille i bakgrunnen og analyserer konstant RAM-bruksmønstre og lærer hva slags apper du kjører oftest. Over tid markerer Superfetch disse appene som "ofte brukt" og laster dem inn i RAM på forhånd.
Tanken er at når du ønsker å kjøre appen, vil den starte mye raskere fordi den allerede er lastet inn i minnet.

Som standard er Superfetch designet for å ta opp all tilgjengelig RAM-plass med forhåndsinnlastede apper. Ikke bekymre deg: det handler bare om ubrukt minne. Så snart systemet ditt trenger mer RAM (f.eks. For å laste inn en app som ikke var lastet på forhånd), gir det fra seg nødvendig minne.
Legg merke til at Superfetch ikke er det samme som Prefetch, som er minneledelsen som ble lagt inn før i Windows XP. Superfetch er faktisk etterfølgeren til Prefetch. Hva er forskjellen? Prefetch analyserte ikke bruksmønster over tid og justerte sine forhåndsinnlastede parametere deretter.
Er Superfetch virkelig nødvendig?
For det meste er Superfetch nyttig. Hvis du har en moderne PC med gjennomsnittlig spesifikasjon eller bedre, kjører Superfetch mest sannsynlig så glatt at du aldri merker det. Det er en god sjanse for at Superfetch allerede kjører på systemet ditt akkurat nå, og du visste det ikke engang.
Men det er noen "problemer" som kan oppstå med Superfetch:
- Siden Superfetch alltid kjører i bakgrunnen, bruker Superfetch-tjenesten alltid noen CPU og RAM.
- Superfetch eliminerer ikke behovet for å laste apper inn i RAM. Snarere flytter den lastingen til et tidligere tidspunkt. Hver gang lastingen skjer opplever systemet ditt fortsatt den samme nedgangen som om du lanserte appen uten Superfetch.
- Systemoppstart kan være treg fordi Superfetch laster inn en haug med data fra harddisken til RAM. Hvis harddisken din kjører på 100% i noen minutter hver gang du starter eller starter datamaskinen på nytt, kan Superfetch være den skyldige.
- Ytelsesgevinstene til Superfetch kan være lite synlige når Windows 10 er installert på en SSD. Siden SSD-er er så raske, trenger du ikke egentlig forhåndsinnlasting. Hvis dette interesserer deg, kan du sjekke guiden vår for å flytte Windows fra HDD til SSD Slik flytter du Windows fra HDD til SSD for å forbedre ytelsen Slik flytter du Windows fra HDD til SSD for å forbedre ytelsen En Solid State Drive-oppgradering forbedrer virkelig ytelsen. Men hvordan kan du presse en stor Windows-installasjon på en liten SSD? Windows-brukere kan komfortabelt migrere fra HDD til SSD på veldig liten tid. Les mer .
Superfetch har også vært kjent for å forårsake ytelsesproblemer mens du spiller, spesielt på systemer som har 4 GB RAM eller mindre. Det er uklart hvorfor dette skjer fordi det ikke forekommer for alle, men vi mistenker at det har å gjøre med RAM-tunge spill som stadig ber om og frigjøre minne, noe som kan føre til at Superfetch stadig laster og laster ut data.
Er det trygt å deaktivere Superfetch? Ja! Det er ingen risiko for bivirkninger hvis du bestemmer deg for å slå den av. Vår anbefaling er at hvis systemet ditt kjører bra, la det være på. Hvis du har problemer med høy HDD-bruk, høy RAM-bruk eller forringet ytelse under RAM-tunge aktiviteter, kan du prøve å slå den av og se om det hjelper. Hvis den gjør det, hold den av. Ellers kan du slå den på igjen.
Merk: For å øke ytelsen på et RAM-sparsomt system, anbefaler vi å finjustere Windows-virtuelle minnegrensen og finpusse Windows-visuelle effekter. Du kan også prøve disse tipsene for raskere oppstart og avslutning.
Slik deaktiverer du Superfetch på Windows 10
For å gjenta, anbefaler vi ikke å deaktivere Superfetch, bortsett som som et feilsøkingstiltak for potensielle problemer nevnt over. De fleste brukere bør holde Superfetch aktivert fordi det hjelper med den generelle ytelsen. Hvis du ikke er sikker, kan du prøve å slå den av. Hvis du ikke merker noen forbedringer, kan du slå den på igjen.
Bruke Tjenester-appen
Trinn 1: Start Tjenester-appen. Åpne Start-menyen, søk etter tjenester, og start deretter Tjenester-appen. Alternativt åpner du Kjør-ledeteksten ved å trykke på Windows-tasten + R, skriv deretter services.msc og klikk OK .

Trinn 2: Deaktiver Superfetch-tjenesten. Bla nedover til du ser Superfetch, høyreklikk på den og klikk på Stopp . Superfetch er nå deaktivert.

Trinn 3: Hindre at Superfetch kjører automatisk. Fortsett i Tjenester-appen, høyreklikk på Superfetch og velg Egenskaper . Under kategorien Generelt, se etter oppstartstype og endre den til Deaktivert . (Eller Manuell hvis du vil at alternativet skal slå på det når du trenger det.)
Bruker Registerredigering
Tjenester-appen er den foretrukne metoden for dette, men hvis den ikke fungerer av en eller annen grunn, kan du alltid redigere registernøkkelen direkte. Før du gjør dette, må du ta sikkerhetskopi av registeret i tilfelle noe skulle gå galt (det er mer vanlig enn du tror).
Trinn 1: Åpne Registerredigering. Åpne Start-menyen, søk etter regedit, og velg den deretter fra resultatene. Alternativt åpner du Kjør-ledeteksten ved å trykke på Windows-tasten + R, skriv deretter regedit og klikk OK .

Trinn 2: Finn Superfetch-tasten. Bruk venstre sidefelt for å navigere til følgende:
HKEY_LOCAL_MACHINE / SYSTEM / CurrentControlSet / Control / Session Manager / MemoryManagement / PrefetchParameters 
Trinn 3: Deaktiver Superfetch. I høyre panel skal du se en nøkkel som heter EnableSuperfetch . Høyreklikk på den og velg Endre ... for å få frem nøkkelredigereren. For å deaktivere Superfetch, endre Verdidata til 0 og klikk OK .
Andre Windows 10-funksjoner du kan deaktivere
Superfetch er ikke det eneste eksemplet på en funksjon som kan være bedre deaktivert. Hvis du fremdeles har problemer med Windows 10, anbefaler vi at du ser på disse Windows 10-funksjonene for å deaktivere 9 Windows 10-funksjoner du trygt kan deaktivere 9 Windows 10-funksjoner du trygt kan deaktivere Windows 10 er fullpakket med funksjoner, men mye av de er unødvendige. Slik beskriver du trygt uønskede funksjoner fra Windows 10-systemet for en mer strømlinjeformet opplevelse. Les mer, så vel som vår oppfølgingsartikkel med enda flere funksjoner for å deaktivere 10 flere Windows 10-funksjoner du kan slå av 10 Flere Windows 10-funksjoner du kan slå av Windows 10 Creators Update introduserte en rekke nye funksjoner, innstillinger og apper . Vi viser deg hvilke funksjoner du trygt kan deaktivere og forbedre Windows-opplevelsen din. Les mer .
Bildekreditt: AntonioGuillemF / Depositphotos
Utforsk mer om: Vedlikehold av datamaskiner, Dataminne, Windows 10, Windows-register.

