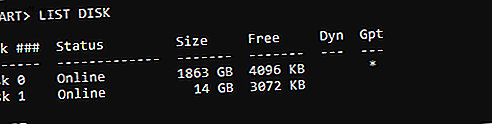
Hvordan lage en USB-installasjonsdisk for Windows 7 uten ekstra programvare
Annonse
Vil du installere Windows 7 på datamaskinen din, men enheten har ikke en optisk stasjon? Kanskje bruker du en bærbar datamaskin uten en innebygd DVD-stasjon, eller til og med et gammelt netbook eller Windows-nettbrett. Uansett, må du lage en USB-installasjonsdisk.
Du kan gjøre dette uten ekstra programvare, eller du kan bruke verktøy levert av Microsoft og tredjeparter.
Merk: Det er på tide å oppgradere til Windows 10 4 Beste måter å oppgradere fra Windows 7 til 10 før 2020 4 Beste måter å oppgradere fra Windows 7 til 10 Før 2020 nærmer Windows 7 seg en endelig levetid. Oppgrader fra Windows 7 til 10 før januar 2020, vi viser deg hvordan. Les mer !
To måter å lage en oppstartbar USB-installasjonsdisk for Windows 7
Du har to valg for å lage en oppstartbar USB-stasjon som kan installere Windows 7.
- Lag en startbar disk ved hjelp av Windows-verktøy: dette krever ingen tilleggsprogramvare
- Last ned installasjonen fra Microsoft: dette er en langt enklere løsning
La oss ta en titt på hvert alternativ.
Hva du trenger for å installere Windows 7 fra USB
Uten en optisk stasjon på måldatamaskinen er det umulig å installere Windows 7 som ditt foretrukne operativsystem. Men hvis du har det originale installasjonsmediet og en USB-flash-stasjon, kan du få det til å fungere.
For å komme i gang, trenger du:
- En fungerende Windows 7-datamaskin med en DVD-stasjon og administratorrettigheter
- En installasjons-DVD for Windows 7
- 4 GB USB-flash-enhet eller større
Dette vil også fungere med eksterne USB-harddisker i stedet for en USB-tommelstasjon. Imidlertid vil alle dataene på stasjonen formateres og slettes.
Følgende trinn kan fullføres på en Windows 7-datamaskin. Imidlertid er de nesten de samme hva operativsystemet du bruker, inkludert Windows 10.
Åpne en forhøyet ledetekst
For å starte, sett inn USB-flash-stasjonen i hoved-PC-en din med den optiske stasjonen. Du bør også sette inn installasjons-DVDen for Windows 7.
Klikk Start> Alle programmer> Tilbehør, og høyreklikk på Kommandoprompt . Velg Kjør som administrator . Selvfølgelig må du kunne autentisere som administrator på PC-en du bruker.
I Windows 10 klikker du på Start og skriver deretter kommando. Høyreklikk på det første resultatet og velg Kjør som administrator .
Åpne diskpartisjonsverktøyet med kommandoen i det svarte ledetekstvinduet.
diskpart Dette åpnes i et nytt ledetekstvindu. Her kan du åpne en liste over disker som er koblet til PC-en.
list disk En av stasjonene som er oppført, er din USB-stasjon. Du vil sannsynligvis kunne oppdage det basert på stasjonens kapasitet. Noter disknummeret til USB-stasjonen.

Dette er viktig for å få rett; Ellers vil du ende opp med å miste data på andre stasjoner.
Deretter partisjonerer du disken. Begynn med å velge disken og rengjør den.
Der du ser #-tegnet, kan du bytte det ut med diskenummeret til USB-enheten din.
select disk # clean Du kan deretter opprette en ny partisjon.
create partition primary select partition 1 Gjør partisjonen aktiv, og format deretter som NTFS:
active format fs=ntfs quick 
Neste, utgi den eneste kommandoen for å sette disken som stasjon E:
assign letter e Til slutt avslutter du DiskPart-verktøyet.
exit USB-flash-stasjonen er nå klar for Windows 7s installasjonsfiler.
Gjør din Windows 7 USB oppstartbar
Formattrinnet kan ta litt tid, avhengig av datamaskinens spesifikasjoner.
Skriv inn kommandoprompten
d:/boot/bootsect.exe /nt60 e: (Dette forutsetter at D: er din DVD-stasjon med installert DVD-en isatt, og du har kalt E: USB-stasjonen. Dette kan være forskjellig på PC-en, så sjekk før du går inn i kommandoen.)
Dette vil gjøre USB-stasjonen din oppstartbar.
Kopier Windows 7-installasjonsfiler til USB
Det siste trinnet kan gjøres fra Min datamaskin. Bare åpne installasjons-DVDen, uthev alt og dra den over til USB-stasjonen.
Dette kan også ta en stund. Når du er ferdig, bør du være i orden. Sett inn USB-disken i den nye PC-en, og skriv deretter inn BIOS for å justere oppstartsrekkefølgen. Måldatamaskinen din kan til og med velge alternativet Velg oppstartsenhet under oppstart.
Bruk Microsofts Windows 7 USB Installer Tool
Hvis du vil ha en enklere løsning for å installere Windows 7 fra en oppstartbar USB-stasjon, kan du prøve Microsofts dedikerte, nedlastbare verktøy.
Last ned : Windows 7 USB nedlastingsverktøy
Hovednedlastingen er bare 2, 8 MB i størrelse, så dette bør fullføres raskt. Mens du venter, setter du USB-flash-stasjonen inn på din PC. En 4 GB-stasjon skal være stor nok.
I mellomtiden trenger du også en ISO-versjon av Windows 7. Du kan laste ned den fra Microsoft med en gyldig produktnøkkel.
Last ned : Windows 7
Mens du venter på nedlastingen, installerer du installasjonsverktøyet og starter deretter fra Start-menyen.
Du blir bedt om å finne ISO-bildefilen for Windows 7. Finn ISO-filen på harddisken din, og klikk deretter Neste .

Velg USB-enhet for medietypen du planlegger å opprette. I den neste skjermen bruker du rullegardinmenyen til å velge USB-stasjonen, og deretter begynner kopiering . Vent mens prosessen er ferdig.
Når linjen når 100%, vil du se litt statusinformasjon. Eventuelle problemer som oppsto er listet opp her. Hvis du trenger en annen oppstartbar USB Windows 7-installasjonsdisk, klikker du på Start over for å gjenta prosessen.
Ellers kan du klikke på X i øverste høyre hjørne for å lukke, før du trykker ut USB-disken. Nå er den klar til å installere Windows 7 på en passende datamaskin du ønsker.
Det er enkelt å lage en Windows 7 USB-installasjonsdisk
Hvis du har sittet fast og prøvd å få et operativsystem satt opp på den gamle bærbare datamaskinen eller netbooken, blir du lettet over å se hvor enkelt det egentlig er. Faktisk har Windows 7 og senere allerede verktøyene innebygd for å hjelpe deg med å lage et oppstartbart USB-installasjonsprogram.
Hvis du ikke klarer det, kan du ta det enkle alternativet ved å ta tak i Microsofts eget USB-installasjonsverktøy for Windows 7 og nyere.
Etterpå kan du sjekke ut disse bærbare appene du kan kjøre fra USB 100 bærbare apper for din USB-pinne for Windows og macOS 100 bærbare apper for din USB-pinne for Windows og macOS Bærbare apper lar deg ta favorittprogramvaren din hvor som helst via en flash-stasjon eller skylagring . Her er 100 av dem som dekker alle dine behov, fra spill til bilderedaktører. Les mer .
Utforsk mer om: Boot-feil, datamaskinvedlikehold, installer programvare, feilsøking, USB-stasjon, Windows 7.

