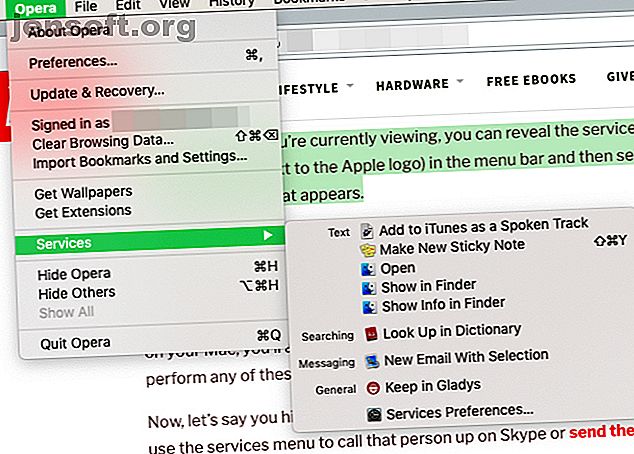
Slik legger du til nyttige alternativer til macOS Services Menu
Annonse
Hvis du ikke visste om servicemenyen på Mac-en eller har ignorert den så langt, er det på tide å endre det.
Tjenestemenyen er tilgjengelig via et høyreklikk på utvalgte elementer eller via menylinjen øverst på skjermen. Den skjuler nyttige alternativer som lar deg utføre komplekse handlinger med et enkelt klikk (omtrent som høyreklikkmenyen til File Explorer på Windows gjør.)
Dessuten kan du gjøre tjenestemenyen mer nyttig ved å legge til tilpassede handlinger til den enkelt! Vi får se hvordan du gjør det rett etter å ha sett nærmere på menyen.
Tjenestemenyen i aksjon

Slik avslører du tjenestemenyen for enhver app:
- Klikk på appens navn (ved siden av Apple-logoen) i menylinjen.
- Velg Tjenesteelementet i menyen som vises.
I hver app gir tjenestemenyen flere alternativer for oppgaven du utfører ved å låne funksjoner fra andre apper.
Hvis du for eksempel markerer et tekstutdrag i nettleseren, kan du se alternativer for å slå den opp i Dictionary-appen, få den lest høyt for deg eller lage en klebrig merknad ut av den. Du kan deretter utføre en av disse handlingene uten å forlate den nåværende appen.
Disse handlingene kan også avhenge av appene på Mac-en. Hvis du har, for eksempel, Evernote installert, ser du også et alternativ for å legge til tekstutdraget i Evernote.
La oss anta at du fremhever noens navn i stedet for en tekstblokk. I dette tilfellet kan du bruke tjenestemenyen til å ringe den personen opp på Skype eller sende dem en SMS.
Som du ser av eksemplene over, er tjenestemenyen en kontekstuell meny. Dette betyr at innholdet varierer avhengig av appen du ser på, oppgaven du utfører og appene du har installert på Mac-en. Ganske ofte er det tomt fordi det ikke er noen alternativer som er relevante for den gjeldende oppgaven.
Hvis appen det gjelder ikke fungerer med tjenester, forblir tjenestemenyen permanent tom.
Aktivering og deaktivering av tjenester

For å kontrollere hva som vises på tjenestemenyen, klikker du på Tjenesterinnstillinger fra Tjenestemenyen i hvilken som helst app. Dette avslører innstillingsruten for tjenester. Du kan også få tilgang til den via Systemvalg> Tastatur> Snarveier> Tjenester .
I innstillingsruten som vises, vil du se en omfattende liste over tjenester med avmerkingsbokser ved siden av hver av dem. Tredjepartsapper du har installert, legger også til egne tjenester i denne listen. Tjenestene vises i kategorier som Bilder, tekst, filer og mapper, og så videre, noe som gjør det enkelt å finne en bestemt tjeneste.
Som du kanskje har gjettet, er aktivering og deaktivering av tjenester en enkel sak å merke og fjerne merket for relevante bokser i denne listen. Hvis du roter bort valgene dine og vil starte helt fra grunnen av igjen, kan du gå tilbake til lagerinnstillingene ved å klikke på Gjenopprett standardknappen .
Hver tjeneste i listen lar deg legge til en tilsvarende snarvei. Dermed trenger du ikke alltid å gå gjennom tjenestemenyen for å utløse favorittjenestene dine.
Hvis du vil lage en snarvei for en tjeneste, klikker du på plassholderteksten som ikke leser ved siden av den aktuelle tjenesten. Teksten skal deretter endres til en Legg til snarveiknapp . Klikk på den og trykk deretter på hurtigtasten du vil bruke. Det bør tilordne snarveien til den tilsvarende tjenesten.

Hva annet kan du legge til Tjenestemenyen?
Standardlisten over tjenester som vises i innstillingsruten er lang og variert nok, men du kan utvide den på et par måter:
1. Installer apper som gir nyttige tjenester
- Dictater: Gir deg kontroll over Mac-funksjonen for tekst til tale.
- Markdown Service Tools: Gjør det å skrive Markdown på macOS De 6 beste Mac Markdown Editorene for alle De 6 beste Mac Markdown Editorene for alle Disse Mac Markdown-redaksjonene lar deg skrive for nettet mer effektivt. Ta en titt på en rekke fantastiske gratis og betalte alternativer. Les mer enklere, med alternativer for å konvertere fra HTML til Markdown, rydde opp i tekst osv.
- SearchLink: Lar deg generere lenker for tekst etter spørring fra flere kilder, inkludert Google.
- Gladys: Gir deg en dra-og-slipp-hylle for å lagre tekst, bilder, e-postmeldinger, koblinger, meldinger og annet innhold for rask tilgang.
2. Lag Automator Services
Automator, den innebygde automatiseringsappen på macOS, er ganske allsidig. Det gir deg utallige måter å forenkle og øke hastigheten på arbeidsflyten, og tjenester er en type Automator-arbeidsflyt du kan lage. Tenk på disse eksemplene:
- Dokumentsparer: Tjeneste for å sende webside-tekst til Apple Books
- Ordteller: En automatisertjeneste som kan gi deg ordtelling for valgt tekst på sekunder

For flere ideer, kan du surfe på nettet etter lister over nyttige Automator-tjenester du kan lage. Vi har sett på tidsbesparende Automator-arbeidsflyter 8 Tidsbesparende Automator-arbeidsflyter for din Mac 8 Tidsbesparende Automator-arbeidsflyter for din Mac Automator-appen på Mac-en gjør det enkelt å automatisere kjedelige oppgaver. Her er fantastiske tidsbesparende arbeidsflyter du bør sette opp. Les mer for å gi deg noen ideer.
Når du oppretter en tjeneste ved hjelp av en online veiledning skrevet pre-macOS Mojave, må du ta hensyn til et par punkter:
- Arbeidsflyt for Automator-tjenesten har nå et nytt navn: raske handlinger. Som et resultat må du velge Rask handling i stedet for Tjeneste som dokumenttype mens du setter opp Automator-arbeidsflyten.
- Forsikre deg om at arbeidsflyten mottar gjeldende rullegardinmeny er satt til relevant inngangstype for tjenesten du oppretter. Det er fordi den kan gå tilbake til standardinnstillingen - Automatisk (ingenting) - av seg selv.
Fremskynde oppgaver med Tjenestemenyen
Tjenestemenyen på macOS er lett å overse siden den er gjemt under en hurtigmeny og sjelden sett. Men når du tar deg tid til å utforske denne menyen og konfigurerer tilpassede tjenester som fremskynder arbeidsflyten, vil du sannsynligvis ikke glemme den!
Etter at du har satt opp tjenestemenyen etter ønske, kan det være lurt å utforske noen få bittesmå, men nyttige macOS-funksjoner 18 Små, men nyttige macOS-funksjoner du vil vite om 18 Små, men nyttige macOS-funksjoner du vil vite om macOS har mange så små, men nyttige funksjoner som det er lett å gå glipp av til du snubler over dem eller noen påpeker dem for deg. Les mer .
Utforsk mer om: Mac-menylinje, Mac-tips, Mac-triks, oppgaveautomasjon.

