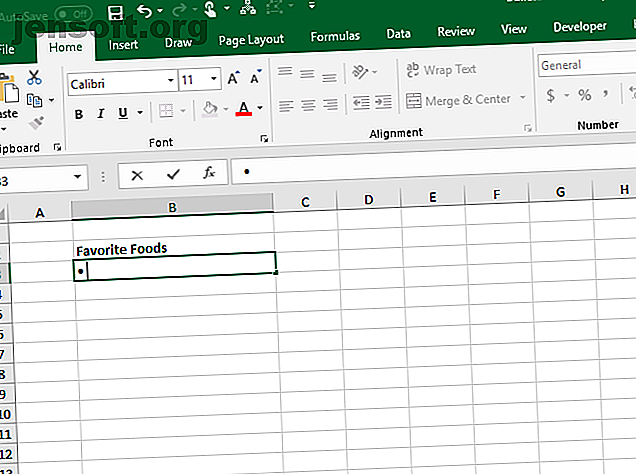
7 måter å lage en punktliste i Excel
Annonse
Å opprette en punktliste i Excel er ikke så grei som i Word. Det er ingen Bullets-knapp på båndet i Excel. Hva om du vil legge til en punktliste i et regneark?
I dag skal vi vise syv måter å lage en punktliste i Excel.
1. Lag en punktliste ved å bruke hurtigtaster
Den enkleste måten å lage en punktliste på er å bruke en snarvei 35 Daglige Microsoft Excel-tastatursnarveier for Windows og Mac 35 Hverdags Microsoft Excel-tastatursnarveier for Windows og Mac Tastatursnarveier kan spare deg for mye tid! Bruk disse Microsoft Excel-snarveiene for å få hurtigere arbeid med regneark på Windows og Mac. Les mer for å legge inn et kulekarakter i en celle.
Velg cellen du vil skrive inn en kule i, og trykk enten Alt + 7 eller Alt + 0149 for en solid kule eller Alt + 9 for en hul kule. Når du skriver inn tallene i disse snarveiene, må du bruke talltastaturet på tastaturet.
Hvis du bruker en bærbar datamaskin uten talltastatur, kan det hende du kan slå på Num Lock for å etterligne en talltastatur. Ikke alle bærbare datamaskiner har Num Lock- tasten. Hvis din har en, vil den sannsynligvis være på en av funksjonstastene. Du kan enten trykke på Shift + Num Lock eller Fn + Num Lock . Deretter vil tallene for “nummertastaturet” være på noen av bokstav- og talltastene på høyre side av tastaturet.
Hvis du ikke har tilgang til en talltastatur i det hele tatt, ikke bekymre deg. Den neste delen viser deg hvordan du legger inn kuler i celler uten å bruke talltastaturet.

2. Lag en punktliste ved hjelp av symboldialogboksen
Hvis du ikke har en fysisk eller emulert nummertastatur på tastaturet, eller hvis du glemmer tastatursnarveiene for kuler, kan du bruke dialogboksen Symbol.
Gå til kategorien Sett inn, gå til Symboler> Symbol i delen Symboler . Hvis Excel-vinduet ditt er stort nok, kan du klikke på Symbol- knappen i symbolet- delen direkte uten å klikke på Symbol- knappen først.

Standardfonten Calibri blir automatisk valgt i nedtrekkslisten for Font, men du kan velge en annen skrift.
Velg symbolet du vil bruke til kulene dine, og klikk Sett inn . Klikk deretter på Lukk .

Hvis du har problemer med å finne et kuleikon blant andre symboler, har vi gitt noen kule symboler du kanskje vil bruke på bildet nedenfor. I dialogboksen Symbol velger du først Unicode (hex) fra rullegardinlisten. Skriv deretter en av kodene som er vist på bildet nedenfor, i boksen Tegnkode.

Skriv inn ett eller to (eller flere) mellomrom etter kulen i cellen.
Deretter kan du kopiere og lime inn kulene til de andre cellene og legge til teksten.

Hvis du raskt vil fylle andre celler i samme kolonne med kuler, skriver du inn en kule i den første cellen og bruker deretter Fyllhåndtaket til å automatisk kopiere og lime inn kulen i de andre cellene.

3. Lag en punktliste ved hjelp av et tilpasset format
Hvis du trenger å opprette en lang punktliste, kan du bruke et tilpasset tallformat for å gjøre det raskere å legge til kuler i listeelementene.
Hvis du ikke har en talltastatur, må du først sette inn en kule i en celle du ikke bruker, og deretter kopiere den.
Velg cellene du vil legge til kuler på. De kan være tomme eller allerede har tekst. Høyreklikk deretter på de valgte cellene og velg Formater celler, eller trykk Ctrl + 1 .

I kategorien Antall velger du Tilpasset under Kategori .
I Type- boksen limer du inn kulen du kopierte, eller bruker en av snarveiene vi viste deg for å skrive inn en kule. Skriv deretter et mellomrom eller to (eller mer) og @ -tegnet.
Klikk OK . Den nye typen blir automatisk brukt på de valgte cellene.

Når du vil legge til kuler i celler, velger du cellene du vil legge til kuler på. Trykk deretter Ctrl + 1 for å åpne dialogboksen Formater celler, velg Egendefinert under Kategori i kategorien Antall og velg den nye typen du opprettet.

4. Lag en punktliste i en enkelt celle
For å legge inn en punktliste i en enkelt celle, dobbeltklikker du på cellen og bruker en hurtigtast eller symbol- dialogboksen for å sette inn en kule. Skriv inn antall mellomrom du vil ha, og deretter teksten du vil ha for det første punktet.
Trykk Alt + Enter for å gå til neste linje i cellen. Skriv deretter inn en annen kule, ett eller flere mellomrom, og teksten for det andre punktet ditt.
Gjenta for hvert kulepunkt, trykk Alt + Enter på slutten av hver linje. Trykk deretter Enter når du er ferdig med å opprette listen.

5. Lag en punktliste ved å kopiere den fra Word
Hvis du opprettet en punktliste i Microsoft Word Slik formaterer og administrerer du lister i Microsoft Word Hvordan formaterer og administrerer lister i Microsoft Word Uansett hvor mange punkttegnede eller nummererte lister du har opprettet med Microsoft Word i livet ditt så langt, satser jeg på deg vil lære noe nytt fra denne guiden! Eller savnet vi noe? Les mer, eller en annen tekstbehandler som LibreOffice Writer 9 Effektive LibreOffice Writer-tips for å øke produktiviteten din 9 Effektive LibreOffice Writer-tips for å øke produktiviteten. Det ene gratis Microsoft Office-alternativet som lyser over resten er LibreOffice. Vi hjelper deg med å bli (mer) kjent og produktiv med denne allsidige kontorpakken. Les mer, som du vil legge til i regnearket, velg listen i det programmet og trykk Ctrl + C for å kopiere den.
Hvis du vil sette inn hele listen i en enkelt celle, dobbeltklikker du på cellen og trykker på Ctrl + V. Det kan ikke være noen mellomrom mellom kulene og teksten på hver linje, men du kan fikse det ved å plassere markøren der du vil og legge til mellomrom.

Hvis du vil sette inn hvert element i listen i separate celler, velger du cellen der du vil sette inn det første elementet og trykker på Ctrl + V.
Det kan hende du må justere avstanden i hver celle.

6. Lag en punktliste ved hjelp av en funksjon
Hvis du vil legge til kuler til flere celler om gangen, kan du også bruke en funksjon Tips for å jobbe med tekst- og tekstfunksjoner i Excel Tips for å jobbe med tekst og tekstfunksjoner i Excel La oss se på forskjellige måter å jobbe med tekst på Excel-regneark. Lær flere forskjellige Excel-tekstfunksjoner og se hvordan de kan spare deg for tid. Les mer . CHAR-funksjonen tar en tegnkode og viser tegnet som tilsvarer den koden i cellen. Vi skal jobbe med koder i Windows. (Tegnkoder på en Mac vil variere, men bruken av CHAR-funksjonen er den samme.)
Hvis du vil oppgi et solid kulekarakter i flere celler i Excel for Windows, velger du cellene og klikker i Formel- linjen. Skriv inn følgende funksjon og trykk Ctrl + Enter :
=CHAR(149) 
Alle de valgte cellene er befolket med den faste kulekarakteren.
Når du bruker denne metoden, må du legge teksten for hvert punkt i punktet til høyre for kulene, slik vi gjorde på bildet nedenfor.

Du kan bygge en punktliste i en kolonne ved å bruke CHAR-funksjonen i en formel. Denne metoden er nyttig hvis du allerede har en liste over elementer i en annen kolonne uten kuler.
Velg cellen som skal inneholde det første elementet med kulekarakteren. Skriv deretter inn følgende formel, og erstatt “ C3 ” med cellehenvisning for det første elementet i den andre kolonnen.
=CHAR(149)&" "&C3 Denne formelen sammenfatter en solid kulekarakter, ett mellomrom og verdien av den refererte cellen ( C3 i vårt tilfelle). Du kan angi mer enn ett mellomrom mellom anførselstegnene hvis du vil.

Hvis du vil kopiere formelen til resten av cellene der du vil ha listen, velger du cellen der du nettopp skrev inn formelen. Dra deretter Autofyll-boksen nederst til høyre i cellen ned over cellene du vil fylle.
Når du slipper museknappen, kopieres formelen til disse cellene med passende cellehenvisninger for hver rad.
Med formlene kan du ikke slette elementene fra den andre kolonnen, fordi de fortsatt henvises til i formlene. Men vi løser det ved å konvertere formlene til verdier.

For å konvertere formlene til verdier, velg cellene som inneholder formlene og trykk Ctrl + C for å kopiere dem.
Klikk på den nederste halvdelen av Lim inn- knappen i utklippstavldelen på Hjem- fanen. Klikk deretter på den første knappen under Lim inn verdier .
Excel erstatter formlene i cellene med de sammenlagte verdiene.

7. Lag en punktliste ved hjelp av spesielle skrifter
Windows har noen spesielle skrifter som bare er symboler, for eksempel Wingdings og Webdings. Wingdings har noen symboler som lager noen fine kuler.
For å sette inn et kulekarakter i celler ved hjelp av en symboltype, velger du først cellene. I font- delen på Hjem- fanen endrer du deretter skriften til Wingdings .
Velg den første cellen du vil legge inn en kule i, og skriv en liten bokstav “L” (l) for å legge inn en stor solid kule, en “w” for å legge inn en liten solid kule, eller en av de andre bokstavene som vises i følgende bilde for å legge inn andre kulestiler. Gjør det samme for de andre cellene du har endret til Wingdings-skriften.

For å bruke denne metoden, må du plassere kulekarakterene i sine egne celler i kolonnen til venstre for elementene i listen din på grunn av symboltypen du bruker på cellene med kulene. Endre deretter bredden på kolonnen som inneholder kulene til bredden på kulene.

Du kan velge mellom flere bulletsymboler ved å bruke CHAR-funksjonen med Wingdings-skriften. Bildet nedenfor viser CHAR-funksjonsverdiene for forskjellige typer kulekarakterer.
Når du bruker CHAR-funksjonen med Wingdings-skriften, må du først angi CHAR-funksjonen i en ikke-symbolsk skrifttype og deretter endre skriften til cellen (e) til Wingdings.

Det er alt! Du kan også opprette andre typer lister i Excel 3 Typer Excel-lister for å slette dataregistrering 3 Typer Excel-lister for å slette dataregistrering Trenger du en liste basert på regnearkdata? Slik legger du til tilpassede, nedtrekks- og sjekklister til arbeidsarkene og gratis Excel-listemaler du kan laste ned. Les mer for å gjøre dataregistrering enklere.
Utforsk mer om: Microsoft Excel, Microsoft Office-tips.

