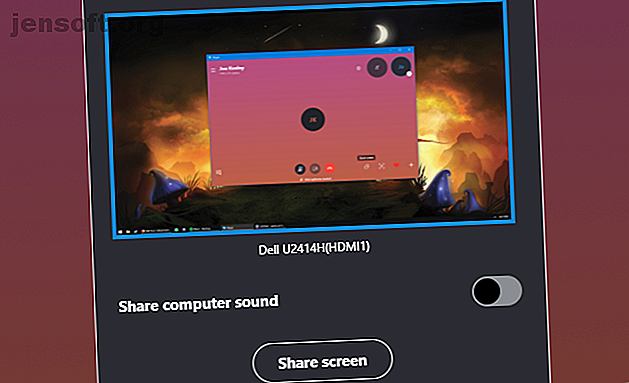
Hvordan dele skjermen på Skype for Windows og Mobile
Annonse
Et bilde sier tusen ord. Derfor er det så nyttig at du kan dele skjermen din på Skype. Det er ikke nødvendig å tungvint forklare noe når du øyeblikkelig kan vise det.
Vi skal vise deg hvordan du deler skjermen din på Skype, både for Windows og mobil. Det er så enkelt! Vi vil også dekke Skype for Business, for dere som er i en bedrift. Du vil dele skjermen din med Skype på kort tid.
Hvordan dele skjermen på Skype for Windows
Ring først en kontakt. Det kan være et individ eller en gruppe. Det kan være en lyd eller en videosamtale.
Når du er i samtalen, holder du musepekeren i Skype-vinduet og klikker på de to overlappende rutene-ikonet nede til høyre. Hvis du ikke ser dette, skyldes det at Skype-vinduet er for smalt - klikk på plussikonet i stedet og klikk deretter på Del-skjermen .

Du vil se skjermen din skissert i Skype-vinduet. Hvis du har flere skjermer, kan du klikke på skjermen du vil dele . Hvis du bare har en skjerm, blir den forhåndsvalgt.
For å dele datamaskinens lyd, skyv Del datamaskinlyden på.
Når du er klar, klikker du på Del skjerm (eller Del skjerm og lyder hvis aktuelt.)

De andre personene i samtalen vil nå se hele skjermen. Dette fungerer uavhengig av hvilken enhet de bruker.
For å avslutte delingen av skjermen, gå tilbake til Skype-vinduet og klikk på den samme knappen som du brukte for å slå den på.
Hvordan dele skjermen på Skype for mobil
Dessverre er det ikke mulig å dele en strøm av skjermen din på mobilversjoner av Skype. Men det er et par alternativer.

For det første kan du trykke på øyeblikksbildeikonet nede til venstre mens du er på samtalen. Det er en liten sirkel omkranset av hjørnene på et torg. Dette tar øyeblikkelig et bilde av samtalen og deler den i chatten for alle å se. Dette er bare nyttig når du vil fange et øyeblikk fra de som bruker webkameraene sine i samtalen, siden knappen ikke vises på Skype-overlegget i andre apper.
Hvis du vil dele andre skjermbilder på telefonen, må du ta et skjermbilde og dele det i chatten. Det er ikke det samme som en konstant skjermandel, men det kan gjøre jobben.
Det er enkelt å ta et skjermbilde på telefonen.
Hold på volumet og strøm sammen i noen sekunder på Android.
På iOS, hold strøm og volum opp eller strøm og hjem (avhengig av modell) sammen i noen sekunder.

I Skype, trykk på skjermen for å få frem overlegget, og trykk deretter på meldingsikonet øverst til høyre. Trykk deretter på kameraikonet nede til høyre. Gå deretter inn i telefongalleriet ditt ved å banke på bildet nederst til venstre. Det kan hende du må endre mappen ved å banke på teksten øverst. Velg hva du vil dele, og trykk deretter på send melding- ikonet nederst til høyre.
Slik deler du skjermen på Skype for Business
Hvis du er i en virksomhetsinnstilling, kan det hende du må bruke Skype for Business i stedet for den vanlige versjonen. Men frykt ikke - Business-versjonen er bedre for skjermdeling.

Åpne en prat med en av kontaktene dine. Du trenger ikke engang å ringe dem for å starte skjermdelingen, selv om du også kan gjøre det under en samtale. Klikk på skjermikonet fra bunnen av chatvinduet.
Hvis du vil dele et bestemt vindu, klikker du på Presentere programmer . Dette vil åpne et vindu der du kan velge hvilke programmer du vil dele. Når du er ferdig, klikker du på Present .

Hvis du vil dele hele skjermen, klikker du på Present skrivebord . Dette åpner et vindu der du kan velge skjermen. Hvis du bare har en skjerm, blir den forhåndsvalgt. Når du er klar, klikker du på Present . En gul omriss vil omgi området du deler.
Du kan klikke på Gi kontroll fra toppruten for å gi kontrollen over markøren til noen på samtalen. Dette er veldig nyttig når noen trenger deg til å gjøre noe spesifikt på maskinen din, siden det vil være raskere for dem å gjøre det.
Hvis du vil slutte å dele skjermen din, klikker du på Stopp presentasjon .
Sjekk ut de beste tipsene våre for Skype for forretningsmøter 7 Skype for forretningstips og triks for gode møter 7 Skype for forretningstips og triks for gode møter Med Skype for virksomhet, tidligere Lync, kan du være vertskap for opptil 250 personer i et virtuelt møte eller webinar. Du kan bruke en kombinasjon av lyd, grafikk og chat for å engasjere publikum. Vi viser deg ... Les mer for å få enda mer ut av samtalen.
Alternativer til Skype Screen Share
Skype er flott når du trenger å dele skjermen raskt og enkelt. Når du allerede bruker Skype for å chatte, er det en flott løsning.
Imidlertid trenger du kanskje noe annerledes, som å kunne dele i jevn høy definisjon eller uten å installere et program. I så fall kan du sjekke ut vårt utvalg av enkle skjermdeling og verktøy for ekstern tilgang.
Hvis disse ikke kutter det, fortsett å utforske med vår liste over gratis skjermdelingsprogrammer du ikke har hørt om 12 utmerkede, gratis skjermdelings- og fjerntilgangsverktøy du ikke har hørt om ennå 12 utmerkede, gratis skjermdeling og ekstern tilgang Verktøy du ikke har hørt om ennå Takket være ekstern tilgang, kan du se og kontrollere skjermer hvor som helst. Dette kan spare tid og forvirring når du er på et møte eller ønsker å hjelpe noen. Hold skjermdelingsverktøyene i nærheten ... Les mer.
Utforsk mer om: Chat Client, Samarbeidsverktøy, Screencast, Skype, Video Chat / Call.

