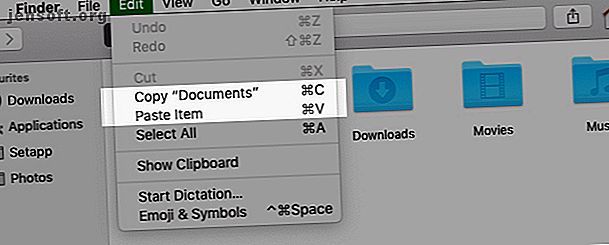
Hvordan kopiere og lime inn på en Mac
Annonse
Lurer du på hvordan du kan kopiere og lime inn på din nye Mac? Det er tross alt en grunnleggende handling du må bruke daglig. Heldigvis er handlingen rask og smertefri, og du får tak i den på kort tid.
Lader Mac-arbeidsflyten din med vårt GRATIS macOS Finder-tastatursnarveier Cheat Sheet!Som du kanskje forventer, har du flere måter å kopiere og lime inn på en Mac. Vi vil dekke dem alle, og mens vi gjør det, vil vi også dele nyttige ting om relatert informasjon. La oss begynne!
Hvordan kopiere og lime inn på en Mac

Den enkleste måten å kopiere og lime inn på en Mac er ved hjelp av to tastetaster som er lett å huske:
- Cmd + C for å kopiere
- Cmd + V for å lime inn
Du vil sette pris på disse hvis du har gått over til macOS fra Windows. Snarveiene ligner på Ctrl + C og Ctrl + V kopier-lim snarveier som du har kommet til å stole på der.
Er du ikke en fan av hurtigtaster? Du foretrekker kanskje å kopiere og lime inn ved hjelp av menykommandoer. I så fall, etter at du har valgt elementet du vil kopiere, klikker du på Rediger> Kopier for å kopiere valget til utklippstavlen.
Naviger deretter til stedet der du vil opprette en duplikat av det valgte elementet. Der klikker du på Rediger> Lim inn . For å lime inn kopiert tekst, må du forsikre deg om at du plasserer markøren på det nøyaktige stedet der du vil at teksten skal vises.
Et tredje alternativ som er like enkelt som å bruke hurtigtaster, innebærer hurtigmenyen eller høyreklikkmenyen. Du finner kopier og lim inn kommandoene i denne menyen, og de fungerer akkurat som menykommandoer og tastatursnarveier.

Du kan bruke kopi-lim-kommandoene med alt mulig innhold, inkludert tekst, bilder og dokumenter. Kommandoene fungerer også på tvers av alle Mac-apper (inkludert Finder) med mindre kopierings- og / eller limfunksjonene er deaktivert av en app eller webside.
Skulle ønske du kunne kopiere og lime inn tekst som på iPhone? Du vil elske PopClip - den gir deg en iOS-lignende kontekstuell meny for kopi-liming og andre handlinger.
Slik limer du inn uten formatering
Husk at når du kopierer og limer inn tekst på Mac som vi har beskrevet ovenfor, beholder den limte teksten sin opprinnelige formatering.
Vil du at den klistrede teksten skal følge formateringen av måldokumentet? Du må bruke kommandoen Rediger> Lim inn og match stil i stedet for Rediger> Lim inn mens du limer inn teksten. Når du limer inn med tastaturet, bruker du snarveien Alternativ + Skift + Cmd + V i stedet for Cmd + V.
Denne nye snarveien er en tøff å huske! Hvis du planlegger å bruke den ofte, kan du lage en minneverdig tastatursnarvei for den. Og hvis du er sikker på at du aldri vil bruke den opprinnelige Lim inn- kommandoen, hvorfor ikke bruke om snarveien til å kopiere og lime inn tekst uten formatering hver gang?
Copy-Pasting Raskere med en utklippstavlebehandling

Sjansen er stor for at du vil finne deg selv å kopiere og lime inn flere elementer fra ett sted til et annet på Mac-en hver dag.
Hver gang du vil lime inn noe, må du ta tak i det relevante innholdet fra det opprinnelige stedet for å flytte det til utklippstavlen. Det er kjedelig, men det trenger ikke være det. En god app for utklippstavle kan løse dette problemet for deg. Den vil fjerne hvert element du kopierer til utklippstavlen og holde det søkbart og tilgjengelig når du vil kopiere det igjen.
Du kan gå for en utklippstavle-app som bare administrerer tekstoppføringer eller en som lagrer tekst, bilder, hyperkoblinger, dokumenter og annet slags innhold. Våre anbefalinger inkluderer CopyClip, 1Clipboard, Pastebot og Paste.
Hvis du bruker en Mac-produktivitetsapp som Alfred, BetterTouchTool eller Keyboard Maestro, trenger du ikke å installere en dedikert utklippstavle-app. Slike produktivitetsapper pakker ofte en administrasjonsfunksjon for utklippstavlen.
Hvordan kopiere og lime inn mellom Apple-enhetene dine

Apple-enhetene dine kan dele et enkelt utklippstavle, noe som betyr at du kan kopiere data på Mac-en og lime dem inn på din iPhone (og omvendt). For å få dette til, må du forsikre deg om at du har aktivert Bluetooth på begge enhetene, og at du også er logget på den samme iCloud-kontoen på dem.
Neste trinn er å aktivere Handoff- funksjonen på begge enhetene. Å gjøre dette:
- På Mac: Under Systemvalg> Generelt, merker du av for Tillat overlevering mellom denne Mac og iCloud-enhetene .
- På iPhone: Åpne Innstillinger- appen og under Generelt> Handoff, vipp vippbryteren for Handoff til høyre for å aktivere den.
Nå er kopi-liming mellom Mac og iPhone like enkel som å bruke enhetsspesifikke kopi-lim-kommandoer som nødvendig. Det delte utklippstavlen kalles Universal Clipboard . Det er en del av Continuity, et sett med funksjoner som lar deg bruke Mac og iPhone sammen.
Forresten, du kan også kopiere og lime mellom Mac og iPhone med Kopiert for macOS og iOS. Hvis du vil dele et utklippstavle mellom Mac- og Android-telefonen din, installerer du Alt-C-appen på begge enhetene.
Visste du at du også kan synkronisere utklippstavlen din mellom macOS og Windows?
Hvordan klippe og lime på en Mac

Når du vil flytte data til et nytt sted i stedet for å kopiere dem dit, trenger du en klipp-lim-kommando i stedet for en kopi-lim.
For å bruke kommandoen, alt du trenger å gjøre er å bytte ut Cmd + C- snarveien for kopiering med Cmd + X. I appmenyer og høyreklikkmenyer, må du velge Klipp ut i stedet for Kopier . Snarveier for lime inn og menyalternativer forblir de samme som før. Denne intuitive måten å flytte data på er ny for macOS.
Tidligere måtte du kopiere data som vanlig og bruke snarveien Cmd + Option + V på målstedet for å simulere en kutt-lim-handling. Det korresponderende menypunktet ( Flytt element her ) dukket opp bare hvis du holdt nede Alternativ- tasten mens du limte inn.
Denne uvanlige måten å klippe inn liming kommer fremdeles godt med bestemt innhold, for eksempel Finder-filer og mapper. Den nye klipp-lim-kommandoen fungerer bra med tekst, påminnelser, kontakter, objekter i dokumenter og så videre.
Er kopi-innliming den beste måten å lage duplikater på?
Nå vet du hvordan du kopierer og limer inn på Mac. Dette lar deg lage duplikater av valgte elementer på forskjellige steder mens du lar originalene være intakte.
Vi må advare deg om at selv om tekst-liming av tekst er fin, kan duplisering av objekter som mapper og bilder uforsvarlig la Macen din være lite på plass. Tross alt tar hver kopi du oppretter litt plass på harddisken.
Hvordan kan du beholde kopier av objekter spredt over Mac-en for rask tilgang uten å gå tom for diskplass? Svaret ligger i å lage aliaser for å bekjempe Finder-rotet Reduser Finder-rotet og Mac Junk With Aliases, Tagger og mer. Reduce Finder Clutter and Mac Junk With Aliases, Tags, og mer. En grundig opprydding nå og da er nødvendig, men det kan bare tar deg så langt. Du trenger en god strategi for å unnvike rot i tillegg til å fjerne det. Les mer .
Utforsk mer om: Utklippstavle, Mac-tips, OS X Finder.

