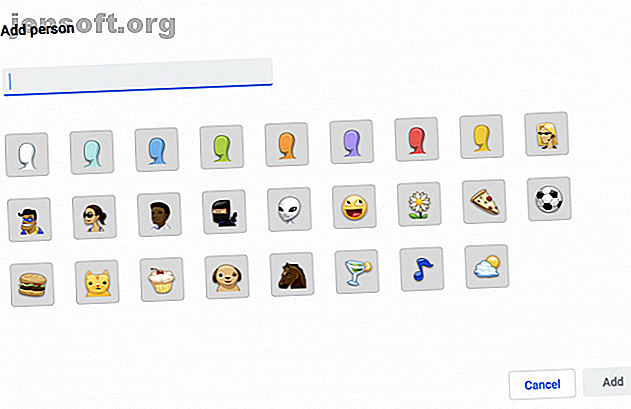
Hvordan bruke flere Google-kontoer samtidig i Google Chrome
Annonse
Hvis du bruker en delt datamaskin, er sjansen stor for at du bruker en delt nettleser. Hvis du heller vil ha personlige nettleserinnstillinger, privat søkehistorikk og alle tingene som følger med din egen nettleser, bør du bruke Google Chrome sine egendefinerte profiler.
Slik konfigurerer du tilpassede profiler i Chrome

Slik konfigurerer du en tilpasset profil i Google Chrome:
- Klikk på profilbildet eller navnet ditt øverst til høyre i Chrome. Klikk på Administrer personer> Legg til person . Du kan også nå denne innstillingen via Chrome-menyen under Personer > Legg til person .
- Velg navn og foto for den nye profilen, og klikk Legg til .
- Et nytt Chrome-vindu åpnes, og ber den nye brukeren om å logge på Chrome-kontoen sin.
Slik bytter du profiler i Chrome
Når du har konfigurert alle profilene dine, kan du bytte profil ved å klikke på profilbildet eller navnet øverst til høyre og velge profilen du vil ha tilgang til fra listen i menyen.
Du kan også få tilgang til denne listen i Chrome-menyen under Personer:

Slik fjerner du en profil i Chrome

Hvis du vil fjerne en profil, kan du gjøre det med følgende trinn:
- Klikk på profilbildet ditt på navnet øverst til høyre i Chrome> Administrer personer .
- Klikk på menyknappen (tre prikker) øverst til høyre i profilbildet til brukeren du vil fjerne.
- Klikk Fjern denne personen.
Å fjerne en profil betyr at bokmerkene, søkehistorikken, passordene og andre Chrome-innstillinger blir slettet fra datamaskinen din. (Hvis de var logget på Google-kontoen din på datamaskinen din, og har innstillingene synkronisert med Google-kontoen, skal de fortsatt kunne få tilgang til Chrome-informasjonen deres på andre enheter.)
Du kan også bli kreativ når du bruker Chrome sine tilpassede profiler. 5 Tilpassede Chrome-profiler du bør begynne å bruke 5 tilpassede Chrome-profiler. Du bør begynne å bruke en Chrome-funksjon blir ofte oversett: muligheten til å ha flere brukerprofiler. Vi viser deg hvordan de kan gjøre livet ditt enklere. Og ja, du kan bruke profiler i Firefox og andre nettlesere også. Les mer . I stedet for bare å bruke den for å tillate andre å bruke Chrome-nettleseren din, kan du også bruke den til å lage arbeids- og hjemmeprofiler, for å teste om nettleserutvidelsene dine ødelegger for surfing og mer.

