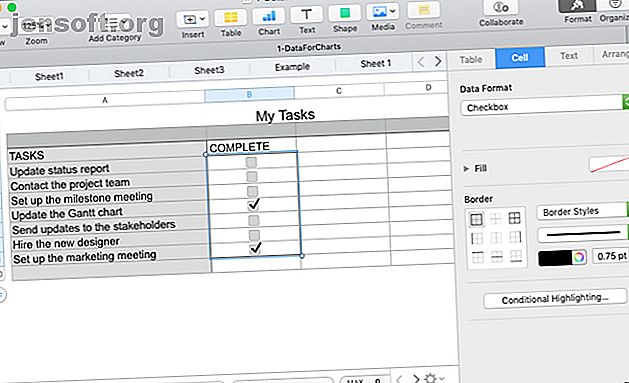
Slik legger du til avmerkingsbokser, rangeringer, skyvekontroller og popup-menyer i tall for Mac
Annonse
Hvis du bruker Numbers på Mac-en din for å spore, analysere og manipulere dataene dine, kan det være veldig nyttig å bruke de innebygde kontrollene. Disse inkluderer ting som avmerkingsbokser, glidebrytere, stepper, stjernevurderinger og popup-menyer.
For forskjellige formål kan minst en av disse kontrollene være akkurat det du trenger. Slik legger du til slike kontroller på regnearkene dine i Numbers, sammen med noen eksempler på hvordan de kan være nyttige.
Legg til avmerkingsbokser i tall
Vi ser avmerkingsbokser overalt. Fra skjemaer til undersøkelser gjør dette det enkelt for personen å fullføre dokumentet uten å skrive noe. Enten du oppretter et regneark som andre skal fylle ut eller vil bruke avmerkingsbokser til å lage lister for deg selv, kan du legge dem til i Numbers.
For dette eksemplet skal vi lage en nyttig sjekkliste for eget bruk. Vi har listen over oppgaver til venstre og kommer til å legge til avmerkingsbokser til høyre. På denne måten kan vi merke vår oppgave raskt fra listen.
- Åpne regnearket i Numbers, og velg deretter cellene der du vil at avkrysningsrutene skal vises. Du kan enkelt velge et område ved å klikke på den første cellen og deretter dra gjennom resten. Alternativt velger du den første cellen, holder nede Skift- tasten og velger den siste cellen.
- Klikk på Format-knappen øverst til høyre for å åpne formateringssidefeltet.
- Velg cellen
- Velg Avkrysningsrute i nedtrekksboksen Dataformat .
Du vil da se tomme bokser komme inn i de valgte cellene som bare venter på avkrysningsmerker!

Legg til stjernevurderinger i tall
En annen kul kontroll du kan bruke i Numbers er stjernevurderinger. Du kan bruke stjernevurderinger for å lage kundeundersøkelser og klientformer. Du kan også bruke dem som en hendig måte å prioritere dine egne data, som i sjekklisten vi nettopp opprettet. Og det er eksemplet vi viser her.
- Åpne regnearket ditt i Numbers, og velg deretter cellene der du vil at stjernevurderingene skal vises.
- Klikk på Format-knappen øverst til høyre for å åpne formateringssidefeltet.
- Velg cellen
- Velg Stjernevurdering i rullegardinboksen Dataformat .
Nå vil du se fem prikker i hver av de valgte cellene som representerer antall stjerner du kan ha per vare. Klikk på en prikk, fra en til fem, for å bruke det antall stjerner.

Legg til glidebrytere eller stepper i tall
Glidebrytere og stepper i regneark lar deg gjøre trinnvise justeringer av spesifiserte celler og deretter raskt se hvordan disse endringene påvirker dataene dine. Du kan bruke glidebrytere eller stepper for å justere tall, valutaer og prosenter eller bruke dem til å endre verdier for diagrammer og grafer du bruker.
Forskjellen mellom en glidebryter og en stepper er at du med en glider bruker en knapp for å skyve skalaen du satte opp og ned, men med en stepper bruker du piler for å bevege deg opp og ned i trinn.
For dette eksempelet har vi et husholdningsbudsjett med våre månedlige utgifter. Målet vårt er å senke utgiftene. Ved å bruke glidebrytere kan vi øke eller redusere beløpene for hver utgift for å se hvordan vi kan nå målet vårt.
- Åpne regnearket ditt i Numbers, og velg deretter cellene der du vil at glidebryteren eller stepper skal vises.
- Klikk på Format-knappen øverst til høyre for å åpne formateringssidefeltet.
- Velg cellen
- I rullegardinboksen Dataformat velger du Slider eller Stepper, etter dine preferanser.

Når du har lagt til kontrollen, kan du konfigurere beløp, trinn og format direkte under rullegardinboksen Dataformat .
- Minimum, maksimum og trinn : Angi de laveste og høyeste beløp for kontrollen sammen med trinnene som skal brukes til stopppunkter. Husk at minimum må være minst ett.
- Format : Velg mellom antall, valuta, prosent, brøk, vitenskapelig eller numerisk system for datatypen.
- Desimaler og negative tall : Hvis det er aktuelt for formatet ditt, kan du velge antall desimaler du vil bruke. Og ved siden av det, velg hvordan du vil at negative tall skal vises.

Legg til popup-menyer i tall
Som avmerkingsbokser, kan popup-menyer gi deg eller personen som fullfører dokumentet en enkel måte å legge inn data på. Du kan bruke disse til lister over produkter, måneder av året, fargeattributter og mange andre typer data der du bare må velge ett element fra en liste over spesifikke alternativer.
Det fine med popup-menyfunksjonen i Numbers er at du kan bruke celler som allerede inneholder data og få menyen til å fylles automatisk, eller du kan sette inn en plassholder og angi alternativene senere når du har dem.
Legg til en hurtigmeny med eksisterende data
For å legge til en popup-meny med eksisterende data, bruker vi årets måneder.
- Åpne regnearket i Numbers, og velg deretter cellene med eksisterende data der du vil at popup-menyen (e) skal vises.
- Klikk på Format-knappen øverst til høyre for å åpne formateringssidefeltet.
- Velg cellen
- I rullegardinboksen Dataformat velger du Pop-up Menu .

Når du har gjort dette, vil du se elementene som er inkludert i popup-menyen i sidefeltet under rullegardinmenyen Dataformat .
For å ordne et element ved å velge et og dra det til det nye stedet på listen. Og for å starte popup-menyen med en tom celle eller det første elementet på listen din, velg et alternativ fra rullegardinmenyen rett under elementlisten.
Legg til en hurtigmeny uten data
For å legge til en popup-menyplassholder slik at du kan legge til menyelementene senere, følger du bare de samme trinnene som ovenfor. I cellene vil du se “Element 1” vises, og i listen i sidefeltet vil du se “Item 1, ” “Item 2, ” and “Item 3.”
Når du er klar til å legge til dine egne menyelementer, dobbeltklikker du på “Elementer 1, 2 og 3” i sidefeltet og skriver inn dine egne elementer. Hvis du vil legge til mer i listen, klikker du på plustegnet under listen og skriver inn neste element.

Og som nevnt over, kan du starte med et tomt felt i cellen eller med det første elementet på listen ved å gjøre ditt valg i den nedtrekksmenyen til høyre.
Velg riktig kontroll for regnearket
Hver av disse kontrollene kan komme til nytte for de eksemplene vi brukte i denne opplæringen. De kan gjøre dataregistrering enklere, redusere feil og lage et visuelt behagelig dokument.
Hvis du vil ha mer hjelp med numre på Mac-maskinen, kan du se hvordan du bruker betinget formatering. Hvordan bruke betinget formatering i tall på Mac. Hvordan bruke betinget formatering i tall på Mac. Betinget formatering gjør at regnearkene skiller seg ut. Slik bruker du betinget formatering i Numbers på Mac. Les mer eller hvordan lage interaktive diagrammer Hvordan lage interaktive diagrammer og grafer på Mac ved hjelp av tall Hvordan lage interaktive diagrammer og grafer på Mac Bruke tall Vil du visualisere dataene dine? Numbers for Mac tilbyr en funksjon for å lage interaktive diagrammer og grafer, og her er hvordan du bruker den. Les mer .

