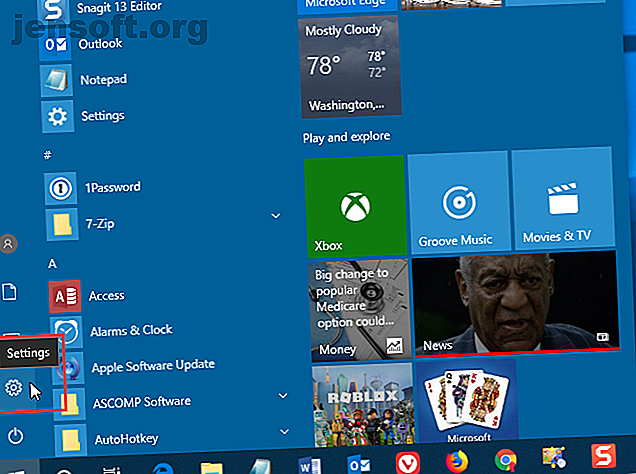
Slik deaktiverer du tilgang til registerredigereren i Windows 10
Annonse
Har du et intelligent, nysgjerrig barn som vet veien rundt Windows-registeret? Eller kanskje du vil forhindre at en gjestebruker på maskinen din redigerer registeret. Du kan forhindre brukere i å gjøre endringer i registeret ved å deaktivere tilgang til det.
I dag viser vi deg hvordan du deaktiverer tilgang til Registerredigering i Windows 10 ved å bruke Group Policy Editor og et tredjepartsverktøy. Disse metodene deaktiverer tilgang til Registerredigering for alle brukere, inkludert den nåværende administratorkontoen du gjør endringen i.
Om Group Policy Editor
Group Policy Editor som brukes i et Windows-domenemiljø lar en nettverksadministrator kontrollere innstillingene på alle datamaskiner i nettverket.
Hvis du bruker en personlig PC som kjører Windows 10 Pro eller Enterprise, har du også tilgang til Group Policy Editor. Men det kalles Local Group Policy Editor.
Med Local Group Policy Editor kan du finjustere noen ekstra Windows-innstillinger som ikke er tilgjengelige i PC Settings-appen eller i Kontrollpanel. Mange innstillinger i Local Group Policy Editor endrer registerverdiene for deg. Så hvis du ikke er komfortabel med å redigere registeret direkte, kan du bruke Local Group Policy Editor i stedet.
Konvertering til en administratorkonto
Brukerkontoen som du blokkerer tilgang til registerredigereren, skal være en standardkonto - men du må midlertidig gjøre kontoen til en administratorkonto for å deaktivere tilgangen til registerredigereren. Deretter bør du bytte den tilbake til en standardkonto.
Du kan konvertere en standardkonto til en administratorkonto 5 tips for administrering av Windows-brukerkontoer som en Pro 5 Tips for å administrere Windows-brukerkontoer som en proff Windows-brukerkontoer har utviklet seg fra isolerte lokale kontoer til online-kontoer med ulike personvernutfordringer. Vi hjelper deg med å sortere kontoene dine og finne innstillingene som fungerer for deg. Les mer eller omvendt når som helst. Men hvis du bare har en administratorkonto, kan du ikke endre den til en standardkonto. Du må ha minst en administratorkonto til enhver tid i Windows.
For å konvertere en standardkonto til en administratorkonto, åpner du Start-menyen og klikker på Innstillinger- ikonet.

I dialogboksen Innstillinger for Windows klikker du på Kontoer .

Klikk på Familie og andre brukere i venstre rute og klikk på brukerkontoen du vil endre til høyre under Andre brukere . Klikk deretter på Endre kontotype .

I dialogboksen Endre kontotype velger du Administrator fra rullegardinlisten Kontotype og klikker OK .

Brukeren er merket som en administrator .
For å gjøre brukeren til en standardbruker igjen, gå tilbake hit, klikk Endre kontotype og velg Standard bruker i dialogboksen Endre kontotype .

Deaktivere Registerredigering (Group Policy Editor)
Du bør sikkerhetskopiere dataene dine. Ultimate Windows 10 Data Backup Guide The Ultimate Windows 10 Data Backup Guide. Vi har oppsummert alle alternativene for sikkerhetskopiering, gjenoppretting, gjenoppretting og reparasjon vi kunne finne på Windows 10. Bruk våre enkle tips og fortvil aldri over tapt data igjen! Les mer, sikkerhetskopier registeret Slik sikkerhetskopierer og gjenoppretter du Windows-registeret Sikkerhetskopierer og gjenoppretter Windows-registeret. Redigering av registeret låser opp noen kule tweaks, men kan være farlig. Slik sikkerhetskopierer du registeret før du gjør endringer, slik at de lett blir reversert. Les mer, og lag et systemgjenopprettingspunkt Slik oppretter du et systemgjenopprettingspunkt Slik oppretter du et systemgjenopprettingspunkt. Systemgjenoppretting hjelper deg med å rulle tilbake Windows-systemet ditt for å angre negative endringer. Slik lager du et systemgjenopprettingspunkt når som helst. Les mer før du gjør endringer i Local Group Policy Editor.
For å deaktivere tilgang til Registerredigering, må du først sørge for at kontoen du vil begrense tilgangen til er en administratorkonto. Hvis ikke, følg trinnene i forrige seksjon for å konvertere den til en. Logg deg deretter på den kontoen.
Trykk Windows-tasten + R for å åpne Kjør- dialogboksen. Skriv deretter gpedit.msc og trykk Enter .

I Local Group Policy Editor, naviger til Brukerkonfigurasjon> Administrative maler> System i venstre rute.
Dobbeltklikk deretter innstillingen Hindre tilgang til redigeringsverktøy for register i høyre rute.

I dialogboksen Hindre tilgang til redigeringsverktøy for register velger du Aktivert øverst til venstre og klikker deretter OK .
Lukk Local Group Policy Editor og start datamaskinen på nytt.

Sørg for å konvertere kontoen tilbake til en standardkonto for brukeren du vil forhindre i å få tilgang til registerredigereren. Standard brukere kan ikke gjøre endringer i Local Group Policy Editor. De får en feilmelding når de åpner den.

Local Group Policy Editor åpnes fortsatt, men det er ingen tilgjengelige innstillinger for å endre.

Når du har deaktivert tilgang til Registerredigering, vil alle brukere som prøver å få tilgang til Registerredigering, se dialogboksen Brukerkontokontroll Brukerkontokontroll og administratorrettigheter på Windows 10 Brukerkontokontroll og administratorrettigheter i Windows 10 Enten du bruker en administrator eller en standard Windows-konto, det som betyr noe er sikkerhetsnivået ditt for brukerkontokontroll. Her er hva du trenger å vite. Les mer . Deretter vises følgende feilmelding.

For å aktivere tilgang til Registerredigering på nytt åpner du innstillingen Hindre tilgang til redigeringsverktøy for register igjen i Local Group Policy Editor. Velg enten Ikke konfigurert eller deaktivert i dialogboksen Hindre tilgang til redigeringsverktøy for register .
Deaktivere Registerredigering (Policy Plus)
Denne metoden er kun for Windows 10 Home-brukere.
Windows 10 Home inkluderer ikke Local Group Policy Editor. Men hvis du bruker Windows 10 Home, kan du i stedet bruke det gratis, bærbare, open source-programmet Policy Plus.
Hvis du bruker Windows 10 Pro eller Enterprise, har du tilgang til Local Group Policy Editor. Du trenger ikke å bruke Policy Plus. Du burde faktisk ikke gjøre det. Den lokale gruppepolicyredigereren overstyrer Policy Plus. Så det er ikke fornuftig å bruke Policy Plus hvis du allerede har Local Group Policy Editor.
For å bruke Policy Plus, last ned EXE filen og kjør den. Ingen installasjon er nødvendig.
Ikke alle maler er inkludert i Policy Plus som standard. Hvis du vil laste ned de nyeste policyfilene og legge dem til Policy Plus, går du til Hjelp> Anskaff ADMX-filer .

Godta standard destinasjonsmappe og klikk på Start .

Klikk Ja for å åpne og laste ADMX-filene i Policy Plus.

For å deaktivere tilgang til Registerredigering ved å bruke Policy Plus, velger du System i venstre rute. Dobbeltklikk deretter innstillingen Hindre tilgang til redigeringsverktøy for register i venstre rute.

I dialogboksen Rediger policyinnstilling velger du Aktivert og klikker OK .
Det kan hende du må endre denne innstillingen og starte på nytt et par ganger for at den skal tre i kraft.

Policy Plus lar deg også søke etter innstillinger etter unik ID, register (søk etter nøkkelbane eller navn eller verdinavn) og tekst (finn i tittel, beskrivelser og i kommentarer).
Det er det! Nå bør registerredigereren være begrenset for brukerkontoen. Dette er selvfølgelig ikke den eneste måten å redusere privilegiene på Windows. Sjekk ut noen andre måter å begrense tilgang for brukere ved å låse Windows-kontoer. Slik låser du Windows-brukerkontoer Slik låser du Windows-brukerkontoer Hvis du lar folk bruke datamaskinen mens du er borte, kan det føre til problemer. Vi viser deg hvordan du kan begrense Windows-funksjoner på standardkontoer eller barnekontoer slik at andre ikke får tilgang til sensitiv info. Les mer .
Utforsk mer om: Datasikkerhet, Windows 10, Windows-register.

