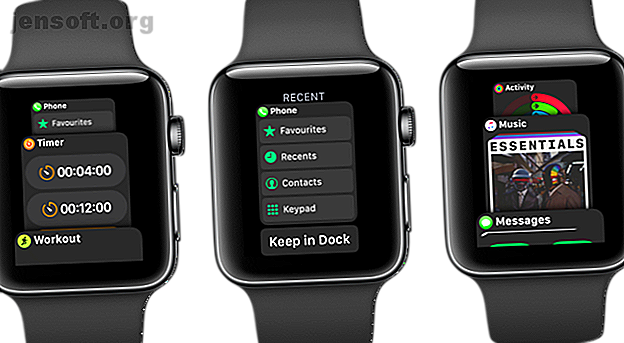
12 Skjulte Apple Watch-funksjoner Nye brukere må prøve
Annonse
Apple Watch er din iPhone beste venn. Den lar deg administrere varsler, ta anrop og til og med bruke noen apper uten å berøre iPhone-en din. Helse- og treningsfunksjonene hjelper deg å holde deg i form. Men det er mye mer med Apple Watch enn Activity-appen, Notification Center, og se ansikter.
Apple Watch er fylt med funksjoner. Og som en ny bruker, vet du kanskje ikke om dem alle. For å få mest mulig ut av Apple Watch, sjekk ut listen over skjulte Apple Watch-funksjoner nedenfor.
Hvis du har problemer med å komme i gang, må du lese gjennom feilsøkingstipsene til Apple Watch.
1. Bruk Dock som appstarter

The Dock er Apple Watchs best bevarte hemmelighet, og dukker opp når du trykker på Sideknappen . Navngivningen er imidlertid forvirrende; Docks standardatferd er å vise de nyeste appene dine, som ligner på iPhone's App Switcher.
Men i daglig bruk vil du kanskje aldri bruke denne funksjonen. Heldigvis er det en skjult innstilling i Watch-appen som vil gjøre Dock til en utrolig nyttig appstarter.
Åpne Watch-appen, velg Dock og bytt fra Resents to Favorites . Legg nå et par av de mest brukte appene dine til favorittlisten nedenfor.
En gjennomsnittlig Apple Watch-bruker blander vanligvis mellom et par apper som treningsøkter, musikk, meldinger og podcasts. Nå kan du bare trykke på Sideknappen hvor som helst, bla gjennom listen og trykke på forhåndsvisning av appen for å starte den.
2. Prøv lydløs modus
Det fine med å bruke en Apple Watch er hvordan det hjelper deg å løsrive fra iPhone-en din. Med den trenger du ikke å hente iPhonen hver gang du får en melding eller en samtale. I stedet kan du bare la telefonen være i stille modus i lengre perioder.
Som standard gir imidlertid Apple Watch en lyd hver gang du får varsel. Dette kan bli irriterende ganske raskt, spesielt når Watch's Taptic-motor er så bra. Men du kan holde det stille med noen få trykk.
Sveip opp for å avsløre Kontrollsenteret fra klokkeansiktet og trykk på klokkeikonet for å slå på lydløs modus. Nå vil Apple Watch trykke deg forsiktig på håndleddet når du får et varsel, og vil ikke lyse opp skjermen før du tar opp håndleddet.
3. Hev deg for å snakke med Siri

Hvis du bruker en Apple Watch Series 3 som kjører watchOS 5 eller nyere, er det ingen grunn til å trykke på Digital Crown for å snakke med Siri. Bare løft håndleddet for å bringe Apple Watch nær ansiktet ditt, og begynn å snakke. Siri vil øyeblikkelig begynne å transkribere og behandle kommandoen din.
Dette er morsom nok den mest pålitelige måten å samhandle med Siri på Apple Watch. Det fungerer mye bedre enn å holde Digital Crown.
4. Behandle nøye varsler

Hvis du bruker Apple Watch hele tiden, må du bruke litt tid på å kaste varslene du får. Hvis du ikke gjør det, vil du bruke Apple Watch raskt bli overveldende.
watchOS 5 gir deg et alternativ for å deaktivere varsler fra varslingssenteret. Sveip til venstre på et varsel, trykk på menyknappen og velg Slå av på Apple Watch . Du kan også velge alternativet Deliver stille for å deaktivere tilbakemeldinger fra lyd og vibrasjon for appvarslingen.



Den mest effektive måten å gjøre dette på er imidlertid å bruke Watch-appen på telefonen. Gå til Varsler og sveip ned til Mirror iPhone Alerts fra seksjonen. Herfra kan du deaktivere appene du ikke vil se varsler om på håndleddet. Ikke glem å ta kontroll over iOS-varslene dine Hvordan ta kontroll over irriterende iPhone-varsler med iOS 12 Hvordan ta kontroll over irriterende iPhone-varsler Med iOS 12 iOS 12 bringer nye varslingskontroller som hjelper deg med å filtrere varsler du ikke bryr deg om . Slik bruker du dem. Les mer også.
5. Tilpass favorittøktene dine



Når du begynner å bruke treningsappen regelmessig, vil du ende opp med å tilpasse treningsskjermen. Det kan for eksempel være lurt å legge det gjeldende tempoet til gangtreningen.
Åpne Watch-appen, gå til Treningsøkter > Treningsvisning, og velg treningsøkten. Trykk på Rediger for å legge til, fjerne og omorganisere beregningene etter dine behov.
6. Administrer urfjes



Tre er det magiske nummeret for håndterbare klokkefjes. Du bør sette opp en trio med forskjellige urfjes for forskjellige tider på døgnet, stemninger eller anledninger. Bare sveip vannrett fra den ene kanten av skjermen til den andre for å bla gjennom alle tilgjengelige klokkeoverflater.
Hvis du har aktivert for mange klokker, er det på tide å slette eller omorganisere dem. Du kan gjøre dette på selve Watch, men det er mye lettere å gjøre det i Watch-appen.
Fra kategorien Min klokke, trykk på Rediger- knappen ved siden av Mine ansikter . Trykk på den røde knappen for å slette et ansikt. Bruk håndtaksknappen til høyre for å ordne ansiktene. Og for å tilpasse et klokkefelt Hvordan tilpasse Apple-klokken med klokkefasene Hvordan tilpasse Apple-klokken din med klokkesikter Alle Apple Watch-brukere bør tilpasse klokkeflaten. Slik endrer du Apple Watch-ansiktet, legger til komplikasjoner og mer. Les mer, trykk på den fra delen Mine ansikter .
7. Skrive for å svare på tekster

Når du får et varsel på Apple Watch, trykker du på den og velger Svar for å sende et raskt svar. Du vil se en mengde alternativer her: trykk på mikrofonknappen for å diktere et svar, eller du kan velge en emoji eller hermetisk respons.
Men en av funksjonene du kanskje ikke kjenner til, er skriblerverktøyet. Trykk på A- ikonet med hånden, så åpner du en skriblokk. Tegn bokstaver her, så vises de som tekst på toppen.
Du kan egentlig ikke skrive ut lange meldinger som dette. Men det er flott å skrive svar på et eller to ord, noe som ikke er tilgjengelig i listen over svar på hermetikk.
8. Bruk teatermodus

Apple Watch har en tendens til å lyse opp til de verste tidspunktene. Når du spiller et spill eller sitter i kinoen, vil du ikke at Apple Watch skal forstyrre deg visuelt eller hørbart.
I løpet av disse tider, sveip deg opp fra Kontrollsenteret og trykk på Teatermodus- knappen. Dette forhindrer at klokken din lyser med mindre du trykker på skjermen eller trykker på Digital Crown. Det gjør det også lydløs modus å undertrykke lydvarsler.
9. Tilpass Kontrollsenter

Det er ganske mange kontroller i Kontrollsenteret. Heldigvis, watchOS 5 lar deg tilpasse oppsettet slik at du kan ta de mest brukte kontrollene på toppen.
Sveip til bunnen av Kontrollsenteret og trykk på Rediger- knappen. Etter det trykker du på og holder nede knappene for å omorganisere dem.
10. Få tilgang til varslings- og kontrollsenter fra hvor som helst

En av de største frustrasjonene ved å bruke en Apple Watch var at du tidligere bare kunne få tilgang til varslingssenteret eller kontrollsenteret fra klokkeoverflaten. Men nå, watchOS 5 lar deg få tilgang til varsler hvor som helst på skjermen.
Trykk og hold et sekund på enten øverste eller nedre kant av skjermen til du ser en oversikt, og trekk deretter. Du kan nå få tilgang til varsler uansett hvilken app du er i.
11. Synkroniser musikk til Apple Watch



Hvis du tar Apple Watch med deg på turer eller turer, kan det være lurt å la iPhone ligge igjen, spesielt hvis du har den mobile mobilen Watch.
Som Apple Music-abonnent kan du streame musikk fra Apple Watch over en mobilforbindelse når som helst du vil. Men dette er ofte upålitelig og et enormt avløp på batteriet.
I stedet kan du synkronisere favorittalbumene dine eller kjøre spillelister med Apple Watch for offline bruk. Åpne Watch- appen, velg Musikk og trykk på Legg til mer . Velg en spilleliste eller album, og vent mens den synkroniseres med Apple Watch. Neste gang du åpner Musikk-appen, vil du se det nylig synkroniserte albumet eller spillelisten på listen.
12. Overfør en samtale til iPhone
Det er ganske nyttig å svare på raske anrop på Apple Watch. Men noen ganger blir raske anrop til lange samtaler, og det kan være lurt å bytte til iPhone for bedre klarhet.
Å bytte samtaler mellom Apple Watch og iPhone er ganske sømløst (hvis du har Handoff-funksjonen aktivert). Når du har fått en samtale på Apple Watch, tar du telefonen og trykker på det grønne ikonet på toppen. Dette vil automatisk starte telefonappen og bytte samtale til iPhone.
Neste opp: Bli sunn med Apple Watch
Forhåpentligvis hjelper disse skjulte funksjonene deg med å få mest mulig ut av din nye Apple Watch. Du vil bli overrasket over hvor mye det kan gjøre!
Som du kanskje vet, er helse og kondisjon de to beste funksjonene i Apple Watch. Men standard treningsapp kan du bare komme så langt. Det er her tredjeparts treningsapper fra Apple Watch er essensielle. Du kan gjøre alt fra trening, yogaøvelse og maratontrening, til kaloritelling, alt fra håndleddet! (Mens du liker fordelene ved å eie en Apple Watch, ikke glem å beskytte dataene dine med disse sikkerhetstipsene til Apple Watch.)
Hvis du noen gang trenger en billigere eller midlertidig erstatning for Apple Watch. De 7 beste sportssporene når du ikke kan bruke Apple Watch. De 7 beste sportssporene når du ikke kan bruke din Apple Watch. Kan ikke bruke din Apple Watch og trenger du et alternativ? Her er de beste sportssporerne når du ikke kan bruke Apple Watch. Les mer, prøv disse alternative sportssporerne:
Utforsk mer om: Apple Music, Apple Watch, iPhone-tips, varslingssenter, Smartwatch.

