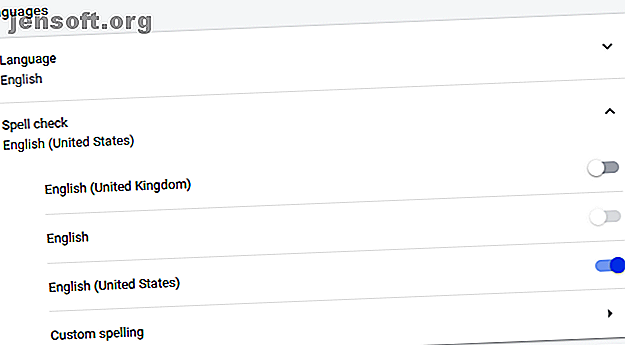
De beste måtene å stavekontroll i Google Chrome
Annonse
Riktig skrivemåte er ikke bare en høflighet, det er også et tegn på etterretning og god utdanning. Og med Google Chrome er stavekontroll en lek.
I disse dager trenger du faktisk ikke vite hvordan du stave for å gjøre et godt inntrykk. Hvis du er smart, bruker du bare et av de mange gratis stavekontrollverktøyene, noen av dem kan også korrigere grammatikken din. Og ved å være litt oppmerksom på korreksjonene disse verktøyene gjør, kan du også forbedre dine staveferdigheter mens du er på farten.
Slik konfigurerer du stavekontroll i Google Chrome
Chrome leveres med en innebygd stavekontroll, som skal være aktivert som standard. Ordboken er vanligvis satt til språket i operativsystemet ditt, men du kan legge til og veksle mellom flere språk. Denne stavekontrollen tilbyr også en avansert versjon som bruker Googles søk for stavekontrollsteknologi. Dette innebærer imidlertid å rute teksten din gjennom Googles servere. Så la oss se alle alternativene i detalj.
Slik aktiverer du stavekontroll i Google Chrome
Følg disse trinnene for å aktivere eller deaktivere stavekontrollen i Google Chrome:
- Klikk på menyknappen øverst til høyre på nettleserens verktøylinje og velg Innstillinger .
- Bla til bunnklikk på Avansert for å utvide flere innstillinger.
- Bla ned til språk og klikk på Stavekontroll for å utvide den respektive menyen.
- Her kan du slå på eller av Chrome stavekontroll ved å klikke på glidebryteren ved siden av det respektive språket. En blå glidebryter indikerer at stavekontrollen er aktivert.

Merknad 1: Du kan legge til og redigere tilpassede stavemåter ved å velge det respektive alternativet nederst på listen. I utgangspunktet kan du legge til ord i Googles standardordbok, som er nyttig for navn eller tekniske termer som Chrome stavekontroll ikke kjenner igjen.

Merknad 2: Du kan også aktivere en forbedret stavekontroll, som vil gjenkjenne andre feil, som et manglende mellomrom eller bindestrek. Gå til Innstillinger> Avansert, gå til Personvern og sikkerhet, klikk Synkroniser og Google-tjenester, og aktiver ned Forbedret stavekontroll nederst på listen.

Slik legger du til flere språk i Google Chrome stavekontroll
Språket du vil stavekontroll vises ikke i Chrome? Chrome henter bare systemets standardspråk for stavekontrollen.
Slik legger du til et annet språk:
- Utvid Språk- menyen og klikk Legg til språk .
- Kontroller språket du vil legge til, og klikk Legg til .

Når du har lagt til et språk i Chrome, går du tilbake til stavekontrollmenyen og aktiverer stavekontrollen.
Slik bruker du Google Chrome stavekontroll
Nå som du har lagt til språk og aktivert stavekontrollen, er spørsmålet, hvordan vet Chrome når du skal stavekontroll og hvilket språk du skal bruke?
Som standard sjekker Chrome staveord i alle tekstfeltene, inkludert Gmail og de fleste tredjepartsnettsteder. Når du stavet feil på et ord, bør du se en rød krøllete strek under det ordet. Hvis du aktiverte den forbedrede stavekontrollen, kan det hende du også ser en grå krøllete linje, som indikerer en annen feil, for eksempel mangler plass.
Finn riktig stavemåte med Google Chrome
Når du ser et ord som er merket som feilstavet, høyreklikker du på det for å se gjennom Googles forslag, som vises øverst på hurtigmenyen.

Merk: Sørg for å aktivere Be Google om forslag, da dette vil gi deg tilgang til avanserte resultater. For vanskelige å tolke skrivefeil eller ord, vil Google bruke sin prediksjonsmotor for å komme med bedre forslag.
Legg til ord i din tilpassede ordbok
Hvis Chrome tar feil om stavemåten, trenger du ikke gå til Innstillinger-menyen for å legge til et nytt ord. Bare høyreklikk på ordet og velg Legg til i ordbok . Nå vil stavekontrollen ikke fremheve det ordet igjen.
Merk: Den tilpassede ordboken er den samme, uavhengig av hvilket språk du velger.
Administrer Chrome's Stavekontroll On-the-Fly
Du kan slå Chromes stavekontrollfunksjon av og på når som helst. Samtidig kan du også endre språket Chrome bruker.
- Høyreklikk i et tekstfelt og velg Stavekontroll fra menyen.
- Kontroller at stavingen av tekstfelt er valgt i alternativmenyen.
- Velg nå riktig språk eller bare Alle språkene dine .

Merk: Chrome stave kanskje ikke automatisk lange tekster. Når stavekontrollen er aktivert, vil den imidlertid stavekontrollere alt du skriver. For å behandle en lang tekst, for eksempel når du åpner et innlegg i WordPress, må du kanskje klikke på hvert avsnitt for å starte Chrome stavekontroll for det avsnittet.
Chrome Stavekontroll fungerer ikke
Når Chrome stavekontroll ikke fungerer, kan du prøve følgende trinn:
- Klikk på den trepunktsmenyen, gå til Innstillinger, søk etter stavekontroll, og deaktiver og aktiver deretter alle innstillinger relatert til stavekontroll.
- Deaktiver stavekontroller fra tredjeparter i Chrome-utvidelsesmenyen: chrome: // extensions /
- Sjekk om Chrome er oppdatert, og start det på nytt.
Alternative stavekontroller for Chrome
Selv med alle funksjonene aktivert, forblir Googles stavekontroll noe grunnleggende fordi den ikke sjekker grammatikk eller stil. I mellomtiden skryter Chrome Nettmarked med alternative stavekontroller. Så hvis du trenger et avansert verktøy, kan du prøve en av disse flotte grammatikkontrollerne. De 5 beste grammatikkontrollene De 5 beste grammatikkontrollene Grammatikkontrollere er viktige for rene profesjonelle dokumenter. Her er de beste grammatikkontrollene å velge mellom. Les mer .
1. Grammatisk for Chrome
Grammarly er en AI-drevet skriveassistent som inkluderer en kontekstuell stavekontroll og grammatikkontroller. Som Chromes stavekontroll fungerer den i alle tekstfelter. Over 10 millioner brukere og en nesten perfekt brukervurdering gjør den til de facto gullstandard for stave- og grammatikkontroll i nettleseren din.
Gratisversjonen fanger kritiske grammatikk- og stavefeil. Med premiumplanen får du tilgang til avanserte funksjoner, for eksempel forslag til forbedring av ordforrådet, sjanger-spesifikke skrivestilkontroller og en plagiatdetektor.
Grammatikk er flott hvis engelsk er det eneste språket du trenger for å lese korrektur. Dessverre støtter det ikke andre språk.
Last ned: Grammarly (gratis med valgfrie betalte planer)
2. Grammatikk og stavekontroll av LanguageTool

Hvis du vil korrekturles innhold på mer enn ett språk, kan du prøve denne grammatikk- og stavekontrollen for Chrome. Med nesten 250 000 brukere og en 4, 5 / 5-vurdering er det en av de mest brukte og best rangerte stavekontrollene for Chrome.
Gratisplanen støtter 20 000 tegn per sjekk på over 25 språk. Påmelding til en Premium- eller Enterprise-plan vil legge til flere funksjoner og API-tilgang. Du trenger ikke en konto for å bruke den, IP-adressen din blir ikke logget, og alle dataoverføringer som trengs for å tilby tjenesten skjer via en kryptert tilkobling.
Last ned: Grammatikk og stavekontroll (gratis med valgfrie betalte planer)
Hvordan stavekontroll og korrekturlesing i Chrome?
Den beste stave- og grammatikkontrolleren vil alltid være et menneske, hjulpet av teknologi. Teknologi er ikke alltid smart nok til å forstå kontekst og kan tilby rare rettelser. Ved å be Google om forslag, vil du komme nær perfekte korreksjoner.
Hvis du vil jobbe med engelskskriving og grammatikk 8 grammatikk-apper som hjelper deg med å forbedre engelsk 8 grammatikk-apper som vil hjelpe deg med å forbedre engelsk på engelsk. Her er de beste grammatikk-appene for iPhone og Android for å forbedre flytningen av språket. Les mer utenfor nettleseren, vi anbefaler disse appene:
Utforsk mer om: Nettleserutvidelser, Browsetips, Ordbok, Google Chrome, Google Translate, Stavekontroll.

