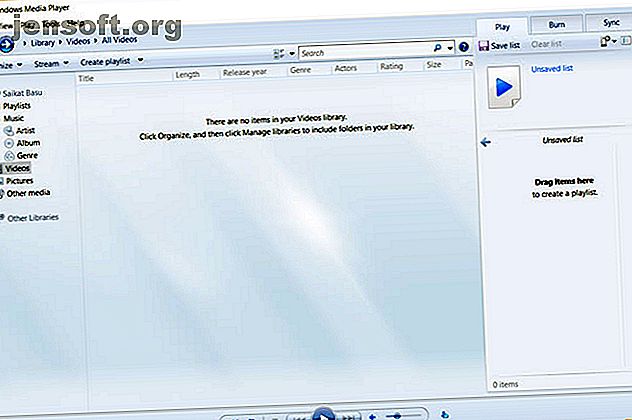
Slik legger du til eksterne undertekster på Windows Media Player
Annonse
Det er faktisk mulig å legge til eksterne undertekster til en film du ser på med Windows Media Player. Hvis du har vrengt håret over det i lang tid, her er løsningen som løser problemet.
Den klassiske Windows Media Player 12 er Microsofts standard lyd- og videospiller. Men den har ikke blitt oppdatert siden 2009. Kanskje gleder du deg over enkelheten med å bruke mediaspilleren som fulgte med PCen.
Så langt har du det bra ... bortsett fra når det gjelder undertekster. Her skal vi gå gjennom prosessen med å legge til undertekster til WMP i to hovedtrinn.
- Last ned filmen og undertittelfilen.
- Installer en tredjepartskodek kalt Advanced Codecs.
Men først, la oss se om du har Windows Media Player installert på Windows 10-PCen.
Last ned og installer Windows Media Player

Ikke bekymre deg hvis du ikke kan se Windows Media Player 12 i listen over programmer. Windows Player var tidligere mediaspiller på Windows 7, Windows 8 eller Windows 8.1. Ting endret seg med Windows 10 der det ble en valgfri funksjon.
Nå må du laste ned og installere Windows Media Player Hvordan laste ned Windows Media Player 12 for Windows 10 Hvordan laste ned Windows Media Player 12 for Windows 10 Windows 10 leveres ikke lenger med Windows Media Player. Slik installerer du Windows Media Player gratis og lovlig. Les mer hvis den ikke er der i din versjon av Windows 10. Microsoft Support har en liste over WMP-versjoner som vil hjelpe deg å finne riktig versjon av spilleren for systemet ditt.
Forbered filmfilen og undertittelfilen
Mange nedlastinger av torrent inkluderer undertekster. Men la oss anta at du har lastet ned eller dratt en videofil som ikke har undertekster.
Det er mange nettsteder som tilbyr undertekster for nedlasting Last ned undertekster for filmer gratis: De 3 beste nettstedene Last ned undertekster til filmer gratis: De 3 beste nettstedene Undertekster løfter seeropplevelsen, men hvor kan du få undertekster av kvalitet gratis? Vi anbefaler disse undertittelsidene. Les mer på flere språk. Velg en av de tre som er oppført nedenfor. Det er mange flere du kan finne med et Google-søk.
Jeg foretrekker Subscene.com fordi den viser alle de populære undertekstene i et lite grensesnitt som gjør søk til en lek.
Finn og last ned den nøyaktige samsvarende undertittelfilen som er synkronisert med den bestemte videofilen. Velg en undertittel som har samme opplasternavn som filmfilen. Eller match navnet til den dratt typen.
Last ned filene og trekk dem ut hvis de kommer i et ZIP-format.
For en demo har jeg en episode av Doom Patrol og noen undertekster som jeg har lagt inn i en felles mappe som heter “Undertekst Doom Patrol TV Series”. Legg merke til at begge ikke har samsvarende navn ennå.

Gi nytt navn til begge filene for å matche hverandre
Nå er det bare å sette begge filene i den samme mappen og sørge for at de har samme navn (bortsett fra utvidelsen). I dette tilfellet er videoen “Doom Patrol” og undertittelfilen er “Doom Patrol.srt”.

Høyreklikk på videoen og velg "Spill med Windows Media Player". Forhåpentligvis spiller videoen din nå med undertekster. Men hvis det fremdeles ikke fungerer, har du noen flere alternativer.

Still WMP til å vise bildetekster. Fra standard startskjermbildet kan du høyreklikke på linjen øverst og velge Spill> Tekst, teksting og teksting> På hvis tilgjengelig .

Hvis videoen allerede spilles av, høyreklikker du hvor som helst på spilleren og velger Tekst, teksting og teksting> På hvis tilgjengelig .

Last ned et tredjeparts kodeks
En av de store feilene med WMP er at den ikke gjenkjenner nedlastede undertittelfiler med utvidelser på .SRT og .SUB. I så fall må du ta hjelp av tredjepartskodeker.
Tidligere valgte valget å være DirectVobSub. Men i alle mine forsøk kunne jeg ikke få det til å spille undertekster med den nyeste versjonen.
Løsningen:
En alternativ codec for WMP 12 som fungerte for meg, kalles ADVANCED Codec (versjon 11.5.1) av en utvikler som heter Shark007. Det er en lyd- og videokodekpakke for Windows 7, 8 og 10. Utgivelsen inneholder en komplett pakke med dekodere for både 32bit og 64bit systemer.
Inkludert i pakken er DirectVobSub / VSFilter (tilleggsprogrammet for Microsoft Windows som kan lese eksterne undertittelfiler) med en GUI-kontroller for de installerte kodekene.
Kodeken er tilgjengelig fra MajorGeeks og noen få alternative nedlastningsspeil. MajorGeeks er et pålitelig nettsted og har vært i nedlastningsbransjen siden 2002. Ja, nettstedets design tærer fremdeles tilbake til de gode gamle dagene!
Kjør den avanserte Codec-kjørbare. Installasjonsprogrammet vil laste ned kodekene til datamaskinen din før du fullfører installasjonen.

AVANSERT Codec installerer også et innstillingsprogram i programmenyen eller skrivebordet. Dette gir deg en GUI for å finpusse noen innstillinger i tilfelle underteksten ikke vises.
Når Windows Media Player ikke viser undertekster
WMP 12 er lunefull med noen få filtyper. Jeg har fått problemer med MP4-videoformater.
Du kan prøve noen få justeringer foreslått av Shark007.
- For en AVI-fil velger du å deaktivere DMO-kodekene på byttefanen i programmet AVANCERT Codec Settings.
- Hvis det er en MP4-fil, velger du å deaktivere Microsoft Audio-dekoderen på Bytt TAB . Du må kanskje også deaktivere Microsoft Video-dekoderen.

Hvis du fremdeles ikke kan se noen teksting, er det imidlertid en siste ting du kan prøve. Gi nytt navn til undertittelfilen og endre “.srt” til en “.sub”. For meg spilte underteksten uansett om det ble kalt .srt eller .sub, men noen brukere rapporterer at den ene jobber oftere enn den andre.
Prøv et alternativ til Windows Media Player
Den klassiske Windows Media Player har sett bedre dager. I dag er det ikke nødvendig å gå så langt for å spille av favorittvideoene dine som det er tekstet, da det er nok alternativer for den umoderne WMP 5 Beste gratis mediaspillere for Windows 5 Beste gratis mediaspillere for Windows Den beste mediaspilleren for deg er den du mest liker å bruke. Her er de beste gratis mediaspillerappene du kan vurdere på Windows. Les mer . Den populære VideoLAN-spilleren (VLC) er den mest favoriserte, da den kan spille alt rett utenfor boksen. Det er gratis, det er et aktivt open source-samfunn bak, og det er også plattform.
Utforsk mer om: Media Player, Video Editor, Windows Media Player.

