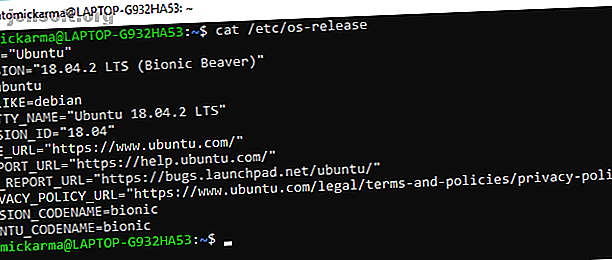
10 måter å sjekke hvilken Linux-versjon du kjører
Annonse
Hvilken versjon av Linux kjører du? Ubuntu? Arch? Rød hatt? Nei, det er ikke det du virkelig vil vite, er det? Det du ønsker er den faktiske Linux-versjonen, eller til og med Linux-kjerneversjonen.
Tross alt vises den ikke noe sted, så hvordan kunne du vite det? Her er ni kommandoer for å sjekke Linux-versjonen og Kernel-versjonen av din nåværende distro.
OS-versjon eller Kernel: Hva er forskjellen?
Den første tingen å sjekke er om du leter etter OS-versjonen eller Kernel-versjonen.
Hvis du for eksempel bruker Ubuntu, kan det være lurt å sjekke versjonen av operativsystemet. Det kan være 19.04, men er det et påfølgende bygget nummer?
På den annen side kan det hende du trenger å kjenne Linux-kjerneversjonen. Kernen er kjernen i Linux, koden som lar programvaren kommunisere med maskinvaren. Vår guide til Linux-kjernen Hva er en kjerne i Linux og hvordan kontrollerer du versjonen din? Hva er en kjerne i Linux, og hvordan kontrollerer du versjonen din? Linux er et operativsystem, ikke sant? Vel, ikke akkurat! Det er faktisk en kjerne. Men hva er Linux-kjernen? Les mer vil forklare dette mer detaljert.
Vis din Linux-versjon på skrivebordet
I tillegg til de ni kommandolinjealternativene nedenfor, kan du også sjekke Linux-versjonen din fra skrivebordet. Dette vil variere avhengig av skrivebordsmiljø og operativsystem. Men hvis du vil sjekke Ubuntu-versjonen, CentOS-versjonen din, eller hva som helst, uten kommandolinjen, kan du det.
For å sjekke Ubuntu-versjonen din fra skrivebordet, gå til Systeminnstillinger> Detaljer . Her ser du distro-versjonen du kjører. Selv om dette ikke vil gi deg så mange detaljer som kommandolinjen, er det nok å bekrefte Linux-versjonen din.
Slik sjekker du Linux Distro- og Kernel-versjonen
Som du har samlet, vil skrivebordet bare gi deg grunnleggende informasjon om Linux-versjonen din. For mer informasjon, må du stole på kommandolinjen.
Ulike kommandoer kan brukes til å avsløre interessant informasjon om Linux-systemet ditt. Sammen med detaljene i Linux-versjonen din, kan du finne ut om distribusjonsutgivelsen, kodenavnet og Kernel. Denne informasjonen kan vise seg nyttig av flere grunner. Du trenger det for eksempel for feilsøking, eller bare for å sjekke om Linux-versjonen din har oppdatert.
Følgende ni kommandoer lar deg sjekke Linux-versjonen og Kernel-versjonen fra terminalen.
1. Vis enkelt Linux OS-versjonen din med katt / etc / os-release

Det første alternativet ditt er å sjekke os-release-filen i / etc / -katalogen. Dette vil gi en ganske detaljert redegjørelse for Linux-operativsystemets versjon. Vi kan sjekke dette raskt ved å bruke kommandoen cat (concatenate), som kan brukes til å vise eller opprette nye filer.
cat /etc/os-release Eksempelet vårt ble testet med Ubuntu. Her vises OS-navn, fullversjon, versjons-ID og kodenavn.
2. Et annet alternativ for å sjekke Linux-versjonen din: cat / etc / * release

Litt mer informasjon kan samles med * utgivelsesfilen i stedet. Dette viser all informasjon fra filer som slutter med ordet "release" i / etc / -katalogen, koblet sammen til en enkelt utgang.
cat /etc/*release Produksjonen er stort sett den samme som tidligere, men med ytterligere distribusjonsinformasjon.
3. Få din Linux-versjon: cat / etc / issue

For denne enklere responsen på forespørselen din om et Linux OS-versjonsnummer, prøv denne kattkommandoen.
cat /etc/issue Her ser du distro-navnet og versjonen. Enkel!
4. Finn din Linux Distro-versjon: lsb_release -a

Kommandoen lsb_release vil vise Linux Standard Base (lsb) informasjon om Linux-distroen din.
lsb_release -a Legg merke til navnet på distributøren, så vel som distro-navnet, utgivelsen og kodenavnet. Igjen, dette er en grei kommando med kompakte, klare resultater.
5. Vis Linux Kernel-versjonen med hostnamectl

Hostnamectl-kommandoen kan brukes til å endre systemvertsnavnet, men brukes alene vil vise Linux-versjonsdetaljer.
hostnamectl Ved å bruke kommandoen vises vertsnavnet på enheten, sammen med maskin-ID og arkitektur. Du finner også Linux-versjonen og Linux-kjerneversjonen som vises med denne kommandoen.
6. Bruk uname -r for å sjekke Linux Kernel-versjonen
![]()
Selv om den forrige kommandoen viser detaljer om Linux-kjerneversjonen, kan du prøve å navngi -r i stedet hvis det er lurt.
uname -r Dette vil gi versjonsnummeret for distroens Linux-kjernen. Det er ingen sammenheng med dette, bare versjonsnummeret.
7. Flere Linux Kernel-detaljer med uname -mrs

Mer informasjon om din nåværende distro's Linux-versjon kan du finne ved å utvide -r-bryteren til -mrs.
languaguname -mrs Dette har ingenting med din kone eller mor å gjøre. Snarere gir kommandoen -mrs informasjon om Kernel-navnet og maskinvareversjonen. I vårt eksempel har vi kjørt kommandoen på en Raspberry Pi 4, som viser armv71. En 32-biters eller 64-biters Intel / AMD-basert arkitektur vil vise x86_64 i stedet.
8. Vis mer Linux Kernel versjonsinformasjon: uname -a
![]()
Enda mer informasjon kan vises om Linux-kjernen din med kommandutvidelsen.
uname -a Ved å bruke dette vil du se enhetsnavnet, Linux-kjerneversjonen, utgivelsesdato, arkitektur og fullt OS-navn (vanligvis GNU / Linux Hvorfor knapt noen kaller Linux "GNU / Linux" Hvorfor knapt noen kaller Linux "GNU / Linux" Du Jeg er interessert i Linux og har lest noen få blogginnlegg. Underveis har du kommet over et morsomt navn: GNU / Linux. Men hva betyr dette? Les mer).
9. Detaljert Linux Kernel-informasjon med katt / proc / versjon
![]()
Det siste alternativet for å sjekke Linux-kjerneversjonen er en annen kattekommando. Denne bruker versjonsfilen i / proc-katalogen.
cat /proc/version Du finner versjonsnummeret for din nåværende Linux-kjernen, satt sammen fra informasjon fra / proc / sys / kernel / ostype, / proc / sys / kernel / osrelease, og / proc / sys / kernel / versjonsfiler. Som nevnt tidligere, sammenkatter kattkommandoen informasjon fra forskjellige filer, som er det som skjer her.
Nå vet du hvilken versjon av Linux du kjører
Med ni kommandolinjealternativer og detaljene du kan finne i distroens valgte skrivebordsmiljø, bør du nå vite hvordan du finner din Linux OS-versjon. Det er enkelt å sjekke Linux-distroen din - hvis du vet hvordan! Tilsvarende bør sporing av detaljene i Linux-kjerneversjonen nå også være tydelig.
Vil du gjøre mer på Linux-terminalen? Bli en Linux-kommandolinjemester med disse tipsene og triksene Bli en Linux-kommandolinjemester med disse tipsene og triksene Bli en Linux-kommandolinjemaster med disse tipsene og triksene Enten du er helt ny på Linux, eller en erfaren Linux-veteran, er kommandoen linjen tilbyr mange bruksområder. Prøv disse tipsene for å mestre kommandolinjen. Les mer .
Utforsk mer om: Command Prompt, Linux Commands, Linux Kernel, Terminal.

