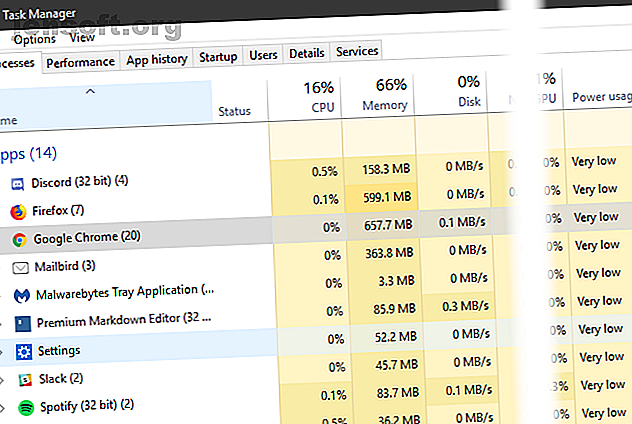
8 måter å frigjøre RAM på din Windows-datamaskin
Annonse
Trenger du å lære å frigjøre RAM etter å ha sett meldinger om at datamaskinen har lite minne? Frykt ikke - vi er her for å hjelpe.
Lås opp juksearket "Windows Keyboard Shortcuts 101" nå!
Dette vil registrere deg på vårt nyhetsbrev
Skriv inn låsen for e-postLa oss ta en titt på noen praktiske trinn for å komme tilbake til en jevn dataopplevelse på kort tid.
Hva er RAM?
Før vi går inn i brukstips for RAM, bør vi kort beskrive hva RAM gjør i tilfelle du ikke er kjent.
RAM står for Random Access Memory . Det er en kortvarig lagring som inneholder programmer som for tiden kjører på datamaskinen din.
Jo mer RAM som er i maskinen din, jo flere programmer kan du kjøre på en gang uten å påvirke ytelsen negativt. Når datamaskinen din har lite RAM, bruker den en del av harddisken som heter sidefilen som fungerer som "later som RAM." Dette er mye tregere enn faktisk RAM, og det er derfor du merker nedganger.
Fordi RAM er ustabilt, mister du innholdet når datamaskinen slås av. Alt du vil beholde, må lagre på en harddisk eller annen permanent lagring.
Ta en titt på hurtigguiden vår til RAM En rask og skitten guide til RAM: Det du trenger å vite En rask og skitten guide til RAM: Det du trenger å vite RAM er en avgjørende komponent i hver datamaskin, men det kan være forvirrende. Vi deler det ned i enkle å forstå vilkår du vil forstå. Les mer for mer bakgrunnsinformasjon.
10 måter å frigjøre RAM
1. Start PCen på nytt
Dette er et tips du sikkert er kjent med, men det er populært av en grunn.
Å starte datamaskinen på nytt vil også tømme minnet og tilbakestille alle kjørende programmer. Selv om dette tydeligvis ikke vil øke din totale RAM, vil det rydde opp prosesser som kjører i bakgrunnen som kan spise opp RAM.
Du må starte datamaskinen på nytt regelmessig for å forhindre at den blir fast, spesielt hvis du bruker den hele tiden.
2. Kontroller RAM-bruken

Du trenger ikke å gjette hva som bruker RAM-en din; Windows tilbyr verktøy for å vise deg. For å komme i gang åpner du Oppgavebehandling ved å søke etter den i Start-menyen, eller bruk snarveien Ctrl + Shift + Esc .
Klikk på Flere detaljer hvis du vil utvide til hele verktøyet. I kategorien Prosesser klikker du deretter på Minnehodet for å sortere fra mest til minst RAM-bruk. Husk appene du ser her, for vi vil diskutere mer om dem senere.
For mer informasjon, bytt til kategorien Ytelse . I minneseksjonen vil du se et diagram over RAM-bruken din over tid. Klikk på Open Resource Monitor nederst, så kan du få mer informasjon.

Diagrammet nederst viser deg hvor mye RAM du har gratis. Sorter etter Commit (KB) på topplisten for å se hvilke programmer som bruker mest RAM. Hvis du mistenker at du har et dypt problem basert på det du ser her, kan du se den komplette guiden for feilsøking av minne-lekkasjer. Slik feilsøker du lite RAM eller minnelekkasjer i Windows Slik feilsøker du lite RAM eller minnelekkasjer i Windows Har du 4 eller flere GB med RAM og føles datamaskinen din fortsatt treg? Du kan lide av en minnelekkasje eller mangel. Vi viser deg hvordan du feilsøker all Windows (10) ... Les mer.
3. Avinstaller eller deaktiver programvare
Nå som du har sett hvilke apper som bruker mest RAM på systemet ditt, kan du tenke på om du virkelig bruker dem.
Apper du ikke har åpnet på måneder, sløser bare med ressurser på datamaskinen din, så du bør fjerne dem. Gjør det ved å navigere til Innstillinger> Apper og klikke Avinstaller på hvilken app du vil fjerne.

Hvis du ikke vil avinstallere en app fordi du bruker den noen ganger, kan du i stedet forhindre at den kjører ved oppstart. Mange apper setter seg til å automatisk kjøre hver gang du logger deg på, noe som er ineffektivt hvis du sjelden bruker dem.
Ta en titt på vår guide til oppstartsprogrammer Slik bruker du oppstartsmappen for Windows 10: Alt du trenger å vite hvordan du bruker oppstartsmappen for Windows 10: Alt du trenger å vite Oppstartsmappen for Windows 10 lar deg administrere hvilke programmer som kjøres ved oppstart . Slik finner du oppstartsmappen og administrerer programmene. Les mer for hjelp.
4. Bruk lettere apper og administrer programmer

Hva om du virkelig trenger å kutte ned på RAM-bruken, men appene som hogger RAM er nødvendige for arbeidsflyten din? Du kan jobbe med dette på to måter.
Prøv først å bruke lettere appalternativer når du kan. Hvis datamaskinen din sliter når du har Photoshop åpen, kan du prøve å bruke en mindre app som Paint.NET for mindre redigeringer. Bruk bare Photoshop når du er dedikert til å jobbe med et prosjekt.
For det andre: Vær nøye med programmene du har åpnet. Lukk all programvare som du ikke jobber aktivt med. Legg merke til åpne nettleserfaner som du vil lese senere, og lukk dem for å frigjøre RAM. Å holde en strammere bånd på det som er åpent vil bidra til å frigjøre RAM.
Google Chrome er i sin egen kategori her, siden det er beryktet for sladrende RAM. Se hvordan du kontrollerer Chrome minnebruk Hvordan redusere Google Chrome minnebruk og frigjøre RAM Hvordan redusere Google Chrome minnebruk og frigjøre RAM Bruker Chrome for mye minne? Tipsene våre vil begrense og redusere Chromes minnebruk for å frigjøre RAM. Les mer for tips.
5. Søk etter skadelig programvare
Det er verdt å sjekke for malware på din PC. Rogue programvare som stjeler ressurser vil åpenbart suge opp din tilgjengelige RAM.
Vi anbefaler å kjøre en skanning med Malwarebytes. Forhåpentligvis finner den ikke noe, men i det minste kan du utelukke muligheten.
6. Juster virtuelt minne
Vi omtalte sidefilen tidligere. Hvis du ser feilmeldinger om at systemet ditt har lite virtuelt minne, kan du øke dette og forhåpentligvis holde ytelsen stabil.
For å gjøre det, søk etter kontrollpanelet på Start-menyen for å åpne det. Bytt kategorivisning øverst til høyre til Små ikoner (om nødvendig) og velg System . Klikk på Avanserte systeminnstillinger på venstre side, som åpner et nytt vindu.
I kategorien Avansert klikker du Innstillinger under ytelse . Bytt til kategorien Avansert igjen og klikk på Endre- knappen.
Nå vil du se paging-filstørrelsen for hovedstasjonen. I de fleste tilfeller kan du la boksen Automatisk administrering være merket og la Windows ta seg av den. Imidlertid, hvis du har lite på det virtuelle minnet, kan det hende du må fjerne merket for dette og sette innledende størrelse og maksimal størrelse til høyere verdier.

7. Prøv ReadyBoost
Hvis datamaskinen din fortsatt har en eldre mekanisk harddisk (HDD) i seg, kan du prøve en mindre kjent Windows-funksjon som heter ReadyBoost for å øke RAM Har du behov for en minneoppgradering? Outsource RAM og fremskynde datamaskinen med ReadyBoost Trenger du en minneoppgradering? Outsource RAM og fremskynde datamaskinen med ReadyBoost Hvis du ønsker å gi datamaskinen en rask og gratis hastighetsøkning, kan du prøve ReadyBoost. Windows-funksjonen tilfører ekstra minne til systemet ditt. Alt du trenger er en kompatibel flash-enhet. Les mer . Dette lar deg koble til en flash-enhet eller SD-kort som Windows effektivt behandler som ekstra RAM.
Selv om det høres bra ut, tilbyr denne funksjonen begrenset bruk i dag. Hvis datamaskinen din har en SSD, vil ikke ReadyBoost gjøre noe. Dette er fordi en SSD er raskere enn en flash-enhet.
I tillegg, siden datamaskiner har mer RAM installert som standard nå, vil du ikke se like mye gevinst fra ReadyBoost som du ville gjort på et anemisk system fra et tiår siden. "Later RAM" fra ReadyBoost tilbyr ikke de samme ytelsesgevinstene som å faktisk legge til mer RAM.
8. Installer mer RAM
Hvis du virkelig har lite RAM eller vil kjøre flere programmer på en gang, er det virkelig ingen vei rundt det: du må legge til litt mer RAM på maskinen din. Selv om det ikke er billig, vil det å legge til RAM gi mye forbedret ytelse hvis datamaskinen ikke har hatt mye før nå.
På et skrivebord er dette en ganske enkel oppgradering. Men på grunn av den begrensede plassen på en bærbar datamaskin, kan det være vanskelig eller til og med umulig. Du må også sørge for at du kjøper RAM som er kompatibel med systemet ditt. Så still deg noen viktige spørsmål før du gjør en oppgradering. 5 spørsmål du må stille deg før du oppgraderer PCen. 5 Spørsmål du skal stille deg før du oppgraderer PCen. Tenker du på å oppgradere PC-komponentene? Flott! Før du gjør det, er det imidlertid noen viktige spørsmål du bør stille deg selv. Les mer, og bestem deg for hvor mye RAM du trenger Hvor mye RAM trenger du virkelig? Hvor mye RAM trenger du virkelig? RAM er som korttidsminne. Jo mer du multitasker, jo mer trenger du. Finn ut hvor mye datamaskinen din har, hvordan du får mest mulig ut av det, eller hvordan du får mer ut av det. Les mer .
Hva med RAM-rengjøringsmidler?
Du har sannsynligvis sett RAM-rengjøringsverktøy som lover å hjelpe deg med å øke RAM-en din på forskjellige måter. Selv om disse høres bra ut, anbefaler vi å unngå dem.
Ta en titt på dekningen vår av CleanMem CleanMem - En Windows Memory Cleaner som fungerer? CleanMem - En Windows Memory Cleaner som fungerer? CleanMem hevder å redusere datamaskinens RAM-bruk. Selv om det lykkes, trenger du ikke det. Her er hvorfor, og hva du skal gjøre i stedet. Les mer, en slik app, av grunnene til. Oppsummert er RAM-boostere i beste fall placebo, da de “frigjør” RAM ved å ta det fra programmer som sannsynligvis trenger det.
Minnehåndtering er et komplekst databehandlingsproblem. Utviklerne av Windows, som er eksperter på sitt felt, har et mye bedre grep om hvordan du gjør dette enn noen tilfeldig utvikler som publiserer en RAM-renere.
RAM er viktig, men ikke forsøm andre oppgraderinger
Vi har sett på flere måter å administrere RAM på datamaskinen din. Til slutt, å legge til mer fysisk RAM til maskinen din er den beste løsningen for RAM-relaterte problemer. Å gå gjennom trinnene ovenfor vil hjelpe deg med å bestemme om dette er nødvendig.
Ikke glem at andre PC-oppgraderinger er viktige blant all denne snakk om RAM. Finn ut hvilke oppgraderinger som vil forbedre datamaskinens ytelse mest. Disse oppgraderingene vil forbedre PC-ytelsen din mest! Disse oppgraderingene vil forbedre PC-ytelsen din mest! Trenger du en raskere datamaskin, men er ikke sikker på hva du bør oppgradere på PCen? Følg vår PC-oppgraderingssjekk for å finne ut av det. Les mer .
Utforsk mer om: Dataminne, maskinvaretips, .

