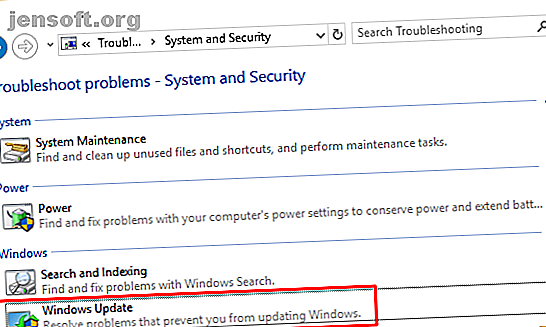
Hvordan fikse Windows Update Error 80072EE2
Annonse
Windows 10-oppdateringer er et omstridt spørsmål. Noen brukere elsker automatiseringen; andre avskyr den nedlatende tilnærmingen. Uansett hva du tar, er det alltid et potensial for en feil. Nemlig Windows 10 feilkode 80072EE2 .
Windows 10-feil er alltid frustrerende, det er sikkert. Men de trenger ikke å holde systemet offline lenge. Sjekk ut de følgende seks rettelsene for en Windows 10 80072EE2-feil.
Hva er en Windows 10 80072EE2-feil?
Windows 10 80072EE2-feilen betyr “ERROR_INTERNET_TIMEOUT” og følger vanligvis med et problem med Windows Update. Innenfor Windows Update kan det hende du ser en feilmelding på linjen "Windows Update har hatt en ukjent feil", eller "Windows kunne ikke søke etter nye oppdateringer."
Det er noen få forskjellige hurtigreparasjoner du kan prøve å utrydde 80072EE2 timeout-feilen på internett.
1. Start systemet på nytt
Første ting: start systemet på nytt. Hvis du ikke har startet på nytt på en stund, kan en rask omstart noen ganger fikse 80072EE2-feilen. Reboots løser alle slags Windows-problemer. Hvorfor løser datamaskinen på nytt så mange problemer? Hvorfor løser datamaskinen på nytt så mange problemer? "Har du prøvd å starte på nytt?" Det er tekniske råd som blir kastet rundt mye, men det er en grunn: det fungerer. Ikke bare for PCer, men et bredt spekter av enheter. Vi forklarer hvorfor. Les mer og er alltid et grunnleggende feilsøkingstrinn.
2. Kjør Windows 10 Update Troubleshooter
Windows 10 har mange integrerte feilsøkere. Det er en for Windows Update; du trenger bare å vite hvor du finner den.
Gå til Kontrollpanel> Feilsøking> System og sikkerhet . Velg deretter Windows Update fra listen.

Når feilsøkingspanelet vises, velger du Neste . Hvis det er noen rettelser tilgjengelig, trykker du på Bruk denne fiksen . Ellers flytter du til neste seksjon.
3. Redigering av Windows Update-register manuelt
Windows-registeret er en database med systeminnstillinger. For det meste bør du unngå unna registerelementer fordi du kan gjøre utilsiktede katastrofale endringer. Noen ganger er det imidlertid den enkleste måten å fikse visse problemer. Å foreta tilfeldige endringer i registeret er aldri en god idé, men spesifikke guidede endringer kan utgjøre en forskjell.
Før du fortsetter, kan du sjekke hvordan du tar sikkerhetskopi av Windows-registeret. Hvordan sikkerhetskopiere og gjenopprette Windows-registeret. Hvordan sikkerhetskopiere og gjenopprette Windows-registeret. Redigering av registeret låser opp noen kule tweaks, men det kan være farlig. Slik sikkerhetskopierer du registeret før du gjør endringer, slik at de lett blir reversert. Les mer . Det er verdt å gjøre, bare i tilfelle.
Windows-tjenester
Trykk Windows Key + R for å åpne Kjør-dialogen. Skriv inn services.msc og velg OK . Bla ned til Windows Update, høyreklikk og velg Stopp .

Neste opp, åpne Windows Utforsker, deretter kopier og lim inn C: \ Windows \ SoftwareDistribution i adressefeltet:

Slett alt innholdet i denne mappen.
Gå tilbake til Tjenester-panelet og start Windows Update-tjenesten på nytt. (Finn tjenesten, høyreklikk og velg Start .)
Windows-register
Nå, trykk Windows Key + R, skriv inn regedit, og trykk OK . Når registerredigereren åpnes, trykk CTRL + F, og søk deretter etter HKEY_LOCAL_MACHINE \ SOFTWARE \ Policies \ Microsoft \ Windows \ WindowsUpdate. Hvis den ikke finner registeroppføringen, kan du prøve å finne den manuelt. Noen ganger mister registerredigeringssøket veien, men oppføringen er der.
Kontroller for WUServer og WUStatusServer registernøkler på høyre panel. Hvis de er der, slett dem .
Gå tilbake til Windows Services og sjekk at Windows Update kjører. Hvis ikke, start tjenesten manuelt.
4. Kjør SFC
Hvis Windows Update fremdeles kaster opp en 80072EE2 feilkode, må du gå til andre rettelser. System File Check er et annet Windows-systemverktøy. Slik løser du ødelagte Windows-systemfiler med en kommando Hvordan fikser du ødelagte Windows-systemfiler med én kommando Hvis du ser rare problemer i Windows, kan det skyldes at systemfiler blir ødelagte. Slik løser du dem ved hjelp av systemfilkontrollen. Les mer som ser etter manglende og korrupte Windows-systemfiler. Høres ut som CHKDSK, ikke sant? Vel, SFC sjekker spesifikt for Windows-systemfiler, mens CHKDSK skanner hele stasjonen for feil.
Men før du kjører SFC-kommandoen, er det best å dobbeltsjekke at den er fullstendig funksjonell.
DISM står for distribusjon av bildebehandling og administrasjon. DISM er et integrert Windows-verktøy med et stort spekter av funksjoner. I dette tilfellet sørger DISM Restorehealth-kommandoen for at neste reparasjon vil fungere ordentlig. Arbeid gjennom følgende trinn.
- Skriv inn ledetekst (admin) i søkemenuen Start-menyen, høyreklikk deretter og velg Kjør som administrator for å åpne en forhøyet ledetekst.
- Skriv inn følgende kommando og trykk Enter: DISM / online / opprydding-bilde / gjenopprette helse
- Vent til kommandoen er fullført. Avhengig av systemhelsen din kan prosessen ta opptil 20 minutter. Prosessen virker fast på bestemte tidspunkter, men vent på å fullføre den.
- Når prosessen er ferdig, skriver du sfc / scannow og trykker Enter.
5. Kjør CHKDSK
Neste opp, prøv å kjøre Windows Check Disk fra Command Prompt 7 Nifty CHKDSK-funksjoner som skal brukes i Windows 10 7 Nifty CHKDSK-funksjoner som skal brukes i Windows 10 CHKDSK ("sjekk disk") er et Windows-diagnostisk verktøy som skanner datastasjonsvolum, verifiserer deres integritet, og fikser feil når det er nødvendig. Her belyser vi de forbedrede CHKDSK-funksjonene du kan finne i Windows 8 og ... Les mer. CHKDSK er et Windows-systemverktøy som bekrefter filsystemet og med visse innstillinger, løser problemer mens det kjøres.
Skriv ledeteksten i søkefeltet Start-menyen, høyreklikk deretter på det beste samsvaret og velg Kjør som administrator . (Alternativt kan du trykke på Windows-tasten + X og deretter velge ledetekst (administrator) fra menyen.)
Skriv deretter chkdsk / r og trykk Enter. Kommandoen vil skanne systemet for feil og fikse eventuelle problemer underveis.
6. The Final Straw: Tilbakestill Windows 10
Hvis ingenting annet fungerer, kan du bruke Windows 10s tilbakestillingsfunksjon for å oppdatere systemfilene dine 4 måter å tilbakestille Windows 10 og installere på nytt fra skrap 4 måter for å tilbakestille Windows 10 og installere på nytt fra skrap Windows 10 er fremdeles Windows, noe som betyr at det vil trenge en ny start innimellom. Vi viser deg hvordan du kan få en ny Windows 10-installasjon med så lite krefter som mulig. Les mer . Windows 10 Reset erstatter systemfilene med et helt nytt sett med filer og teoretisk tømmer dvelende problemer relatert til SYSTEM_SERVICE_EXCEPTION-feilen mens du holder flertallet av viktige filer intakt.
Gå til Innstillinger> Oppdatering og sikkerhet> Gjenoppretting, og velg deretter Komme i gang under Tilbakestill denne PCen . Systemet starter på nytt så snart du trykker på knappen, så sørg for å sikkerhetskopiere viktige filer på forhånd. Systemet vil starte på nytt, så kan du velge Behold filene mine eller fjerne alt .
Windows 10 Error 80072EE2 Rettet
En av disse fikser vil løse Windows Update 80072EE2 feilkode. Windows Update-feilkoder er blant de mest frustrerende fordi Microsoft har fått kontroll over oppdateringene. Du kan ikke alltid velge når de lander, og hvis Windows Update mislykkes, gir det deg litt ekstra arbeid å ta på før det fungerer.
Et annet hendig verktøy for blåskjerm-feilkode er Nirsofts BlueScreenView. Det hjelper deg å bedre forstå feilkodene, slik at du kan isolere problemer mye raskere Gjør BSOD-er enklere å feilsøke ved å aktivere denne lille funksjonen i Windows 10 Gjør BSOD-er enklere å feilsøke ved å aktivere denne lille funksjonen i Windows 10 Har du problemer med å få tilgang til Windows 'blåskjerm-dump-filer etter et brak? Her er en finjustering som kan gjøre dem tilgjengelige igjen. Les mer !

