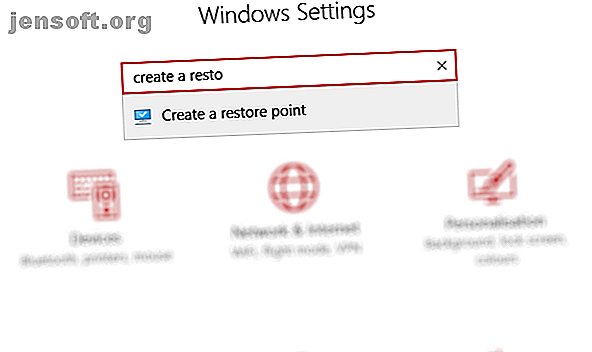
Slik tilbakestiller du fabrikken til Windows 10 eller bruker systemgjenoppretting
Annonse
Kjører Windows 10 og fikk et problem? Kanskje malware har forstyrret systemet ditt, eller ting kjører generelt sakte. Du planlegger til og med å selge datamaskinen din.
Heldigvis har Windows 10 verktøyene som kan hjelpe: Systemgjenoppretting og fabrikkinnstilling, verktøy som lar deg enkelt tilbakestille og oppdatere PCen din.
Slik gjenoppretter og tilbakestiller du Windows 10.
Windows 10 har en skjult gjenopprettingspartisjon
Når du åpner File Explorer, skal du se alle diskpartisjonene.
Noen er imidlertid skjult. En av disse er gjenopprettingspartisjonen, som Windows 10 bruker for å tilbakestille og gjenopprette seg selv.
Selv om det tar litt plass, og du kan slette denne partisjonen, er det ikke tilrådelig .
Sikker, sletting i forbindelse med filkomprimering kan spare over 6 GB på 64-biters systemer som kjører Windows 10 Hva er forskjellen mellom 32-bit og 64-bit Windows? Hva er forskjellen mellom 32-bit og 64-bit Windows? Hva er forskjellen mellom 32-bit og 64-bit Windows? Her er en enkel forklaring og hvordan du kan sjekke hvilken versjon du har. Les mer, men gjenopprettingspartisjonen er ganske viktig for å få PCen din opp igjen og kjøres etter et alvorlig krasj.
I mellomtiden, hvis du bruker en Windows 10-enhet med liten kapasitet, anbefales det at du bruker et SD-kort eller en ekstern lagringsenhet. Oppbevar gjenopprettingspartisjonen og lagre personlige data og apper på sekundærlageret.
På et tidspunkt trenger du sannsynligvis gjenopprettingspartisjonen, spesielt hvis du ikke har lastet ned installasjonsmediet. Imidlertid bør oppdaterings- og tilbakestillingsverktøyene være tilstrekkelige til å håndtere de aller fleste spørsmål, så lenge du tar den riktige beslutningen mellom et systemgjenoppretting og forfriskende Windows. Vi har også sett på spesifikke måter å tilbakestille en bærbar PC til fabrikk på. Hvordan tilbakestille du din bærbare datamaskin fra fabrikk Slik fabrikkstiller du din bærbare PC Lurer du på hvordan du tilbakestiller en bærbar PC til fabrikk? Her er metodene for å gjenopprette alle HP-datamaskiner til standardinnstillingene. Les mer .
Slik gjør du en systemgjenoppretting i Windows 10
Hvis du har problemer med Windows 10s ytelse, er det første du bør se på listen over gjenopprettingspunkter. Hvis en av disse sammenfaller med da Windows begynte å oppføre seg feil, kan du bruke verktøyet Systemgjenoppretting til å gjenopprette innstillingene og programvaren som var på plass på det tidspunktet.

Åpne Start (eller trykk Windows-tasten + I for å åpne Innstillinger ) og opprett et gjenopprettingspunkt i søkefeltet.
Klikk på det matchende resultatet, velg stasjonen du vil bruke til å lagre gjenopprettingspunktet (vanligvis systemstasjonen) og klikk på Konfigurer> Slå på systembeskyttelse . Denne handlingen aktiverer funksjonen for systemgjenoppretting.

Du må også spesifisere maksimal diskbruk som er dedikert til Diskplassbruk. Dra glidebryteren for å bestemme hvor mye plass du skal tildele. Klikk OK for å bekrefte.

Du er nå klar til å opprette et gjenopprettingspunkt, så klikk Opprett, gi det et navn og deretter OK .
Systembeskyttelsesprogramvaren oppretter gjenopprettingspunktet, som du kan gå tilbake til senere ved å bruke Systemgjenoppretting- knappen. Å arbeide gjennom veiviseren vil gjenopprette din forrige tilstand.
Det kan hende du må bruke noen få øyeblikk på å sjekke gjennom hva som vil bli berørt, slik at du kan installere programvare på nytt og forhåpentligvis - unngå apper som forårsaket problemet som ba deg bruke System Restore.
Merk at System Restore ikke er perfekt. Å avvikle tilbake til et gjenopprettingspunkt fungerer kanskje ikke, så se listen over ting for å sjekke når systemgjenoppretting ikke vil fungere. Systemgjenoppretting fungerer ikke? 5 fikser for Windows 7 og 10 systemgjenoppretting ikke fungerer? 5 Fixes for Windows 7 og 10 System Restore redder PC-en din fra katastrofe. Men hva hvis det System Restore sviktet deg? Vi har ordnet det. Les mer .
Få tilgang til avansert oppstart
Hva om du trenger å rulle tilbake til et lagret gjenopprettingspunkt, men ikke kan starte opp i Windows 10? Svaret kommer gjennom avansert oppstart (tilgjengelig på et fungerende system gjennom Innstillinger> Gjenoppretting ).
Hvis PC-en ikke starter opp, må du få tilgang til avansert oppstart via instruksjonene til PC-produsenten. For eksempel på HP-datamaskiner vil dette være ved å trykke på F11 for å be System Recovery-modus mens datamaskinen starter. Velg Reparer datamaskinen din når Windows Setup starter.
I Avansert oppstart, velg Feilsøking> Avanserte alternativer> Systemgjenoppretting, og jobb deretter gjennom veiviseren for å finne og bruke gjenopprettingspunktet.
Dette gjør System Restore til den raskeste løsningen; samtidig er det imidlertid også den minst pålitelige. System Restore klarer dessverre ikke å takle en Windows-installasjon som er blitt kompromittert av skadelig programvare.
Slik oppdaterer du Windows 10
Var det ikke nok å gå tilbake til et gjenopprettingspunkt for å løse problemer med datamaskinen din? Du må kanskje oppdatere innstillingene dine. Husker du hvordan datamaskinen din var da du kjøpte den, eller installerte Windows 10 første gang?
Det er det du kommer til å få.
I motsetning til en fullstendig tilbakestilling av Windows 10-systemer, vil du imidlertid kunne beholde dine personlige data og innstillinger. Det er imidlertid en god idé å synkronisere disse med skyen uansett.
Åpne Start> Innstillinger> Oppdatering og sikkerhet for å begynne, velg Gjenoppretting i menyen til venstre.

Under Tilbakestill denne PCen, klikk eller trykk på Kom i gang, og bruk alternativet Behold filene mine .

En advarsel vil vises; et sekund kan vises hvis du har oppgradert til Windows 10 fra en tidligere versjon og informerer deg om at tilbakestilling vil forhindre deg i å angre oppgraderingen.
Hvis du er fornøyd, fortsett med Tilbakestill .
Du må vente til prosessen er fullført. Hvor lang tid dette tar vil avhenge av hvor mange apper du har installert.
Vurder å oppdatere Windows 10 den andre strengen til din bue. Hvis datamaskinen din går sakte og krasjer eller fryser regelmessig, er dette alternativet å ta. Det er ideelt hvis du ikke har tid til å sikkerhetskopiere innstillingene og personlige mapper først.
Hvordan tilbakestille Windows 10 til fabrikkinnstillinger
Det "kjernefysiske alternativet" når det gjelder å få Windows 10 tilbake til sitt beste er å tilbakestille det, omtrent som du vil ha en smarttelefon eller nettbrett. Denne handlingen gjenoppretter operativsystemet til "fabrikkinnstillinger", og etterlater det tilsynelatende som nytt.
Som sådan må du sikkerhetskopiere dine personlige data på forhånd. Dessverre har all bloatware du har fjernet Slik fjerner du Bloatware fra Windows 10 enkelt hvordan du fjerner Bloatware fra Windows 10 Windows 10 kommer med et eget sett med forhåndsinstallerte apper. La oss se på metodene du kan bruke for å fjerne bloatware på din PC og debloat Windows 10. Les mer vil bli gjenopprettet. Dette er et sterkt argument mot å bruke tilbakestillingsalternativet fra fabrikken.
For å tilbakestille Windows 10 til fabrikkinnstillinger, gå til Start> Innstillinger> Oppdatering og sikkerhet> Gjenoppretting og klikk igjen på Start i gang under Tilbakestill denne PCen. Denne gangen velger du imidlertid Fjern alt .

Dette resulterer i to alternativer:
- Bare fjern filene mine for en rask tilbakestilling.
- Fjern filer og rengjør stasjonen, et tregere, sikrere alternativ.
Når du har valgt, vent til fullføringen. Merk at du trenger en ny konto for å begynne å bruke datamaskinen igjen. Hvis du har en Windows-konto, bruk denne; skrivebordstemaet ditt, snarveier, nettleserfavoritter (hvis du bruker Edge) og noen andre innstillinger vil bli synkronisert tilbake til datamaskinen. Ellers oppretter du en ny lokal profil.
Du vil da være klar til å gjenopprette alle sikkerhetskopier av data du gjorde før du utførte fabrikkinnstilt Windows 10.
Som tidligere, hvis Windows 10 ikke vil starte opp og du vil utføre en tilbakestilling til fabrikken, er alternativet tilgjengelig fra skjermbildet Avansert modus. Etter å ha startet på avanserte alternativer, gå til Feilsøk> Tilbakestill denne PCen, så finner du alternativene som diskutert over.
Tilbakestilling av fabrikken og systemgjenoppretting er gjort enkelt
Enten du trenger å opprette eller gjenopprette et systemgjenopprettingspunkt, bør prosessen nå være enkel. På samme måte bør du være i stand til å oppdatere Windows 10 for å få fart på tingene, og bruke tilbakestillingsalternativet til å lage et oppdatert, godt som nytt operativsystem.
Uansett om du kan bruke Systemgjenoppretting, oppdatere og tilbakestille PCen din, eller bruke en Windows PE-redningsdisk. Hvordan lage din egen Windows PE Rescue Disc (og hold PCen din trygg) Hvordan lage din egen Windows PE Rescue Disc (Og Keep Din PC Safe) Det er flere utmerkede Windows PE-baserte redningsskiver. Lag din egen tilpassede Windows PE redningsskive for trygghet! Les mer, det er en god idé å lage vanlige sikkerhetskopier av data. Vår guide til å lage sikkerhetskopier av data i Windows vil hjelpe deg her. Det kan også være lurt å sjekke Windows Experience Index for å måle PCenes ytelse. Slik kontrollerer du Windows Experience Score på Windows 10. Slik kontrollerer du Windows Experience Score på Windows 10. Vil du finne ut datamaskinens ytelse og umiddelbare flaskehalser? Sjekk Windows Experience Score på Windows 10. Les mer med jevne mellomrom.
Utforsk mer om: Sikkerhetskopiering av data, Gjenoppretting av data, Gjenopprett data, Systemgjenoppretting, Windows 10.

