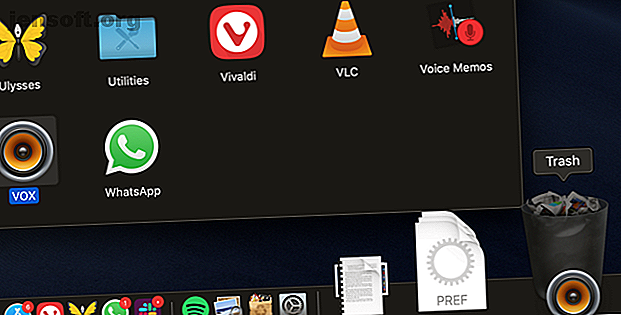
Slik avinstallerer du programmer på Mac
Annonse
På overflaten er prosessen for å avinstallere apper på en Mac enkel, men ikke åpenbar.
Lader Mac-arbeidsflyten din med vårt GRATIS macOS Finder-tastatursnarveier Cheat Sheet!I Windows er det et dedikert avinstallasjonsalternativ i Innstillinger. På macOS finner du ikke noe slikt verktøy. Du trenger bare å slette appen fra applikasjonsmappen, så er du ferdig. Men oftere enn ikke, etterlater appen noen rester.
Følg guiden vår for å lære hvordan du avinstallerer programmer på Mac ved hjelp av flere metoder.
1. Flytt til papirkurven

Den enkleste måten å slette en app fra Mac-en din er å dra applikasjonsikonet til papirkurven. Legg merke til at du må gjøre dette fra mappen Programmer i Finder; du kan ikke dra appens ikon fra Launchpad til papirkurven.
Høyreklikk deretter på søppelikonet i Dock og velg Tom søppel for å slette appen permanent. (Hvis du ikke er i stand til å tømme papirkurven, har du sannsynligvis et problem. Følg guiden vår for å tvinge papirkurven til å tømme Kan ikke tømme papirkurven på din Mac? Slik løser du det ikke kan tømme papirkurven på Mac? Slik løser du det Prøver du å slette filer fra papirkurven på Mac-en og oppstår i problemer? Her er en feilsøkingsguide for å tømme papirkurven. Les mer for å fikse det.)
Denne metoden blir kvitt alle appens filer i mappen Programmer, som noen ganger kan være mer enn bare selve appen. For å se innholdet i en app, høyreklikk på den og velg Vis pakkeinnhold .
Mens de fleste apper vil avinstallere fullstendig på denne måten, kan andre legge igjen biblioteket eller andre relaterte filer. For å bli kvitt alt fra en gitt app, bruk neste metode.
2. Bruk AppCleaner

macOS behandler appfiler på to separate måter. I tillegg til selve programfilen, er det tilknyttede filer spredt over filsystemet. Disse kan være i bibliotekmappen, eller i en tilknyttet mappe i en helt annen partisjon. For å avinstallere appen fullstendig, må du også slette tilknyttede (søppel) filer. Dette vil hjelpe deg med å spare lagringsplass på Mac-en, og vil også hjelpe systemet ditt å fungere jevnere.
AppCleaner er et gratis verktøy som hjelper deg å slette alle tilknyttede filer fra en app. Etter at du har åpnet AppCleaner, ser du et blankt område der du kan slippe alle appene du vil avinstallere. Du kan også bruke AppCleaner til å slette uønskede apper som ble levert med Mac-en. Det kan enkelt fjerne apper som iMovie, GarageBand, Pages og mer.
Klikk på List- knappen på verktøylinjen for å se en liste over alle installerte apper. Fra toppen kan du også søke etter en app.
Det beste med AppCleaner er transparensen det gir til avinstallasjonsprosessen. Klikk på appens navn, så ser du en liste over alle tilknyttede filer. Appen velger automatisk relaterte filer som det er trygt å slette.
Du kan fremdeles gå gjennom listen og velge andre filer du tror ikke lenger er avgjørende. Bare klikk på Fjern- knappen for å slette appen og relaterte filer.
Last ned : AppCleaner (gratis)
3. Bruk dedikerte avinstallasjonsprogrammer

Når du laster ned apper fra visse selskaper, kommer de med egne installatører. De installerer sin egen hjelper og oppdaterer verktøy som gjør det mye vanskeligere å avinstallere dem fullstendig.
Spesielt Adobe gjør prosessen unødvendig kompleks. Selv om du sletter en Adobe-app, vil hjelperverktøyet og menylinjeappen fortsatt si put. Selv å bruke en app som AppCleaner vil ikke være til hjelp i disse tilfellene.
Den eneste måten å bli kvitt apper som dette, er å bruke sin egen avinstallasjonsprogram. Åpne Spotlight (eller Finder-søk) først, og søk etter appnavnet etterfulgt av "avinstaller." Hvis du finner en, åpner du den og starter avinstalleringsprosessen.
Hvis du ikke finner den på Mac-en, gjør du et Google-søk. Noen apper lar deg laste ned en appspesifikk avinstallasjonsprogram for å fjerne dem.
4. Fjern relaterte appfiler fra biblioteket

Applikasjonsressurser lagres i bibliotekmappen . Dette er filer som en app krever for å fungere ordentlig. Når du sletter en app, forblir de relaterte filene i bibliotekmappen.
Det kan være farlig å rote med bibliotekfiler. Hvis du sletter en fil som er avgjørende for macOS, kan den føre til krasj og tap av data. Men hvis du vet hva du gjør, og du bare vil slette bestemte filer relatert til en app, følger du trinnene nedenfor:
- Bibliotek-mappen er skjult som standard. For å fjerne det, åpner du Finder og klikker på Gå- knappen i menylinjen mens du holder Alt / Alternativ- tasten nede. Klikk på bibliotekoppføringen fra rullegardinmenyen.
- Klikk nå på Søk- knappen og skriv inn navnet på appen eller filen du leter etter. Klikk på Bibliotek- knappen for å begrense søket til Bibliotek-mappen.
- Når du finner filen, velger du den og flytter den til papirkurven. Når du har tømt papirkurven, fjerner du filen fra systemet ditt.
Når du snakker om dette, må du holde øye med macOS-mapper du aldri skal berøre 5 macOS-mapper du aldri skal berøre (og hvorfor) 5 macOS-mapper du aldri skal berøre (og hvorfor) Hvis Mac-en din har lite plass, kan du bli fristet å slette disse mappene --- men det er farlig å berøre dem. Les mer .
5. Automatiser prosessen ved hjelp av AppTrap

Hvis du er den typen person som alltid prøver nye apper og regelmessig avinstallerer applikasjoner, kan det være verdt å automatisere hele prosessen med å fjerne tilknyttede søppelfiler. Det er her AppTrap kommer inn.
Den integrerer funksjonene til AppCleaner direkte i macOS-operativsystemet. Så når du flytter en app til papirkurven, vil du se en popup som spør om du også vil flytte tilknyttede filer til papirkurven.
Du kan klikke på rullegardinmenyen for å se en liste over alle tilknyttede filer. Klikk på Flytt filer for å flytte tilknyttede filer til papirkurven. Hvis du vil slette appen og filene, må du tømme papirkurven.
Last ned : AppTrap (gratis)
6. Hvordan avinstallere apper på Mac ved hjelp av terminalen

Terminal er et kraftig verktøy for å ta saker i egne hender. I stedet for å laste ned og stole på en tredjepartsapp, kan du gjøre jobben med bare en kommando.
Selv om du ikke er en terminal ninja, kan du fremdeles bruke en enkel kommando for å avinstallere en app (lære mer i vår begynnerguide for terminal). Bare åpne Terminal fra Applications > Utilities og skriv inn følgende kommando:
sudo uninstall file:// Dra deretter applikasjonsikonet til terminalvinduet, og det går automatisk inn på appens vei. Som så:
sudo uninstall file:///Applications/vlc.app Trykk Enter (den tredje streken før applikasjoner er normal), skriv inn passordet ditt, og Terminal avinstallerer appen for deg.
Enkle Mac-verktøy for mer komfort
Nå vet du hvordan du avinstallerer program på Mac på alle måter tenkelig. Når du prøver ut forskjellige varianter av Mac-apper, vil du innse at det er en viss sjarm i enkle Mac-verktøy. Disse er ofte laget av lidenskapelige uavhengige utviklere og er fri for bloatware. De strø ikke Library-mappen med tilknyttede filer, noe som gjør dem enklere å avinstallere.
Du kan bruke enkle Mac-verktøy 10 Dead-Simple Mac-apper som alle trenger å bruke 10 Dead-Simple Mac-apper som alle trenger å bruke Noen macOS-apper er så flinke til å utføre en oppgave du bare trenger å holde dem rundt. Her er noen av våre favoritt-enkle Mac-apper. Les mer for å administrere kalendere, søke etter filer, utvide tekst, konvertere videoer og mer.
Utforsk mer om: Mac-tips, macOS Mojave, OS X Finder, Avinstaller.

