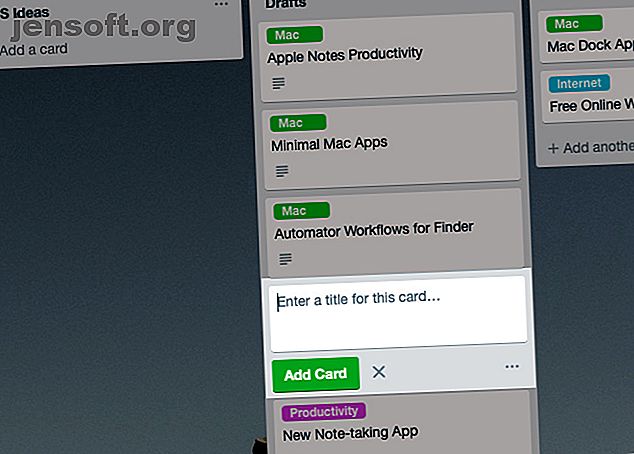
7 Mindre kjente Trello-tips for å håndtere kortene dine
Annonse
Visste du at du kan klippe, kopiere og lime inn Trello-kort omtrent som du manipulerer tekst? Det er bare ett av Trello-triksene og snarveiene som er skjult i vanlig syn. Appen ser ut til å ha ganske mange av disse, og vi vil utforske syv av dem nedenfor.
La oss holde lister og tavler til side foreløpig og fokusere på tips som hjelper deg med å administrere Trello-kortene dine.
1. Sett inn nye kort hvor som helst

Vanligvis klikker du på knappen Legg til et nytt kort på slutten av listen for å sette inn et nytt kort.
Hvis du vil at kortet skal vises i en annen posisjon i stedet for på bunnen av listen, må du flytte det dit etter at du har opprettet det. Det er ikke ideelt når du har for mange kort å opprette i tilfeldige posisjoner over en Trello-brett.
Hvorfor ikke prøve dette enkle tidsbesparende trikset i stedet? Dobbeltklikk på det tomme mellomrommet mellom to kort for å legge til et kort der. Hvis du for eksempel vil sette inn et kort på nr. 4 på en liste, må du dobbeltklikke på mellomrommet mellom kort # 3 og # 5.
2. Flytt kortene mens du oppretter dem

Når en liste har for mange kort, vil du kanskje ikke rulle opp og ned for å sette inn kort på bestemte posisjoner. Takket være dette neste Trello-trikset trenger du ikke. Den lar deg flytte kort raskt mens du oppretter dem.
Når du legger til et kort, skriver du inn caret-symbolet ( ^ ) etterfulgt av posisjonen der du vil at kortet skal vises på listen og trykke Enter . Hvis du for eksempel vil flytte det nye kortet til den tredje posisjonen i den gjeldende listen, skal teksten din se slik ut: Kortnavn ^ 3 . Du får en autofullfør-meny som hjelper deg med.
Du kan flytte kortet til en annen liste på samme brett ved å skrive inn listenavnet etter caret-symbolet. Den vil bevege seg i samme posisjon som den gjeldende, men på den valgte listen. Du kan også flytte kortet til toppen eller bunnen av den gjeldende listen ved å legge til ^ toppen eller ^ bunnen til kortnavnet.
Husk at dette trikset symboltriks fungerer bare når du oppretter et kort, og ikke når du redigerer det.
3. Filtrer kort etter etikett

Hvis du søker etter Trello-kort med en spesifikk etikett, si Mac, kan du bruke søkeoperatørens etikett til å gjøre det. Spørsmålet ditt må lese etikett: mac . Du kan også bruke spørringens etikett: grønn, der grønn er fargen på etiketten mac .
Disse søkene er perfekte hvis du vil hente alle kortene som samsvarer med en spesifikk etikett på alle Trello-tavlene. Men på tavlenivå er det en bedre måte å finne alle kortene med den aktuelle etiketten på.
Alt du trenger å gjøre er å klikke på Vis meny> Filterkort og velge riktig etikett fra listen som vises. (Velg gjerne flere etiketter.) Dette skjuler alle kortene fra det brettet bortsett fra de som samsvarer med den valgte etiketten. Siden de vises i de vanlige stillingene på tavlen, er de lettere å skanne.
Finner du ikke Vis menyknappen ? Den vises rett under gravataren din øverst til høyre på et Trello-brett.
4. Vis korttelling

Hvis du vil vise antall kort per liste, trenger du en Trello-nettleserutvidelse som Ultimello. Eller gjør du det?
La oss se hvordan du kan avsløre korttellingen midlertidig uten å installere en utvidelse. Fra et hvilket som helst brett, klikk på Vis meny> Filterkort eller trykk ganske enkelt på F- tasten.
Deretter skriver du inn ett av disse symbolene i søkefeltet som vises i den utflyttede sidefeltet:!, $, ^, &, *, (, ), ?, / . Du vil da se kortet for hver liste vises under listenavnet.
Faktisk vises korttellingen uansett hva du skriver i søkefeltet, og også når du filtrerer kort etter etikett som vi diskuterte ovenfor. Men i noen tilfeller forsvinner kortene midlertidig. De dukker opp igjen så snart du tømmer søkefeltet.
5. Få kortoppdateringer

Vil du få oppdateringer når noen av Trello-teammedlemmene dine gjør endringer i bestemte kort? Du kan følge med på kortene med Watch- knappen. Du finner den i Handlingslisten på kortet tilbake.
Når du "ser" på et kort, vil Trello varsle deg når det er en ny kommentar på kortet, eller når noen flytter eller arkiverer kortet. Du vil også motta varsler om forfallsdatoer for kortet og slikt.
6. Dra og slipp elementer
Du kan bruke dra og slipp-handlingen for å flytte ganske mange elementer rundt på Trello-tavlene.
For det første kan du slippe nettadresser på kort for å legge ved dem. Det samme fungerer for filvedlegg; Du kan dra og slippe et hvilket som helst antall av dem i bulk på kort.
På en kort tilbake kan du ordne sjekklister så vel som elementer i sjekklisten ved å dra og slippe dem på plass.
Du kan til og med oppdatere forfallsdatoer for kort ved å slippe kortene på de aktuelle datoene i kalendervisningen. Denne funksjonen er nyttig hvis du administrerer livet ditt med en Trello-kalender.
For å få tilgang til kalendervisningen, må du aktivere oppstart av kalenderen via Vis-meny> Oppstart . Det er en av de beste Power-Ups å legge til Trello-arbeidsflyten.

Etter at du har aktivert Power-Up, vil du se en kalender- knapp til venstre for Vis-menyknappen . Hvis du klikker på førstnevnte, vises kalendervisningen, som er der dra-og-slipp-trikset fungerer. Bare de kortene med forfallsdato tildelt dem dukker selvfølgelig opp i denne visningen.
7. Koble til kort

Visste du at du kan koble sammen relevante kort for å unngå å skifte frem og tilbake mellom dem? La oss se hvordan dette fungerer.
Først klikker du på et hvilket som helst kort for å åpne det, og på baksiden klikker du på Vedlegg i sidefeltet. Lim inn URL-adressen til Trello-kortet du vil legge ved den gjeldende, i koblingsfeltet, og trykk på Vedlegg- knappen.
Det vedlagte kortet vises da under Trello Vedlegg i det gjeldende kortet. Den viser viktig informasjon, for eksempel kortnavnet, listen det tilhører, kortetiketten, forfallsdato, etc.
Du kan til og med hoppe til det vedlagte kortet ved å klikke på det i vedlegget. Hvis du klikker på koblingen Connect-kort under vedlegget, kan du be Trello om å "relatere" eller reversere de to kortene. Dette kobler det gjeldende kortet som et vedlegg i det andre kortet. Klikk på Relate Both Cards- knappen for å fortsette.

Nye snarveier til Trello er alltid rundt hjørnet
Når du har mistet nybegynneretiketten, vil du lære om Trello-tips for en raskere arbeidsflyt utover Trello-grunnleggende: 8 nyttige tips og triks for en raskere arbeidsflyt utover Trello-grunnleggende: 8 nyttige tips og triks for en raskere arbeidsflyt. Trello skjuler mye med nyttige produktivitetstips bak Kanban-kortene. La oss utforske noen få av dem og se hvordan de kommer deg til gode. Les mer . Og som vi så ovenfor, det er mange av dem du kan oppdage!
Utforsk mer om: Produktivitetstriks, oppgaveliste, Trello.

