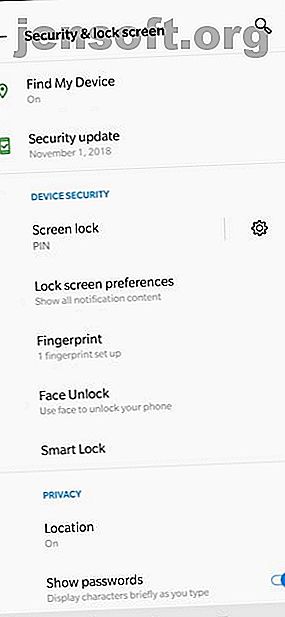
Glemt din Android-passkode? 5 måter å komme tilbake på
Annonse
Skjermlåser på smarttelefoner er en viktig måte å holde innholdet på enheten din privat. I en tid hvor du har personlig, profesjonell og økonomisk informasjon på telefonen din, har det å bli låst av mobilen blitt en nødvendighet i stedet for et valg.
Men hvis du har glemt passordkoden din, kan du låse deg utenfor enheten. Det er en større risiko for å glemme takket være fingeravtrykkskannerne på moderne enheter som gjengir passord som sikkerhetskopi.
Her er noen måter du kan få tilgang til Android-telefonen på nytt hvis du glemmer passordet.
Er du sikker på at du har glemt det?
Før du fortsetter, er det lurt å ta et øyeblikk for å være sikker på at du faktisk har glemt passordet. I motsetning til iPhone, som pleide å inneholde firesifrede passordkoder og nylig har flyttet til sekssifrede koder, lar Android deg velge et hvilket som helst antall sifre for PIN-koden.
Hvis du prøver å huske en fir- eller sekssifret kode, kan du vurdere om passordet faktisk har en annen lengde. Dette kan hjelpe deg med å huske det.
1. Lås opp med smartlås


Smart Lock er en Android-funksjon som lar deg spesifisere visse forhold som omgår sikkerheten til låseskjermen. Du finner den under Innstillinger> Sikkerhet og plassering> Smart Lock .
Du må angi det gjeldende låsepassordet for å gjøre endringer i funksjonen. Deretter kan du velge fem mulige alternativer for å låse opp smarttelefonen uten passord:
- Påvisning på kroppen : Telefonen registrerer at du bærer den automatisk forblir ulåst mens den er på din person.
- Pålitelige steder: Bruker posisjonen din for å låse opp telefonen din når du er i nærheten av en adresse du har valgt.
- Pålitelige enheter: Holder enheten din ulåst når du er koblet til en pålitelig Bluetooth-enhet, som din fitness tracker eller bil.
- Pålitelig ansikt: Bruker ansiktsgjenkjenning for å låse opp telefonen din. Du bør vite at denne ansiktsgjenkjenningsteknologien inntrenger ditt privatliv. Hvordan ansiktsgjenkjenningssøk ødelegger personvernet ditt. Hvordan ansiktsgjenkjenningssøk ødelegger personvernet ditt. Er ansiktsgjenkjenning virkelig en del av en overvåkningstilstand og en form for undertrykkelse og kontroll? Eller er det mer nyttig enn det? Les mer .
- Stemmematch: Låser opp telefonen når den hører den pålitelige stemmen din.
Hvis du allerede har konfigurert ett eller flere av disse alternativene før du har glemt passordet ditt, kan du bruke det til å komme tilbake på telefonen. Du kan imidlertid ikke endre Smart Lock- eller passordinnstillinger uten å oppgi ditt nåværende passord. Dermed kan det hende du fortsatt må tilbakestille fabrikken, men i det minste kan du sikkerhetskopiere alt først.
2. Valg for Samsung-enheter
Har du en Samsung-enhet? Selskapet tilbyr et par måter å tilbakestille låsekoden din hvis du glemmer den.
Bruke sikkerhetskopi-PIN (bare eldre versjoner av Android)


Hvis du har en eldre Samsung-telefon som kjører Android 4.4 KitKat eller tidligere, kan det hende du har angitt en sikkerhetskopi-PIN. Etter å ha lagt inn passordet eller mønsteret ditt feil, følg disse trinnene:
- Trykk på alternativet for sikkerhetskopi-kode hvis du kan huske det.
- Skriv inn PIN-koden din, og trykk deretter på Fullført .
- Du blir omdirigert til skjermopplåsingsinnstillingene for å tilbakestille mønsteret på låseskjermen.
Finn min mobil (alle Android-versjoner)

For alle telefonene tilbyr Samsung en funksjon som lar deg styre enheten eksternt hvis du mister den. Du må være logget på Samsung-kontoen din på telefonen din, og må ha en Wi-Fi- eller mobildatatilkobling.
Slik tilbakestiller du telefonens passord gjennom Finn min mobil:
- Åpne findmymobile.samsung.com på datamaskinen.
- Logg deg på med din Samsung-konto.
- Gå til alternativet Lås opp enheten og følg instruksjonene.
3. Bruk Glemt PIN-ledetekst (Android 4.4 eller tidligere)
Hvis du har en eldre telefon med Android 4.4 KitKat eller tidligere, kan du tilbakestille passordet gjennom låseskjermen. Denne bruker Google-kontoen din, og krever følgende trinn:
- Skriv inn feil mønster i låseskjermen til du ser en Du har gjort flere mislykkede forsøk. Prøv igjen etter 30 sekunder .
- Trykk på Glemt mønster for å se en melding om å oppgi Google-kontoinformasjonen din.
- Skriv inn din e-postadresse og passord.
- Du har nå muligheten til å tilbakestille mønsteret på låseskjermen. Bare trykk på Logg på- fanen, gå til Innstillinger for skjermopplåsing og angi et nytt mønster for låseskjerm.
Dessverre fjernet Google dette alternativet i moderne versjoner av Android.
4. Prøv noen løsningshacks
Hvis du ikke har satt opp Smart Lock, ikke har en gammel telefon eller ikke bruker en Samsung-enhet, hjelper ikke metodene ovenfor. I disse tilfellene må du ta mer drastiske tiltak.
Disse har du i utgangspunktet hacking i telefonen. De er ikke garantert å fungere, og kan potensielt rote telefonen din hvis du ikke er forsiktig. Dermed bør du bare prøve dem hvis du ikke har andre alternativer tilgjengelig.
Slett PIN-filen med ADB

Ved hjelp av verktøyet Android Debug Bridge (ADB) kan du få tilgang til telefonens filer gjennom datamaskinen din. Du kan bruke dette til å slette filen som kontrollerer telefonens låseskjermsikkerhet.
Denne metoden vil imidlertid bare fungere hvis:
- USB debugging er aktivert Hva er USB Debugging Mode på Android? Slik aktiverer du det Hva er USB-feilsøkingsmodus på Android? Slik aktiverer du det trenger for å tillate USB-feilsøking på Android-en din? Vi forklarer hvordan du bruker feilsøkingsmodus for å skyve kommandoer fra PC-en til telefonen. Les mer på telefonen. Hvis du aldri har gått inn i panelet for utvikleralternativer, har du ikke aktivert det.
- Du har tillatt datamaskinen din å koble seg til telefonen din via ADB. Vi har en guide til bruk av ADB Hvordan bruke ADB og Fastboot på Android (og hvorfor du bør) Hvordan bruke ADB og Fastboot på Android (og hvorfor du bør) Å lære å mestre ADB og Fastboot kan gjøre din Android-opplevelse mye bedre . Les mer hvis du ikke er kjent.
- Telefonen din er ikke kryptert. Fra Android 6.0 Marshmallow krever Google at alle Android-telefoner skal sendes kryptert. Dermed vil ikke dette fungere for nyere enheter.
Hvis telefonen oppfyller disse kravene, kan du låse opp telefonen med følgende trinn:
- Koble telefonen til datamaskinen din via USB-kabel.
- Åpne et ledetekst- eller terminalvindu i ADB-installasjonskatalogen.
- Skriv inn adb shell rm /data/system/gesture.key og trykk Enter .
- Start telefonen på nytt. Når du har gjort det, bør den sikre låseskjermen være borte.
- Dette er en midlertidig tilstand, så tilbakestill PIN-koden eller mønsterlåsen før du starter på nytt.
Krasjer låseskjermen


Denne metoden fungerer for krypterte enheter som kjører Android 5.0 til 5.1.1. Dermed er det bare egnet for en liten del av telefoner, men er verdt å prøve hvis du tilfeldigvis passer inn i dette.
Slik krasjer du låseskjermen og får tilgang til telefonen din:
- Trykk på alternativet Nødanrop på låseskjermen.
- Bruk oppringeren til å legge inn 10 stjerner.
- Dobbelttrykk for å utheve denne teksten, og velg Kopier .
- Lim inn de valgte tegnene ved siden av de originale kopierte tegnene.
- Fortsett å gjenta denne prosessen med å legge til flere tegn i passordområdet til du dobbeltklikker ikke lenger på tegnene.
- Åpne snarveien til kameraet og dra ned varslingsskjermen.
- Trykk på innstillingsikonet, der du blir bedt om å oppgi passordet.
- Trykk lenge på inntastingsfeltet og velg Lim inn . Gjenta deretter prosessen flere ganger for å kopiere og lime inn flere tegn.
- Etter hvert krasjer låseskjermen og lar deg få tilgang til enheten din.
5. Utfør en tilbakestilling av Android Factory

Hvis ingen av ovennevnte fungerte for deg, må du ta en tilbakestilling til fabrikken. Dette sletter selvfølgelig også alle dataene på telefonen din. Hvis du har logget på Google-kontoen din og sikkerhetskopiert den, kan du logge deg på den samme kontoen etter tilbakestillingen og gjenopprette mye av den.
Siden du er låst ute, må du bruke en annen metode for å gjøre tilbakestillingen. Den enkleste måten er å bruke Googles nettstedet Finn mine enheter. Så lenge du har aktivert denne funksjonen på telefonen din, kan du klikke på alternativet Slette enhet på denne siden for å tilbakestille den.
Hvis du ikke kan bruke denne metoden, må du tilbakestille fabrikken manuelt. Å gjøre slik:
- Slå av enheten.
- Etter at skjermen blir helt svart, trykk og hold volumet nede og på / av- knappene samtidig for å få frem Android's bootloader-meny. Denne knappkombinasjonen kan være forskjellig avhengig av telefonen din.
- Trykk på volum ned- knappen to ganger for å merke alternativet Gjenopprettingsmodus, og trykk deretter på strømknappen for å velge det.
- Hold inne strømknappen og trykk en gang på volumknappen for å gå inn i gjenopprettingsmodus.
- Bruk volumknappene for å gå til alternativet Wipe data / Factory Reset . Fortsett med trinnene for å utføre en fabrikkinnstilling.
- Når enheten starter på nytt, går du gjennom installasjonen igjen. Du blir bedt om å logge deg på Google-kontoen din, noe som vil gjenopprette sikkerhetskopierte data.
Forhindrer fremtidige lockouts på Android
Disse metodene kan få deg tilbake til Android-telefonen, men de hjelper ikke deg med å huske passordet ditt for fremtidige pålogginger. Du ønsker ikke å måtte gå gjennom disse trinnene igjen, så det er bedre å ta forholdsregler slik at du ikke glemmer passordet ditt i fremtiden.
Her er noen tips for å huske Android-passordet ditt for fremtiden.
- Oppbevar en fysisk kopi av passordet ditt et sted som bare du har tilgang til, som i en safe eller passordbehandling.
- Følg tipsene våre for å lage et sterkt passord du kan huske Hvordan lage et sterkt passord som du ikke vil glemme Hvordan lage et sterkt passord som du ikke vil glemme Vet du hvordan du oppretter og husker et godt passord? Her er noen tips og triks for å opprettholde sterke, separate passord for alle online-kontoene dine. Les mer . Ikke velg noe åpenbart, men gjør det minneverdig.
- Forsikre deg om at du er logget på Google-kontoen (og Samsung, hvis aktuelt), og at du har aktivert minst ett Smart Lock-alternativ.
- Sikkerhetskopier Android-dataene dine for å myke opp slag hvis du må tilbakestille til fabrikk igjen.
Husk at Android tilbyr flere måter å låse skjermen Passord vs. PIN kontra fingeravtrykk: Den beste måten å låse Android-telefonpassordet ditt vs. PIN vs. Fingeravtrykk: Den beste måten å låse Android-telefonen på Du kan sikre låseskjermen på Android-telefonen din med passord, PIN-kode, fingeravtrykk og mer. Men hvilken låsmetode skal du bruke? Les mer, slik at du kan gjøre det bedre med et annet alternativ.
Utforsk mer om: Android-tips, låseskjerm, passordgjenoppretting, smarttelefonsikkerhet.

