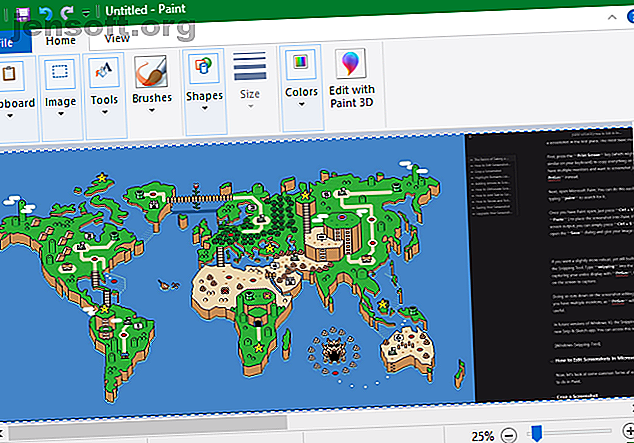
Hvordan redigere og forbedre skjermbilder ved hjelp av MS Paint
Annonse
Å ta skjermbilder er en grunnleggende, men viktig dataferdighet som alle brukere bør ha. Og mens du forhåpentligvis har et favorittverktøy for både å ta og redigere skjermbilder, blir du noen ganger fanget i en klype og lurer på hvordan du redigerer et skjermbilde i Microsoft Paint.
Selv om det ikke er ideelt, viser vi deg hvordan du utfører grunnleggende skjermdumpredigering i MS Paint. Det er godt å vite i tilfelle du befinner deg på en venns datamaskin eller en der du ikke kan installere noe.
Grunnleggende om å ta et skjermbilde på Windows
Før vi ser på hvordan du redigerer et skjermbilde på din PC, må du vite hvordan du får et skjermbilde i utgangspunktet. Den mest grunnleggende metoden involverer Microsoft Paint.
Trykk først på Print Screen- tasten (som kan forkortes som PrtScn eller lignende på tastaturet) for å kopiere alt på skrivebordet til utklippstavlen. Hvis du har flere skjermer og ønsker å skjermdumpe akkurat det gjeldende displayet, trykker du på Alt + PrtScn i stedet.
Åpne deretter Microsoft Paint. Du kan gjøre dette enkelt ved å åpne Start-menyen og skrive maling for å søke etter den.
Når du har Paint åpen, trykker du bare på Ctrl + V (den universelle snarveien til Lim inn ) for å plassere skjermbildet i Paint. Hvis du ikke trenger å redigere utskriftsskjermutgangen, kan du ganske enkelt trykke på Ctrl + S (eller gå til Fil> Lagre som ) for å åpne Lagre- dialogboksen og gi bildet ditt et navn.

Hvis du vil ha en litt mer robust, men likevel innebygd måte å fange et skjermdump, kan du prøve Snipping Tool. Skriv snipping i Start-menyen for å finne den. I stedet for å ta hele skjermen med PrtScn, lar dette deg velge et område eller et vindu på skjermen du vil ta opp. Hvis du gjør det, kuttes ned skjermdumpredigeringen du gjør senere.
I fremtidige versjoner av Windows 10 vil funksjonen for Snipping Tool flytte til den nye Snip & Sketch-appen. Du får tilgang til dette med snarveien Win + Shift + S.

Hvordan redigere skjermbilder i Microsoft Paint
La oss se på noen vanlige former for redigering av et skjermbilde du bør vite hvordan du gjør i Paint. Dette viser hvordan du redigerer et skjermbilde på Windows 10, men metodene fungerer også i tidligere versjoner.
Hvordan beskjære et skjermbilde
Sjansen er stor for at hvis du har fanget et helt vindu i skjermdumpen, ikke ønsker å vise det hele. Beskjæring er en enkel løsning på dette.
For å beskjære et skjermbilde, velger du bare verktøyet Velg fra toppen av båndet. Hvis du ikke ser det, dobbeltklikker du på Hjem- fanen for å feste den åpen.
Standard er rektangulært valg; Klikk pilen under dette for å endre det. Dra musen over området du vil beholde, og klikk deretter på Beskjær- knappen på øverste stolpe for å klippe bildet ned til akkurat det valget.

Hvis du heller vil beskjære fra kantene, tar du en av de hvite boksene nederst, høyre eller nederst til høyre på lerretet i Paint. Du kan dra dette for å enkelt trimme av uønskede biter fra kantene. Hvis du drar kantene ut i stedet, vil du gjøre lerretet større.
Uthev elementer ved bruk av bokser
En enkel og ikke-påtrengende måte å fremheve visse deler av skjermdumpen på er å bruke bokser. Maling har denne innebygde formen delen av båndet.
Velg først alternativet rektangel eller avrundet rektangel. Velg deretter Ensfarget under Kontur, og sett Fyll til Ingen fylling . Velg en størrelse for tykkelsen på omrisset, og velg en farge til høyre for den. Rødt er generelt en god farge for å fange oppmerksomhet.

Derfra er det så enkelt som å tegne boksen hvor du vil. Hold Shift mens du tegner for å lage et perfekt torg. Når du har plassert den, kan du bruke de hvite boksene på hver side for å endre størrelsen på formen. Trykk Ctrl + Z for å angre og prøv igjen hvis du plasserer den feil.
Legge til pilene til skjermbilder
Hvis en boks ikke er passende, kan pilene hjelpe deg med å peke på noe i et skjermbilde. Fordi de også er i Shapes- menyen, fungerer de på nøyaktig samme måte.
Velg en av de fire pilene basert på retningen du trenger, og velg deretter en linjestørrelse og farger for dem. Med piler kan det være lurt å ha en ensfarget farge under Fyll for å gjøre pilen lettere å se. Maling bruker farge 2 som fyllfarge, så sett den til den samme som farge 1 for en ensartet pil.

Som en boks, bruk bare musen til å tegne pilformen. Hold Shift for å holde den symmetrisk.
Hvordan tilsløre skjermbilder ved hjelp av maling
Ofte inneholder skjermbilder sensitiv informasjon, for eksempel serienummer eller bilder av venner, som du vil fjerne før du deler. Maling har ikke ett-klikk-løsning for uskarphet eller pixelering, men du kan gjøre det manuelt.
Den enkleste måten å gjøre dette pent er ved å bruke Select- verktøyet for å fremheve området du ønsker å tilsløre. Ta tak i et av de små håndtakene på hjørnet av bildet, krymp utvalget og la gå. Bruk deretter samme håndtak til å endre størrelsen på utvalget til originalstørrelse.

Etter at du har gjort dette, bør teksten eller bildet pikseliseres utenfor gjenkjennelse. Jo mindre du lager den, jo mer uskarp blir den. Hvis du ikke er fornøyd, kan du enten trykke på Ctrl + Z og gjenta prosessen fullstendig, eller bare gjenta den på den litt uskarpe teksten for ytterligere å pusse den.
Hvis du ikke liker denne metoden, kan du bruke et rektangel eller noe annet fra Shapes- verktøyet og bare trekke over de sensitive delene for å blokkere dem. For best resultat, bør du bruke pipettverktøyet for å gjøre esken i samme farge som bakgrunnen.
Hvordan legge til tekst til skjermbilder
Noen ganger kan det hende du må slippe litt tekst på et skjermbilde for å få ekstra instruksjoner. Maling gjør dette enkelt med tekstverktøyet, representert med en A på båndet. Velg det, og klikk deretter på bildet der du vil plassere tekst.
Når du har klikket, ser du en tekstboks og kan begynne å skrive med en gang. Som standard er den satt til en liten skriftstørrelse som du sannsynligvis ikke kan se, så du vil bruke Tekst- fanen som vises på båndet til å gjøre endringer.
Her kan du justere skriften og størrelsen, velge om bakgrunnen er gjennomsiktig eller ugjennomsiktig og endre tekstfargen. For å endre egenskapene til eksisterende tekst, trykk Ctrl + A for å velge alt først, og gjør deretter justeringene dine. Klikk og dra boksen rundt teksten din for å flytte den, eller bruk håndtakene til å endre størrelse om nødvendig.

Vær forsiktig under denne prosessen, da Paint først vil plassere den når du har klikket ut av tekstboksen. Du kan ikke flytte den etter dette, så du må trykke på Ctrl + Z og prøve igjen hvis du ikke har det på rett sted.
Hvordan endre størrelse på og rotere skjermbilder
Trenger du å gjøre mer plass til skjermbildet ditt eller ønsker å justere hele bildet? Du kan bruke Endre størrelse og rotere- knappene i Bilde- delen for dette.
Når du har krysset av for å opprettholde størrelsesforholdet, kan du endre størrelse på bildet uten betydelig kvalitetstap. Du kan velge å endre størrelse i prosent eller med absolutte piksler.

Verktøyene Rotate and Skew er ikke så nyttige for å redigere skjermbilder, men de er tilgjengelige hvis du trenger dem.
Lagre skjermbildet

Når du er ferdig med å redigere, er det siste trinnet å lagre skjermdumpen. Som de fleste bilderedaktører gir Paint deg flere alternativer for filformatet.
Generelt kan du holde deg til PNG eller JPEG. PNG-bilder er av høyere kvalitet, men tar mer plass. JPEG-bilder er mer arealeffektive, men er ofte utsatt for forvrengning.
Med mindre du trenger den absolutt minste filstørrelsen som mulig, anbefaler vi at du lagrer skjermbilder som PNG for best mulig kvalitet. Du kan alltid lage en JPEG-kopi for deling senere.
Oppgrader skjermbilde redigering
Vi har sett på grunnleggende om hvordan du redigerer skjermbilder på din PC ved hjelp av MS Paint. Selv om det kan brukes når du ikke har noen andre alternativer, anbefaler vi absolutt å bytte til bedre verktøy for både å ta og redigere skjermbilder hvis du jobber med dem ofte.
Overlegne skjermdumpverktøy gir deg flere metoder for å fange skjermen og gjøre vanlige redigeringer, som tilslørende, mye enklere.
Ta en titt på de beste skjermbildeverktøyene for Windows De beste verktøyene for å ta skjermbilder i Windows De beste verktøyene for å ta skjermbilder i Windows Tar du ofte skjermbilder? Oppgrader verktøyet til et som tilfredsstiller dine behov. Vi setter flere gratis verktøy på testen og presenterer de beste for enkel bruk, redigering og deling av skjermbilder. Les mer og de beste gratis Microsoft Paint-alternativene 7 Gratis Microsoft Paint-alternativer 7 Gratis Microsoft Paint-alternativer Microsoft har trukket seg tilbake MS Paint til fordel for Paint 3D. Ikke imponert? Vi har funnet gratis Microsoft Paint-alternativer for alle bildebehandlings- og redigeringsbehov. Les mer for oppgraderinger på begge fronter.
Bildekreditt: omihay / Shutterstock
Utforsk mer om: Tips for redigering av bilder, Image Editor, Screen Capture, Windows 10.

