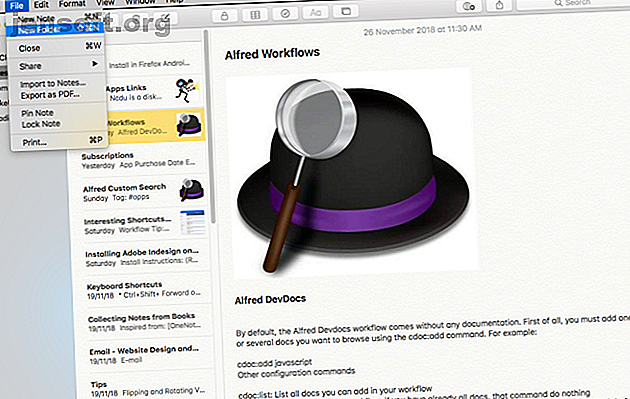
7 måter å organisere Apple-notater for smartere produktivitet
Annonse
Apple Notes er mer enn en vanlig app for notater. Det fikk en funksjonell makeover og nye funksjoner som starter i iOS 9 og OS X El Capitan. Hvis du nettopp har begynt å bruke Apple Notes eller vil migrere fra Evernote, vil du få mest mulig ut av funksjonene og den daglige arbeidsflyten for bruken.
7 måter å organisere Apple-notater for smartere produktivitet
Dette vil registrere deg på vårt nyhetsbrev
Skriv inn låsen for e-postEnkelheten og det uklare grensesnittet til Apple Notes skjuler noen av de beste funksjonene og organisasjonsmulighetene. Vi viser deg hvordan du organiserer Apple Notes og drar nytte av de innebygde funksjonene for å få arbeidet ditt raskere.
1. Organisering av notater i mapper
Apple Notes lar deg organisere notatene dine i mapper slik at du enkelt kan vade gjennom dem. Hvis du vil opprette en ny mappe, velger du Fil> Ny mappe, eller klikker Ny mappe under listen til venstre. Skriv inn navnet på mappen og trykk på Retur . Dra deretter notatene dine inn i mappen.
Hvis du holder alternativet mens du drar en lapp, lager du en kopi av den i den nye mappen i stedet for å flytte originalen. Du kan også opprette et nytt notat i en mappe. For å gjøre dette, klikk først på mappenavnet og skriv inn notatet. Hvis du ikke klikker på navnet på noen mappe, går notatet du oppretter, til standard Notes- mappen.

På iOS trykker du på Ny mappe fra mappen-skjermen. Gi mappen din navn, og trykk deretter på Lagre . Trykk på Rediger i notatlisten .
Trykk på lappen eller notatene du vil flytte, og trykk deretter på Flytt til og velg en mappe eller opprett en ny. Listen over kontoer og mapper du oppretter på Mac-en din vises også på iOS-enheten din.

2. Nestmapper på andre for å organisere notater

Apple Notes lar deg også lage undermapper for å organisere mapper og notatene deres ytterligere. Bare dra og slipp en mappe på en Mac på en Mac. Den legger til en avslørings trekant ved siden av mappen og plasserer den flyttede mappen i den andre.
På iOS kan du ikke hekke en mappe innside en annen. Notater på iOS vil imidlertid synkronisere undermappene du oppretter på Mac-en.
3. Bruk vedleggsleseren for å organisere filer
Vedleggsleseren gir deg en visuell måte å jakte gjennom filene du har lagt ved notater, organisert etter kategori på en enkelt skjerm. Det inkluderer bilder, videoer, lyd, nettlenker, skanninger og dokumenter. Ingen andre populære notat-apper, inkludert OneNote og Evernote, tar denne tilnærmingen for å la deg bla gjennom innhold.
Klikk på vedleggsnettleseren (rutenett med fire firkanter) på Mac-maskinen på verktøylinjen, eller trykk Cmd + 1 . Klikk på en kategori for å se de forskjellige vedleggene.
På iOS ligger vedlegg-nettleserknappen nederst til venstre i Notes- listen.

Med denne funksjonen kan du organisere notater og vedleggene deres. For å gjøre dette, høyreklikk på et vedlegg i vedleggsleseren og velg Vis i merknad fra hurtigmenyen. Dra og slipp nå innholdet i en annen lapp, eller slett det.
Hvis du glemmer hvorfor du la til et vedlegg i utgangspunktet, kan du ta en rask titt med Quick Look-funksjonen. Høyreklikk på vedlegget og velg Quick Look Attachment fra hurtigmenyen. Med Quick Look kan du forhåndsvise dusinvis av notater uten å åpne dem.

4. Bruk Emojis i mappenavn
Å ha for mange mapper er et problem fordi Notes ikke lar deg tilpasse mappenavn. Du kan ikke velge bakgrunn, tilordne fargede etiketter eller angi koder. Det resulterer i kjedelige lister med mapper uten visuell differensiering, noe som gjør dem vanskelige å identifisere.
Men du kan legge en emoji enten før eller etter mappenavnet. Hvis du plasserer en emoji foran navnet, sorterer Notes alfabetisk de med emoji på toppen av listen. Du ender opp med en mappe under den øverste Notes- mappen.
Når du plasserer en emoji på slutten av et mappenavn, blir de bare fremhevet.

Du har flere måter å skrive emojis på en Mac på. Men den innebygde emoji-velgeren er treg. Noen ganger avslører ikke søket emoji for en bestemt kontekst, og det er tidkrevende å navigere i velgeren. For en bedre måte, bruk denne arbeidsflyten for emoji-plukker for Alfred for å få fart på prosessen.

På iOS må du aktivere emoji-tastaturet. For å sette inn en emoji på et mappenavn, trykk på tekstinntastingsfeltet. Etter at du har skrevet inn mappenavnet, trykker du på tasten mellom 123 og Dictation- tastene som har et smilefjes på seg.

5. Bruk egendefinerte bilder til å skille notater
Bilder er kraftige visuelle signaler. Du kan legge ved et bilde for hver lapp, eller bare de viktige. Med dette enkle trikset kan du finne de riktige notatene raskere og også hjelpe minnet med å organisere notater i forskjellige mapper.
Sett markøren rett under tittelen på en lapp. Velg deretter Window> Photo Browser og dra bildet fra nettleseren til markøren. Høyreklikk på bildet og velg Vis som små bilder fra hurtigmenyen.
I stedet for et bilde, kan du også lime inn en logo eller symbol hvis du foretrekker det.

6. Bruk Hashtags for å raskt søke i notater
En funksjon som Apple Notes mangler er koder. Men hvis du trenger tagger for å organisere notatene dine, er det mulig å bruke denne funksjonen i Notes med et lite hack.
Etter at du har skrevet notatet, legger du en hashtag i begynnelsen eller slutten av lappen. Trykk på Cmd + Space for å starte Spotlight. Legg deretter en hashtag sammen med ordet du brukte i en lapp. Spotlight vil hente den lappen fra hashtaggen, men peker ikke kodene til deres faktiske plassering i en lapp.

På iOS fungerer hashtag-systemet på en lignende måte. Sveip ned fra midten av startskjermen for å åpne et søkefelt, der du kan skrive inn søkeordet. Spotlight søker i notatene dine og peker ut kodene til deres faktiske plassering i et notat.
Husk at dette hashtag-systemet ikke fungerer bra med flere tagger.

7. Integrering med kalender- og påminnelsesappene
De innebygde appene Kalender og påminnelser fungerer utmerket med Notes, selv om dette kanskje ikke er åpenbart i begynnelsen. Hvis du vil lage en påminnelse fra Notater, velger du et tekstutdrag og velger Del> Påminnelser fra hurtigmenyen.

I dialogboksen som vises, beholder enten standardteksten (i dette tilfellet tekstutdraget du valgte) eller skriv inn din egen. Klikk på Info- knappen for å legge til en tidsbasert alarm i en påminnelse.
Merk av for På en dag, endre datoen og klikk Legg til . I Påminnelser-appen klikker du på det lille Notes- ikonet for å åpne de koblede notatene direkte i Apple Notes.

På iOS åpner du lappen du vil ha en påminnelse om, og start deretter Siri og si Påminn meg om dette . Siri vil kopiere innholdet i lappen til en påminnelse og lenke til den.
Hvis du synes det er vanskelig å bruke Siri offentlig, kan du gå til Innstillinger> Generelt> Tilgjengelighet . Trykk på Siri og slå Type til Siri . Da kan du legge inn kommandoer via tastaturet i stedet.
Hvis du vil opprette en kalenderhendelse fra Notes, holder du musa over en dato til popover-menyen vises. Velg deretter Quick Look Event fra hurtigmenyen.

Klikk på knappen Detaljer, skriv inn tittelen og legg til notater eller en URL til hendelsen. Til slutt, klikk på Legg til i kalender .

Du kan bruke denne funksjonen til å spore online-abonnement, for eksempel. Lag en tabell og liste alle abonnementene dine. Lag to kolonner for kjøpsdato og utløpsdato . Legg deretter til detaljene for hendelsen og lagre den.
Det kan være lurt å stille varselet en uke tidligere slik at du tar nødvendige skritt for å enten fortsette eller avbryte abonnementet i tide.
Tips for raskere notat
Apple Notes mangler noen få funksjoner, men disse utelatelsene forringer ikke appens brukervennlighet. I fremtiden bør Apple gjøre disse funksjonene enklere å oppdage. I mellomtiden kan du bruke disse tipsene for å begynne å organisere notatene bedre.
Hva om du finner hele prosessen med å ta notater tungvint? Det tar tid og praksis å utvikle en systematisk arbeidsflyt. For å forbedre din, sjekk ut noen gode tidsbesparende snarveier for å ta notater raskere For lat til å ta notater? Prøv disse raskere notetakingstipsene i stedet for lat til å ta notater? Prøv disse raskere notetaking-tipsene i stedet. Det er flere snarveier du kan ta for å fange opp alt fra forelesninger til møtereferater til oppgavelister. La oss utforske noen av disse snarveiene i dag med disse tipsene for raskere notat. Les mer .
Utforsk mer om: Apple Notes, Notat-tar apper, organisasjonsprogramvare.

