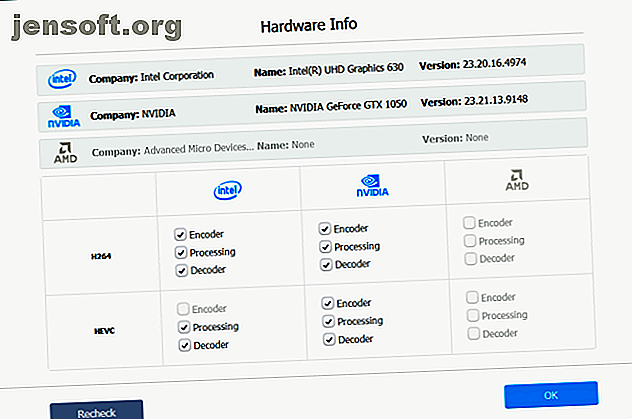
VideoProc: Det enkleste 4K-redigeringsverktøyet med GPU-akselerasjon
Dette innlegget ble gjort mulig av Digiarty gjennom kompensasjon. Det faktiske innholdet og meningene er eneste synspunkter fra forfatteren, som opprettholder redaksjonell uavhengighet, selv når et innlegg er sponset. For mer informasjon, vennligst les vår ansvarsfraskrivelse.
Tillegg av 4K videoopptak på smarttelefoner betyr at du kan skyte video av høy kvalitet uten å bruke penger på dyre kameraer. 4K-opptak er vakkert, men det bruker mye lagringsplass. Mangelen på en enkel videoredigerer er også en grunn til at mange fortsetter å skyte i 1080p.
VideoProc er en funksjonsrik, men likevel enkel å bruke programvare for videoprosessering for å konvertere, behandle og redigere 4K-videoer. Den lar deg digitalisere DVD-er til hvilket som helst videoformat og til og med spille inn videoer fra skjermen eller webkameraet. La oss se på VideoProc og funksjonene den tilbyr for å gjøre 4K videoredigering enkel og effektiv.
Hva gjør VideoProc unikt
Videoredigering innebærer mye beregning av pikselbehandling for å anvende justeringer, korreksjoner, komprimering og lignende redigeringsoperasjoner. I 4K må hver redigeringsapp beregne individuelle datarammer med høy oppløsning. Dette øker gjengivelsen av tiden og belastningen på CPU-en, og etterlater RAM mindre tilgjengelig for andre apper.
VideoProc bruker maskinvareakselerasjon på nivå 3 for å håndtere størrelsen og kvaliteten på 4K-videoer. Ved å bruke kraften til GPU-en din, kan den behandle 4K-videoer raskere og mer effektivt. Det reduserer også belastningen på CPU og forhindrer skader på komponenter på grunn av overoppheting.
Du kan fortsette å jobbe mens behandlingen skjer i bakgrunnen. VideoProc har spesifikke innstillinger for GoPro-kameraer for å forbedre kvaliteten på GoPro-videoopptak. Det fungerer på datamaskiner med følgende minste spesifikasjoner:
- OS: Windows 7 eller nyere; macOS 10.6 eller nyere
- Intel CPU: 2. generasjon Intel Core Sandy Bridge. HEVC-koding krever sjette generasjon Intel Core Skylake.
- Nvidia: Kepler-basert GeForce GT 630 eller nyere. HEVC-koding krever Maxwell GeForce GTX 960/950.
- AMD: Radeon HD 7700-serie. HEVC-koding krever HD 7790 eller nyere.
Rediger 4K-videoer med VideoProc
Når du installerer appen, vil den skanne systemet for å sjekke støtten til maskinvareakselerasjon og benchmark GPU. VideoProc vil profilere GPU-ene som er installert på PC-en din og sjekke evnen til dekoderen og koderen som gir fullt akselerert maskinvarebasert videokoding og -koding.
Hvis du vil sjekke maskinvaren din på nytt, klikker du på Alternativer- knappen i nærheten av Hardware Acceleration Engine .

Klipp og beskjær
Klikk på + Video for å legge til en eller flere videofiler. Klikk deretter på Klipp ut på Rediger verktøylinje.

Dra den grønne knappen på den ene eller begge ender for å stille start- og sluttid. Klikk på den oransje klipp- knappen til høyre, og velg deretter Rediger- knappen for å finjustere tidsposisjonene. Velg Ferdig når du er fornøyd.

For å beskjære videoen, merker du av for Aktiver beskjæringsalternativet . Dra de stiplede linjene for å velge et nytt område og fjerne uønskede områder av videorammen. For hjelp, velg forhåndsinnstillingsknappen og velg et alternativ fra rullegardinmenyen for å stille inn størrelsesforholdet. Klikk på Ferdig for å lagre endringene.

Del opp og slå sammen videoer
Klikk Verktøykasse nederst og dobbeltklikk på Del- knappen for å åpne instrumentbordet.

Som standard vil VideoProc dele videoen opp i ti segmenter. Endre om nødvendig antall segmenter og tid hvert segment skal inneholde, og klikk deretter Fullført for å lagre endringene.

For å slå sammen videoene, last inn alle videofiler fra datamaskinen din. Velg et målutdataformat, og merk av for Flett på hovedgrensesnittet. Klikk på Kjør for å slå sammen alle videoklippene til en fil.

Stabiliser og Denoise
Det meste av tiden, når du bruker en GoPro, skyter du videoer som beveger seg, for eksempel sport. Det er mer sannsynlig at disse videoene ryker og ryster. Men med VideoProc kan du fjerne skjelven i GoPro 4K-videoer og lignende innhold.
Klikk på verktøykasse- fanen og dobbeltklikk på Deshake- knappen for å starte kontroller av videostabilisering. Beveg skyvekontrollene for å justere skjelven, nøyaktigheten, trinnstørrelsen og minimumskontrast.

På samme måte lar alternativet Denoise deg kutte ned uønskede lyder som vindstøy for å optimalisere lyden. Klikk på verktøykasse- fanen og dobbeltklikk på Denoise- knappen for å få tilgang til kontrollene. Flytt de grønne markørene fra hver side for å trimme segmentet. Tilpass verdiene i Low Pass og High Pass for å redusere støyen.

Konverter videoer med VideoProc
Importer videofilen fra PCen for å starte konvertering. Klikk deretter på kategorien Video nederst i grensesnittet. I nærheten av alternativet Målformat vil du se mange videoformater. Velg ønsket for utdataformatet.

Hvis formatet du trenger ikke vises her, klikker du på Plus- knappen på slutten for å starte et nytt profilvindu. Her kan du tilpasse en profil med følgende valg:
- Generell profil: Transkoder videoer til MPEG4, H.264, HEVC, WebM og mer. I hvert format har du et alternativ å velge mellom lav til høy kvalitet.
- Webvideo-profil: Gjør videoen kompatibel med YouTube, Vimeo, Facebook og andre videodelingssider.
- DVD-profil: Endre formatet til NTSC / PAL VOB for senere DVD-brenning.

Når du har lagt til profilen, klikker du på Bla gjennom- knappen for å angi en ny destinasjonsmappe. Velg deretter Kjør for å starte koding. Konvertering (inkludert DVD-konvertering) i VideoProc er maskinvareakselerert, så det kan dra nytte av datamaskinens grafikkort.
Konverter DVDer med VideoProc
VideoProc gjør også DVD-konvertering enkel, selv for plater med avansert beskyttelse. Du vil oppdage at den til og med fungerer for DVD-er med 99 titler som kopibeskyttelse. Bruk den til å konvertere DVD-er fra favoritt-TV-serien eller trenings-DVDer.
For å starte konverteringsprosessen, sett inn en DVD i datamaskinens optiske stasjon. Start VideoProc og klikk på DVD på hovedgrensesnittet.

Klikk på DVD Disc- knappen, og et vindu dukker opp og ber deg velge kilden-DVD. DVD-omformeren vil automatisk se riktig tittel og rekkefølge. Merk eller fjern merkingen av tittelen etter behov.

Klikk deretter på Video- fanen for å velge det foretrukne outputformatet. Hvis du ikke ser noen formater, klikker du på Plus- knappen i alternativet Målformat for å starte profilvinduet som diskutert over. Velg nå utdatamappen og klikk Kjør .
Merk at i testen vår fungerte ikke denne funksjonen ordentlig hver gang vi prøvde den.
Hvorfor bruke VideoProc?
Ultra HD 4K videoproduksjonsteknologi er uten tvil spennende. Ettersom videoteknologien fortsetter å forbedre seg, er det flere faktorer å vurdere. Verktøyet du bruker for å behandle 4K-video er en essensiell faktor, fordi det kan gjøre eller ødelegge videoproduksjonsbehov og arbeidsflyt.
Her er noen grunner til at VideoProc er et godt valg for en 4K videoredigerer:
Koste
Adobe Premiere Pro CC og Final Cut Pro X er kraftige verktøy; mens de er dyre, oppfyller de profesjonelle behov. Hvis du er ny på videoredigering eller oppretter videoer som sideprosjekter, er enklere og enklere å bruke videoredigerere et bedre valg.
VideoProc tilbyr en fullverdig 4K-videoredigerer for bare $ 30 per år, eller en livstidslisens for $ 43 (begge deler for en PC eller Mac). Du får regelmessige oppdateringer og teknisk support også.
Brukererfaring
VideoProc har et rent og minimalistisk brukergrensesnitt. Med bruk av myke toner og et tydelig skille mellom menyelementene, kan du komme i gang uten noen læringskurve. Bare endre utdatamappen og utforske alternativene.
Dessverre er det ingen alternativer for å tilpasse grensesnittfargen, eller skrifttype og størrelse. Enkelte menyelementer er også litt tøffe å oppdage. I testene våre ble noen av disse alternativene bare tydelige etter å ha redigert noen få videoer. Når du først er blitt kjent med grensesnittet, vil dette imidlertid bli mye enklere.
Codec-støtte
VideoProc tilbyr mer enn et dusin forhåndsinnstilte eksportformater. De innebygde forhåndsinnstillingene gjør videoredigering enklere for folk som ikke forstår de tekniske detaljene. Trikset er å velge en kodek som reduserer filstørrelsen uten å redusere kvaliteten.
Du finner alle typer containerformater inkludert MP4, MKV, AVI, WebM og mer. Videokodeker inkluderer H.264, HEVC og VP8. Alternativer for lydkoding inkluderer MP3, AAC, PCM, FLAC og OGG.
Optimal filstørrelse og kvalitet
Ved begrenset testing med 1080p video (H.264 codec og MP4 filformat) og filstørrelse på 11 GB, klarte VideoProc å komprimere den til 2.78 GB uten tap av kvalitet. Med en 4K-video (VP9-kodek og MKV-filformat) i størrelse 694MB klarte den å komprimere den til 274MB.
Vi gjentok denne testingen med mange andre 4K-videoer. Filstørrelsen reduseres betydelig i alle tilfeller, og kvaliteten var den samme.
Alt-i-ett-videoprosesseringsprogramvare
4K videobehandling er en intensiv og lang prosess. Videoredigerere skal kunne spille av innholdet og redigere så smidig som mulig. Hvis du bare kommer i gang og leter etter en enkel 4K-videoredigerer, bør VideoProc være ditt første valg.
Det strømlinjeformer videobehandling med intuitive innebygde verktøy, bruker GPU-akselerasjon for raskere konvertering og beskytter dine viktige PC-komponenter. Du kan laste ned gratis prøveversjon for å se om det passer for deg. Hvis du liker det, kan du kjøpe en lisens, og du kan oppfylle videoredigeringsbehovene dine når som helst.
Utforsk mer om: 4K, CD-DVD Tool, Video Editing, Video Editor.

