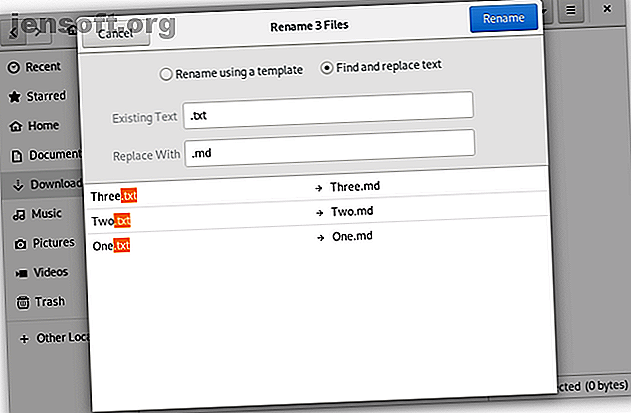
Hvordan endre navn på en fil i Linux
Annonse
Vil du gi nytt navn til en fil i Linux? Hvis du vet hvordan du gjør jobben i Windows, macOS eller Chrome OS, vet du hvordan du gjør det her. På de fleste versjoner av Linux er alt du trenger å gjøre med å høyreklikke på en fil og velge alternativet Gi nytt navn .
Ferdig.
Men det er bare begynnelsen. Å gi nytt navn til filer i Linux kan være enklere og kraftigere enn du tror. Og du trenger ikke å dykke ned i kommandolinjen for å begynne å ha det moro. Det er rikelig med funksjonalitet innebygd i standard filbehandler.
Gi nytt navn til filer med Linux File Manager

Hvis du har et semester med notater eller mapper fylt med feriebilder, vil det å ta nytt navn til filer en om gangen ta hele dagen. Heldigvis trenger du ikke å gjøre det, og det er ikke sikkert du trenger å installere tilleggsprogramvare for å gjøre jobben enklere.
Hvis du bruker standardversjonen av Ubuntu Ubuntu: En nybegynnerguide Ubuntu: En begynnerguide Nysgjerrig på Ubuntu, men ikke sikker på hvor du skal begynne? Alt du måtte trenge for å komme i gang med den nyeste versjonen av Ubuntu, er her, skrevet på lettforståelig, vanlig engelsk. Les mer eller Fedora, to populære former for Linux, så er skrivebordgrensesnittet du ser kjent som GNOME. I GNOME kan du gi nytt navn til flere filer samtidig ved å dra markøren over dem alle, høyreklikke på musen eller berøringsflaten og velge Gi nytt navn . Da vil du se alternativene for å gi nytt navn til filer ved hjelp av en mal eller ved å bytte ut tekststrenger.
Mens GNOME for tiden er det mest populære Linux-skrivebordgrensesnittet, er det mange andre. Om du kan gi nytt navn til flere filer samtidig, og hvordan, kan variere.
Hvis du synes at du foretrekker KDEs eller Xfces filbehandling (Dolphin og Thunar), er du også fri til å bytte dem uten å bytte stasjonære PC-er helt.
Gi nytt navn til filer med pyRenamer

Avhengig av dine behov, kan det hende du trenger et mer avansert program. pyRenamer er et stasjonært agnostisk verktøy som vil spare deg for å måtte dyppe i kommandolinjen.
Vil du gi nytt navn til alle bildene dine i henhold til dato og klokkeslett? Vil du inkludere artisten, albumet og sporetittelen i navnet til hver MP3-fil? Vil du sortere papirene etter semester og kurs? Dette er den typen app du vil laste ned.
Når du åpner pyRenamer, vil du se en navigasjonsrute til venstre for å bla gjennom mapper og en rute til høyre for valg av filer. Det siste vil vise hvordan filene dine ser ut både før og etter endring av navn. Et alternativspanel til høyre for det lar deg beholde filutvidelser og forhåndsvise endringer automatisk.
Magien skjer i bunnen. Der skriver du inn navnemønsteret du vil se. Hold markøren over tekstfeltene for å se hvilke mønstre du kan bruke. Alternativene inkluderer tall, opprettelsesdato, klokkeslett, bildemetadata og lydkoder.
Du kan lagre mønstre når du er ferdig ved å klikke på Lagre- ikonet ved siden av hvert felt. Det tilstøtende ikonet lar deg åpne eksisterende mønstre, slik at du ikke trenger å huske de kompliserte formlene du bruker for bildene og musikken din.
Du kan installere pyRenamer på Ubuntu og mange Ubuntu-baserte stasjonære maskiner ved å åpne en terminal og skrive følgende kommando:
sudo apt-get install pyrenamer Last ned: pyRenamer
Gi nytt navn til filer med KRename

pyRenamer passer perfekt for de fleste Linux-stasjonære PC-er. Likevel, hvis du bruker KDE Plasma-skrivebordet, kan du foretrekke en app skrevet på programmeringsspråket Qt i stedet. Slik programvare har en tendens til å integrere bedre med resten av grensesnittet.
Sjekk i så fall KRename. Det har funksjonalitet som pyRenamer, bare med et grensesnitt med tabbene du kanskje anser som lettere å navigere.
KRenames kraft kommer fra plugins, som opptar den tredje fanen. Du kan aktivere mer avanserte funksjoner, for eksempel muligheten til å translitterere filnavn fra et annet språk til engelsk. Takket være hvor godt KDE-programmer integreres med hverandre, kan du enkelt få tilgang til KRename fra Dolphin, standard filbehandler.
Du kan installere KRename på Ubuntu og mange Ubuntu-baserte stasjonære maskiner ved å åpne en terminal og skrive følgende kommando:
sudo apt-get install krename Last ned: KRename
Hvordan endre navn på en fil i terminalen
Terminalen kan virke skremmende, men den har mange fordeler. Terminalkommandoer er vanligvis de samme i forskjellige versjoner av Linux. Følgende navnekommandoer fungerer uavhengig av ditt valgte Linux-operativsystem eller desktop-miljø. Det fungerer også på servere uten skrivebord i det hele tatt.
Det er to kjernekommandoer som gjør kort arbeid med å gi nytt navn til filer. Det enkleste alternativet er ikke helt åpenbart, så la oss takle det først.
Gi nytt navn til filer ved å bruke Linux 'mv' kommando
Mv- kommandoen er den korteste og enkleste måten å gi nytt navn til filer i terminalen. Ja, mv er forkortelse for å flytte, og å flytte filer rundt er først og fremst hva denne kommandoen er til. For å mentalt knytte mv til å gi nytt navn, tenk på det på denne måten: du teknisk flytter data fra ett filnavn til et annet. Sjekk ut eksemplet nedenfor.
mv /home/user/Downloads/old-file-name /home/user/Downloads/new-file-name Alternativt kan du åpne eller dirigere terminalen til mappen som inneholder filen.
cd /home/user/Downloads/ mv old-file-name new-file-name Merk: Hvis du faktisk vil flytte filer ved å bruke mv- kommandoen, i stedet for å oppgi et nytt filnavn, skriver du en målkatalog i stedet.
mv /home/user/Downloads/old-file-name /home/user/Documents/
Gi nytt navn til filer ved å bruke Linux-kommandoen 'rename'
Når det er tid for å gi nytt navn til flere filer, blir kommandoen raskt kjedelig. For den jobben, vil du endre navnekommandoen i stedet.
La oss si at du har en haug med tekstfiler (TXT) du ønsker å gjøre om til Markdown-filer (MD). Først, som i eksemplet ovenfor, bruk cd- kommandoen for å komme til den aktuelle mappen (alternativt kan det hende du kan bruke Høyreklikk> Åpne i terminal ). Skriv deretter inn følgende kommando:
rename .txt .md * * Ber kommandoen søke i alle filene i mappen. Du kan eksplisitt begrense søket til filer som ender i .txt ved å endre kommandoen som følger.
rename .txt .md *.txt Kommandoene ovenfor vil ikke fortelle deg hva som endrer navnene på. Du må åpne mappen og sjekke selv. Hvis du vil ha bekreftelse inne i terminalen, kan du legge til -v i kommandoen.
rename -v .txt .md * Teknisk kan du bruke nytt navn- kommandoen til å gi nytt navn til en enkelt fil. Du må bare gjøre mer å skrive enn du ville gjort med mv . For eksempel:
rename old-file-name new-file-name old-file-name Gjenta det originale filnavnet på slutten, i stedet for å bruke et *, informerer kommandoen om å bare ta handling på denne spesifikke filen.
Hvordan administrerer du filer på Linux?
Nå vet du hvordan du gir nytt navn til filer ved å bruke filbehandleren og kommandolinjen. Hva med andre filrelaterte oppgaver?
Det viser seg at terminalen kan erstatte filbehandleren din. Den presenterer en rask måte å liste, flytte, slette, kopiere og lime inn dataene på datamaskinen din. Så hvis du er klar til å trappe opp ditt filhåndteringsspill, la oss gå videre til hvordan du administrerer filer på Linux. Hvordan administrere filer i Linux-terminalen og skrivebordet. Hvordan håndtere filer i Linux-terminalen og -skrivebordet Når du har gjort endringen til Linux, du finner et fornuftig skrivebord som er enkelt å bruke, fra å installere nye apper og lansere dem til å organisere dataene dine. Les mer .
Bildekreditt: Naypong / Depositphotos
Utforsk mer om: Filhåndtering, Gi nytt navn til filer.

