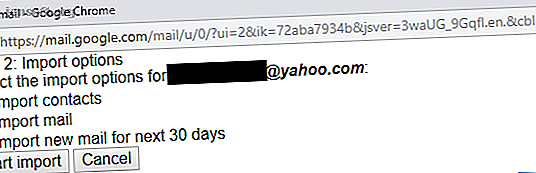
Slik importerer og administrerer du flere e-postkontoer i Gmail
Annonse
Hvorfor vil du bruke en stasjonær e-postklient til å administrere flere e-postkontoer hvis du bare kan legge til en annen e-postadresse (eller to eller tre) til Gmail?
Lås opp juksearket "Mest nyttige Gmail-tastatursnarveier" nå!
Dette vil registrere deg på vårt nyhetsbrev
Skriv inn låsen for e-postDu kan bruke Gmail på skrivebordet og telefonen; det er praktisk. Vi viser deg hvordan du legger til flere e-poster til Gmail-kontoen din og administrerer dem enkelt.
Hvorfor gi opp en stasjonær e-postklient?
I årevis brukte jeg en kraftig stasjonær e-postklient. Da jeg byttet, fant jeg imidlertid ut at Gmail var like bra, om ikke bedre. Siden jeg byttet, trenger jeg ikke lenger å bekymre meg om å sikkerhetskopiere eller flytte profilen min, jeg frigjorde flere gigabyte med harddiskplass, og uansett hvor jeg sjekker posten min, er det alltid den samme kjente innboksen som hilser meg.
Til gjengjeld tilbyr Gmail kraftig søke- og spambeskyttelse og ren design. Du kan til og med kjøre Gmail som en stasjonær e-post. Hvordan bruke Gmail som en e-postklient på skrivebordet i 7 enkle trinn. Hvordan bruke Gmail som en e-postklient på skrivebordet i 7 enkle trinn. Vil du grøfte din standard e-postklient for skrivebordet, hvis Gmail hadde mer desktop- som funksjoner? La oss vise deg hvordan du kan konfigurere Gmail til å oppføre seg mer som en e-postklient på skrivebordet. Les More-klienten hvis det er din greie.
Legge til en e-postkonto i Gmail
På samme måte som en stasjonær klient, kan Gmail håndtere flere e-postkontoer. Dessuten gjør det importering av post fra POP3-kontoer ganske enkelt ved automatisk å fylle ut den nødvendige POP-serverinformasjonen for deg.
Slik importerer du en e-postkonto til Gmail
Oppgir du en gammel e-postkonto, men vil synkronisere kontaktene og arkivere disse e-postene i Gmail? Da bør du bruke Gmail-funksjonen.
Slik importerer du e-post fra en gammel Yahoo Mail-konto:
- Åpne Google Mail, klikk på hjulikonet øverst til høyre og velg Innstillinger fra rullegardinmenyen.
- Gå til fanen Kontoer og import i Gmail-innstillingene.
- Klikk på Importer post og kontakter .
- Fyll ut e-postadressen din, klikk på Fortsett og følg instruksjonene på skjermen.
- I det neste vinduet velger du hvilke detaljer du vil importere.

Merk: Gmail kan bare importere e-post som er i innboksen til den gamle kontoen din. Hvis du vil importere e-post fra mapper, må du gradvis flytte meldingene til innboksen til den gamle kontoen din, og hvis du virkelig trenger å merke dem når de kommer til Gmail-kontoen din. Med litt planlegging og riktige teknikker kan du gjøre dette i bulk.
Slik legger du til en annen e-postadresse til Gmail ved hjelp av POP3
Hvis du vil administrere en annen konto under Gmail, mens du fremdeles bruker den til å sende og motta e-post, tar du en litt annen rute. Vet du ikke hvilken konto du vil bruke? Se hvordan du finner kontoer som er koblet til din e-postadresse 6 måter å finne alle kontoer knyttet til din e-postadresse eller telefonnummer 6 måter å finne alle kontoer som er koblet til din e-postadresse eller telefonnummer Finn alle kontoer som er koblet til e-postadressen eller telefonen din med disse metodene og sikre at dataene dine ikke blir misbrukt på nettet. Les mer først.
Følg disse trinnene for å legge til en e-postkonto for å sende og motta e-post fra den adressen:
- I Gmail går du til Innstillinger> Kontoer og import .
- Klikk på Legg til en e-postkonto under Sjekk post fra andre kontoer .
- Gmail vil sannsynligvis fylle ut litt informasjon; legg til passordet og velg dine foretrukne innstillinger.

Merk: Hvis du vil behandle den ekstra kontoen som en egen e-postkonto, anbefaler jeg å sjekke alternativet som sier Label innkommende meldinger og opprette en etikett for den respektive kontoen. I så fall anbefaler jeg også alternativet Arkiver innkommende meldinger (Hopp over innboksen) . I den andre delen av denne artikkelen vil jeg vise deg hvordan du kan opprette en andre innboks for denne e-postkontoen basert på etiketten.
Når du har lagt til en konto, bør Gmail tilby å legge den til som et alias, noe som betyr at du kan sende e-post fra den adressen. Hvis du samtykker, må du bekrefte det nye e-postaliaset, som beskrevet nedenfor.
Slik legger du til et e-postalias i Gmail
Gjør dette for å legge til et e-postalias i Gmail:
- Gå til Innstillinger> Kontoer og import .
- Klikk på Legg til en annen e-postadresse under Send mail as .
- Skriv inn e-postadressen og klikk på Neste trinn .
- Forsikre deg om at den forhåndsutfylte informasjonen er korrekt, skriv inn passordet og klikk på Legg til konto .
- Vent til e-postmeldingen med bekreftelseskoden, klikk på bekreftelseslenken, eller skriv inn koden og klikk Bekreft .

Administrer flere e-postkontoer i Gmail
Nå som du har lagt til en eller flere e-postkontoer til Gmail, hvordan kan du best administrere dem? Du kan løse denne utfordringen på flere måter.
For det første kan du behandle alle innkommende e-poster like og stole på at e-postaliasene dine justeres automatisk. Eller hvis du ville slippe en gammel e-postadresse, kan du velge alternativet alltid svar fra standardadresse for aliasene dine og la kontaktene dine hente den nye adressen på egen tid.
Slik aktiverer du flere innbokser i Gmail
Hvis du derimot la til e-postkontoer for arbeid eller forskjellige prosjekter, kan det være lurt å holde innboksene separate. I dette tilfellet anbefaler jeg å bruke en tidligere Gmail Labs-funksjon som heter Flere innbokser .
Gå til Innstillinger, og med mindre du allerede ser en fane Flere innbokser - bytt til kategorien Avansert for å aktivere flere innbokser .

Nå skal du se fanen Flere innbokser .
Merk: Du må bruke Gmail's standardinnboks, ellers vises ikke innstillingene for flere innbokser. Gå til Innstillinger> Innboks og bytt til Standard . Vi viser deg hvordan du får noen prioriterte innboksfunksjoner nedenfor.
Hvordan tilpasse flere innbokser i Gmail
Flere innbokser lar deg opprette opptil fem søk (innboksen ruter 0 - 4) som vises sammen med standard innboksen. Som vist på skjermdumpen nedenfor, satte jeg opp separate innbokser for den stjernemerkede posten din (rute 0), ulest post under en ekstra e-postadresse (rute 1) og utkast (rute 2). Du kan bruke Gmail sine vanlige søkeoperatører til å lage spørringsbaserte innbokser. Du kan angi den maksimale sidestørrelsen til 99 samtaler per rute og velge ekstra paneler .

Merk: Du kan kombinere flere søkeoperatører for å bygge spørringen. Dette gjør at flere innbokser er ekstra kraftige. Du kan henvise til den offisielle oversikten over søkeoperatører i Gmail, eller starte med vårt utvalg av fem Gmail-triks 5 Gmail-søk Tricks Hver strømbruker skal vite 5 Gmail-søk Triks Hver strømbruker bør vite Her er noen nyttige søketriks hver Gmail-bruker skal vet. Les mer du må vite.
Her er et par innboksspesifikke søk du kan prøve:
- Filtrer for viktige og uleste e-poster.
Hvis du vil bruke flere innbokser, må du bruke Gmails standardinnboks. Men du kan gjenskape noen av Gmail's prioriterte innboksfunksjoner, for eksempel en egen liste over viktige og uleste e-poster. Bare bruk søket er: viktig OG ulest, og du er klar. - Opprett en etikettbasert innboks.
Dette er et praktisk søk hvis du valgte å merke og arkivere innkommende meldinger fra en lagt til e-postkonto. For eksempel kunne jeg bruke etikett: Trekstones for å filtrere etter e-post fra den respektive e-postadressen.
Når du er ferdig med å konfigurere flere innbokser, kan det se slik ut:

Nyt den nye Gmail-kontooppsettet
Nå som du har samlet alle e-postkontoer i ett, kan det hende du trenger litt hjelp med å behandle e-postene dine. Prøv disse Gmail-verktøyene for å heve innboksen.
Hvis du har mer enn en Gmail-adresse, kan du finne ut hvordan du kobler Gmail-kontoene dine. Slik knytter du flere Gmail-kontoer sammen i fire enkle trinn. Slik kobler du flere Gmail-kontoer sammen i fire enkle trinn. Det er trygt å anta at du har flere Gmail-kontoer. Visste du at du enkelt kan koble dem sammen slik at du kan motta og sende e-post fra en Gmail-konto? Les mer og administrer flere Google-kontoer Hvordan administrere flere Google-kontoer på din Android-telefon Hvordan administrere flere Google-kontoer på din Android-telefon Trenger du å administrere flere Google- eller Gmail-kontoer på en Android-telefon? Slik oppnår du en alt i én Google-konto. Les mer på din Android-telefon.
Bildekreditt: alexey_boldin / Depositphotos
Utforsk mer om: Desktop Email Client, Email Tips, Gmail, .

