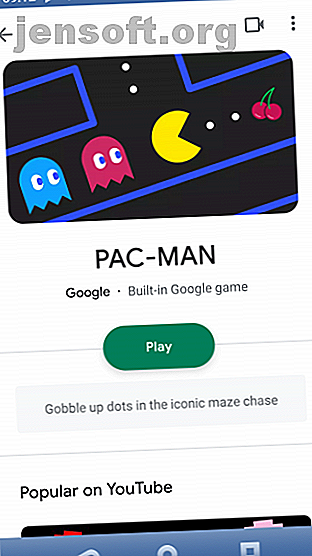
De beste skjermopptakerappene for Android
Annonse
Lurer du på hvordan du kan registrere skjermen på Android-enheten din? Kanskje du vil vise fram hvor godt du fullførte et spill eller hjelpe noen med å finne et innstillingselement. Kanskje du har lyst til å spille inn en videochat eller demonstrere en app eller spill du har utviklet.
Uansett hva du trenger, trenger du en skjermopptaker-app for Android. Flere alternativer er tilgjengelige, fra innebygde verktøy til tredjepartsapper. Her er de beste appbaserte Android-skjermopptakerne, sammen med ett bonusalternativ for utviklere.
De 5 beste skjermopptaker-appene for Android
Hvis du vil holde det enkelt, kan du installere en enkel Android-skjermopptaker på enheten din. Bare start appen, treff posten, bytt oppgaver til appen eller spillet du vil spille inn, og spill.
Etter litt testing og undersøkelser, har vi nedfelt de fem beste skjermopptaker-appene for Android til disse valgene:
- Google Play-spill
- Skjermopptaker
- AZ skjermopptaker
- Mobizen Skjermopptaker
- Airdroid
Imidlertid har du andre alternativer for å gjøre dette. For eksempel kan telefonprodusenten ha tatt med en skjermopptak-app på enheten din. Alternativt, hvis du bruker en tilpasset Android-ROM, kan det hende det er bakt inn en skjermopptaker.
I tillegg kan du også spille inn enhetsskjermen ved hjelp av Android SDK. Hopp til slutten av listen for å finne ut hvordan det fungerer.
1. Slik screener du posten på Android med Google Play Games



Den første måten å spille inn spill på Android på er å bruke Google Play Games. Dette lar deg registrere hvilken som helst tittel med Google Play Games-integrasjon.
Åpne først Play Games-huben på enheten din, og bytt deretter til Mine spill. Bla til venstre og høyre gjennom listen for å finne spillet du ønsker, og trykk for å velge. Øverst til høyre i utsikten, bør du se et kameraikon. Trykk på dette for å starte innspillingen.
Du har to alternativer for videokvalitet: 720P HD og 480P SD . Du bør også se hvor mye HD-opptakstid som gjenstår, basert på telefonens lagring.
For å fortsette velger du en kvalitetsinnstilling og deretter Start . Spillet åpnes med et sett med skjermopptakerkontroller. Du kan dra disse rundt på skjermen ved å holde spillikonet (eller bildet fra kameraet). Du vil også se et mikrofonikon, kameraikon og opptaksknapp. Trykk på de to første for å slå av og på. Opptaksknappen, når du har tappet, teller tre sekunder til innspillingen.
Når du trykker på Stopp, lagres videoen på enheten din. Du kan enten redigere den eller laste opp rett til YouTube.
Det er interessant at du ikke er begrenset til spill. Hvis skjermopptaksknappene er synlige, kan du åpne en app og registrere den også.
Last ned: Google Play Games (gratis)
2. Spill inn din Android-skjerm med skjermopptaker


Tidligere kjent som EZ Screen Recorder, er denne intuitive appen et ett-trykk Android skjermopptak verktøy. Enten du spiller inn spill eller apper, det tilbyr ubegrenset opptakstid, et bildedigeringsverktøy og videotrimmelen. Du kan til og med livestream fra appen, samt legge til utsikten fra telefonens kamera.
Du styrer Android-skjermopptaket via de flytende kontrollene, som du kan plassere hvor som helst på skjermen.
Appen lar deg streame video til YouTube, Facebook, Twitch og andre. I mellomtiden, hvis du ønsker det, kan du justere bildefrekvensen, bitrate, videokvalitet og komprimering.
Last ned : Skjermopptaker (gratis)
3. AZ skjermopptaker


AZ Screen Recorder er et fleksibelt alternativ som fungerer på eldre enheter (Android 5 Lollipop og nyere) uten rot. Det er egnet for nåværende enheter også, med en rekke konfigurasjoner som hjelper deg med å spille inn Android-skjermen.
Du kan justere oppløsningen på opptakene dine, samt angi bildefrekvens, bithastighet og orientering. Det er også muligheten til å spille inn i time-lapse-modus. Igjen, du starter og kontrollerer opptak ved hjelp av de bevegelige flytende menykontrollene. Du kan til og med ta opp lyd fra telefonen din og inkludere utsikten fra kameraet foran.
Om nødvendig kan du redigere opptak i appen. AZ gjør det enkelt å enkelt dele dem via ditt foretrukne sosiale nettverk, eller laste dem opp til YouTube.
Last ned : AZ Screen Recorder (gratis kjøp i appen tilgjengelig)
4. Mobizen Screen Recorder


Mobizen tilbyr å være "den mest brukervennlige og praktiske skjermopptakeren", og tilbyr verktøyene du trenger for å spille inn spill og apper mens du er på farten.
Ved hjelp av den obligatoriske flytende menyen lar Mobizen deg spille inn Android-skjermen din opp til 1440p, som er 2K-oppløsning. Det er maksimalt 60 bilder per sekund, noe som gir deg fantastiske innspillinger av høy kvalitet. Innspillinger kan inkludere reaksjonen din (via "facecam" - telefonens frontvendte kamera) og all lyd fra telefonens mikrofon.
Du kan også et tilpasset vannmerke for videoene dine, slik at du kan beholde eierskapet og bygge ditt personlige merke. Merk at du imidlertid må betale for å låse opp standard vannmerket.
Mobizen Screen Recorder tilbyr også plattformspesifikke versjoner for Samsung og LG-enheter.
Last ned : Mobizen Screen Recorder (gratis kjøp i app tilgjengelig)
Last ned : Mobizen Screen Recorder for Samsung (gratis kjøp i app tilgjengelig)
Last ned : Mobizen Screen Recorder for LG (gratis kjøp i app tilgjengelig)
5. AirDroid

AirDroid er kanskje ikke den første appen som kommer til tankene når du tenker på å spille inn skjermen til Android-enheten din. Imidlertid kan dette skjermspeilingsverktøyet brukes til å spille inn video av Android-aktiviteten din på PCen.
Du trenger skrivebordsappen for at dette skal fungere, i stedet for webgrensesnittet.
Bare installer Android-appen og skrivebordsappen, og opprett deretter en konto. Neste, synkroniser telefonen din med datamaskinen din ved hjelp av appen. Velg AirMirror> View Only Mode fra skrivebordsappen, og du vil se videokameraikonet. Klikk på dette for å starte innspillingen, og begynn deretter å bruke telefonen som planlagt.
Opptak lagres på PC-en din - sjekk AirDroid Settings-skjermen for den nøyaktige plasseringen. Du vil merke at det ikke er noen “facecam” eller redigeringsverktøy ombord med denne løsningen. Snarere er dette for eksisterende AirDroid-brukere, eller alle som ikke trenger funksjonene til en typisk Android-skjermopptaker.
Hvis AirDroid ikke fungerer etter dine behov, er andre Android-skjermspeilingsapper tilgjengelige. De kan også tilby skjermopptak som ekstrautstyr.
Last ned : AirDroid (Gratis, abonnement tilgjengelig)
Last ned : AirDroid desktop client (for Windows eller Mac)
Gjør en skjermopptak ved hjelp av Android SDK
Skjermopptakerapper kan være et problem for noen. Den flytende kontrolleren er ofte vanskelig å bruke med større fingre, for eksempel. Det kan også vises i den ferdige videoen - noe du kan synes uønsket.
Så hvis en app ikke er egnet, kan du i stedet bruke Android SDK (Software Development Kit) og Android Debug Bridge (ADB). Når dette kjører på datamaskinen din, kan du ta opp Android-skjermen uten en dedikert app.
Android SDK er kompatibel med Android 4.4 og nyere. Start med å installere den fra Android Studio Developer Tools-siden.
Deretter henvises til vår Android ADB-guide Hvordan bruke ADB og Fastboot på Android (og hvorfor du bør) Hvordan bruke ADB og Fastboot på Android (og hvorfor du bør) Å lære å mestre ADB og Fastboot kan gjøre din Android-opplevelse til en hel masse bedre. Les mer for å konfigurere den på datamaskinen og Android-telefonen. Når det fungerer, kobler du telefonen til PCen din med riktig USB-kabel, og sikrer at skjermen er ulåst. Start kommandolinjen, og skriv inn følgende:
adb shell screenrecord /sdcard/FILENAME.mp4 (Husk å endre "FILENAME" til navnet du vil gi filen.)
Dette begynner innspillingen. Du kan deretter begynne å bruke telefonen, kanskje for å demonstrere hvordan du bruker en app. Når du er ferdig, trykker du på Ctrl + C for å stoppe innspillingen og lagre MP4-filen på telefonen.
Alt du trenger for å spille inn apper og spill på Android
Uansett hvilken foretrukket tilnærming du ønsker, bør du finne noe passende hvis du trenger en måte å spille inn apper på Android på. Enten det er den innebygde funksjonaliteten til Google Play (eller noen spill) eller en dedikert app, må du huske å bruke en løsning som du er komfortabel med.
Når du har spilt inn opptakene dine, hva så? Vel, du kan synkronisere den til PC-en din for redigering - eller du kan bruke en Android-videoredigeringsapp. De 10 beste videoredigeringsappene De 10 beste videoredigeringsappene Du trenger ikke nødvendigvis en kraftig PC for å redigere videoer. Her er de beste videoredigeringsappene for spirende videoredigerere. Les mer !
Utforsk mer om: Android-apper, Spille inn video, skjermfangst, skjermkast.

