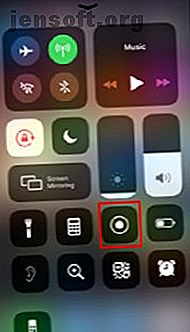
De mest nyttige iPhone Control Center-widgetene av Apple
Annonse
Du bør allerede vite hvor enkelt det er å starte en app på en personlig datamaskin: ved å klikke på ikonet på skrivebordet. Vel, det er den samme typen bekvemmelighet som tilbys av iPhone Control Center-widgeter.
Alle nyinnkjøpte iPhones leveres med innebygde widgets i Kontrollsenteret. Noen av de mest praktiske widgetene inkluderer skjermopptak, forstørrelse og laveffektmodus, blant andre.
Men før du går inn på hva disse widgetene tilbyr, vil vi forklare hvordan du kan få tilgang til dem fra Kontrollsenteret.
Slik aktiverer / deaktiverer du Kontrollsenter på iPhones
Kontrollsenteret på iPhones var en funksjon som ble introdusert av Apple i iOS 7-oppdateringen. Å få tilgang til Kontrollsenteret er så enkelt som å sveipe opp fra bunnen av skjermen.
Denne enkle tilgangen til Kontrollsenteret har imidlertid sine ulemper. Et eksempel er når du ved et uhell trekker opp skuffen mens du spiller et spill eller utfører en handling.
Følg denne fremgangsmåten for å deaktivere Kontrollsenteret og forhindre at slike ulykker skjer.
- Gå til Innstillinger- appen.
- Bla nedover til du ser Kontrollsenter.
- Se etter alternativet Access Within Apps.
- Hvis vekslingen er grønn, betyr det at alternativet er aktivert, så trykk på det for å deaktivere.
Hvis du vil ha mer informasjon om hvordan du personliggjør Kontrollsenteret, kan du se vår artikkel om tilpasse Kontrollsenter for iOS 11 og nyere. Hvordan bruke iOS 11s tilpassbare kontrollsenter på iPhone og iPad Hvordan bruke iOS 11s tilpassbare kontrollsenter på iPhone og iPad Lurer på hvordan å deaktivere AirDrop, aktivere Night Shift eller endre AirPlay-utdata for sangen du lytter til? Vi viser deg hvordan. Les mer . På den annen side, hvis du tenker på widgetene som skal inkluderes mens du tilpasser kontrollsenteret, avrunder vi de mest praktiske nedenfor:
De mest nyttige iPhone Control Center-widgetene av Apple
1. Skjermopptak

Har du noe på skjermen du vil dele, men et enkelt skjermbilde vil ikke gjøre det? Deretter kan du prøve skjermopptak. Som navnet indikerer, lar skjermopptakswidgeten, når den er aktivert, registrere opptak som skjer på skjermen.
Når du sveiper opp iPhone Control Center-widgets-skuffen, ser du etter ikonet for en sirkel med en hvit prikk i midten. Når du trykker på denne widgeten, starter nedtellingen på 3 sekunder for å registrere skjermen.
Når skjermen begynner å spille inn, vises et rødt banner øverst på skjermen som viser varigheten av innspillingen. Når du er ferdig, trykker du på det røde banneret for å få tilgang til "stopprekord."
Hvis du vil ha mer informasjon om hvordan du legger lyd til skjermoppføringene, kan du se artikkelen om hvordan du registrerer iPhone-skjermen. Slik registrerer du iPhone-skjermen. Slik registrerer du iPhone-skjermen. Slik viser du skjermen til iPhone med det innebygde skjermopptaksverktøyet., samt noen gode tredjepartsapper. Les mer .
2. Lommelykt

Holde seg i et lite lysområde eller trenger tilgang til noe på et mørkt sted? Du trenger ikke å vandre rundt for en lommelykt når telefonen din kan gi en tilstrekkelig lyskilde.
Lommelykten er et annet must-have blant iPhone Control Center-widgeter. Hva det gjør er å slå på blitsen som er koblet til telefonens kamera. Widgeten er representert av et fakkeltogikon, og å aktivere den krever et enkelt trykk.
En god ting med blitsen er at du kan bestemme lysstyrkenivået du ønsker ved å trykke på widgeten. Se vår artikkel om hvordan du slår på og av telefonens lommelykt Slik slår du på og av telefonens lommelykt Slik slår du på og av telefonens lommelykt Du har flere måter å slå på lommelykt på telefonen. Vi viser deg måter å åpne lommelykten på både Android og iPhone. Les mer .
3. Forstørrelsesglass

Vil du få et bedre syn på noe? Bruk deretter Forstørrelsesglasset i Kontrollsenteret. Det tilsvarer å ha et faktisk lupe i hånden.
Forstørrelses widgeten bruker kameraets linser for å zoome inn på et objekt. Alt du trenger å gjøre er å dra glidebryteren for å justere zoomnivået. Når du får ønsket zoomnivå, klikker du på den hvite skodden.
Hva lukkeren gjør er å ta tak i gjeldende visning og låse den i søkeren. Men bildet blir ikke lagret i kamerarullen.
4. Assistert høring

Hvis du har et Made for iPhone-høreapparat eller en AirPod, lar du hjelpemodulen Assisted Hearing deg overføre lydene som er hentet fra telefonen til øret.
Denne funksjonen lar enkeltpersoner med hørselsvansker selektivt stille inn lyden i omgivelsene når mikrofonen er optimalt plassert. Imidlertid har det blitt rapportert om tilfeller av denne iPhone Control Center-widgeten som brukes til å avlyttes.
5. Skann QR-kode

Når digitale betalingsmåter nå er tungt integrert i det daglige samfunn, er det viktig å ha et QR-skanneverktøy. Men den gode nyheten er at det er en iPhone Control Center-widget for dette.
Hva QR-kodevidget gjør er å åpne kameraet ditt for å skanne hvilken som helst synlig kode. Etter skanning får du også et varsel om innholdet på QR-koden øverst på skjermen.
Hvis QR-koden har kontaktinformasjon, gir varselet deg muligheten til å opprette en ny kontakt på telefonen din. På den annen side, hvis det er en lenke, blir du omdirigert til Safari.
For å lære mer om hvordan du bruker QR-koder til forskjellige funksjoner, sjekk ut artikkelen vår om bruksområder for QR-koder og hvordan du genererer dine 7 Gode bruksområder for QR-koder og hvordan du genererer dine egne gratis 7 Gode bruksområder for QR-koder og hvordan Generer dine egne gratis Rask svarskoder, eller QR-koder for kort, har blitt brukt i noen år nå for å gi rask tilgang til nettadresser, meldinger eller kontaktinformasjon. Markedsførings- og reklameavdelinger elsker QR-koder, som med ... Les mer.
6. Lav effektmodus

Aktivering av Low Power Mode iPhone Control Center-widgeten gjør det mulig å gi varsel når batteriet går under 20%.
Med varselet får du muligheten til å aktivere modus for lav strøm der visse bakgrunnsfunksjoner blir deaktivert. Dette reduserer på sin side batteriladet og forlenger batteriets levetid.
Andre nyttige iPhone Control Center-widgeter
Bortsett fra de seks iPhone Control Center-widgetene fra Apple oppført ovenfor, er det andre alternativer du kan vurdere. De inkluderer:
- Kalkulator: For raskt å starte den matematiske appen.
- Alarm: Vil du stille en tidtaker, starte stoppeklokke eller gjøre deg klar for sengetid? Bruk hurtigstart widgeten.
- Apple TV Remote: Gjør telefonen din til fjernkontrollen med denne widgeten.
Hvis du er interessert i å skaffe tredjepartswidgets, kan du sjekke artikkelen vår om de beste iPhone-widgetene og hvordan du bruker dem. De 10 beste iPhone-widgetene (og hvordan du kan bruke dem til god bruk) De 10 beste iPhone-widgetene (og hvordan å sette dem til god bruk) iPhone-widgeter gir deg tilgang til appinformasjon på et øyeblikk og kan være ekstremt nyttig. Her er noen av de beste iPhone-widgetene. Les mer .
Din iPhone tjener som et essensielt livsverktøy
Med konstant innovasjon fra tech-giganter som Apple, er telefoner ikke lenger bare verktøy for kommunikasjon. IPhone Control Center-widgetene er et eksempel på flere ting du kan oppnå eller gjøre med en telefon. Widgets tjener forskjellige formål for forretnings-, livsstils- og dagliglivsledelse.
Det kan derfor sies at smarttelefoner i overskuelig fremtid, med automatisering som kommer i spill, et must-have. Se vår artikkel om enheter og verktøy som smarttelefonen din kan erstatte Less is More! 7+ enheter og verktøy Smarttelefonen din kan erstatte mindre er mer! 7+ enheter og verktøy Smarttelefonen din kan erstatte telefoner har opplevd en utrolig utvikling de siste årene. I tillegg til å tjene som mobiltelefon og et lite vindu på internett, har den moderne smarttelefonen plass til en rekke verktøy. The ... Les mer.
Utforsk mer om: iPhone-tips, produktivitetstriks, widgets.

