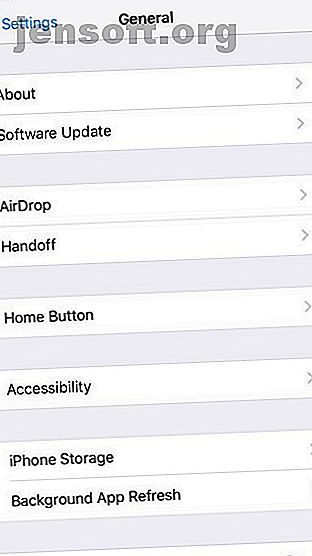
Hvordan håndtere lagring på iPhone
Annonse
Siden høykapasitets iPhone-modeller legger til prislappen på en telefon som allerede er dyr, velger mange mennesker versjonen med minst mulig lagringsplass for å spare penger.
Men hva skjer etter et par år? Du bruker fortsatt den samme enheten, men nå treffer du lagringsgrensene. Og selv om du har plass til overs, bør du fremdeles holde lagringen organisert. Det vil hjelpe deg å finne alt raskt når du trenger det.
Poenglinjen: Du må lære å administrere lagring på iPhone.
Slik sjekker du din iPhone-lagring
Før du begynner å gjøre noen endringer, er det forsvarlig å vite nøyaktig hvor du står - hvor mye minne har du brukt og hvor mye har du igjen?
Du kan enkelt sjekke statusen til din iPhone-lagring. For å komme i gang åpner du Innstillinger-appen og naviger til Generelt> iPhone-lagring .


Øverst på skjermen ser du en fargerik bar med en oppdeling av kategori for kategori av hva som bruker opp lagerplassen din.
På bildet over kan du for eksempel se at bilder er ansvarlige for mesteparten av brukt plass på enheten min. Den eneste andre viktige kategorien er apper.
Det du ser i baren, skal hjelpe deg med å guide de neste trinnene dine.
Hvordan administrere lagring for apper på iPhone
I iOS 11 kan du kontrollere lagring for individuelle apper på en mer granulær måte enn noen gang før. Selvfølgelig er det kjernefysiske alternativet med å slette appen fortsatt tilgjengelig, men nå har du også muligheten til å laste ned apper. Slik sletter du apper på din iPhone eller iPad for å spare plass Hvordan slette apper på din iPhone eller iPad for å spare plass Installere apper og å fjerne dem er andre ting, men iOS bruker en helt annen prosess. Les mer .
Hvis du laster ned en app, slettes appen fra telefonen din, men den vil beholde appens dokumenter og data. Dette gjør den raskt tilgjengelig hvis du noen gang bestemmer deg for å laste ned appen på nytt i fremtiden.
For apper som lagrer data i skyen - som Gmail og OneDrive - gjør det kanskje ikke så stor forskjell. Imidlertid, hvis du bruker mange lokale apper som spill og produktivitetsprogramvare, er det en flott måte å reagere effektivt på lagringen uten å miste dataene dine på lang sikt.


Hvis du vil laste ned apper fra sak til sak, går du til Innstillinger> Generelt> iPhone-lagring . Deretter blar du ned til listen over apper og klikker på den du vil laste ned. Når informasjonsskjermen åpnes, klikker du på Offload App .
Hvis du vil at iPhone skal laste ned apper automatisk når du kommer nær lagringsloftet, navigerer du til Innstillinger> Generelt> iPhone Lagring og velger Aktiver ved siden av Last ned ubrukte apper .
Hvordan administrere foto- og videolagring på iPhone
Vi har allerede dekket mange av Photo-appens skjulte triks. Når det gjelder administrering av fotografienes lagring på iPhone, er det imidlertid et par alternativer igjen å diskutere.
For å se hva som er tilgjengelig, naviger til Innstillinger> Generelt> iPhone-lagring og trykk på Bilder- appen.
Du ser tre alternativer:
- iCloud fotobibliotek
- “Nylig slettet” album
- Se gjennom personlige videoer
For hver av de tre oppføringene vil telefonen din fortelle deg hvor mye plass du kan spare.
Det første alternativet — iCloud Photo Library — vil automatisk lagre alle bildene dine. ICloud Photos Master Guide: Alt du trenger å vite for fotostyring. ICloud Photos Master Guide: Alt du trenger å vite for fotostyring Vår iCloud-bilder guide viser deg hvordan du få tilgang til iCloud-bilder, hvordan du sletter bilder fra iCloud, hvordan laste ned bilder fra iCloud og mer. Les mer i skyen og fjern dem fra enheten din. Du kan imidlertid bare sikkerhetskopiere til iCloud, som ligger langt bak konkurrentene når det gjelder ledig plass. For en bedre tilnærming, sjekk ut den fantastiske Google Photos-appen. Skal du bruke Google Photos på iPhone? Bør du bruke Google Photos på iPhone? Gratis lagringsplass, Google-objektiv og en rekke nyttige verktøy kan kanskje bare gjøre at du går over til Google Photos for din iPhone-mediehåndtering. Les mer .
Det andre alternativet vil fjerne alle gamle bilder fra albumet du nylig har slettet . Dette vil spare deg for mye plass hvis du ofte sletter tonnevis med memmer og annet rot.


Til slutt kan du se gjennom videoene dine. Din iPhone vil skanne etter videofiler og fortelle deg hvilke som tar mest plass. Du kan deretter slette dem på fritiden.
Merk: De lengste videoene er ikke alltid den største filen; det kommer an på hvilke kvalitetsinnstillinger du brukte under innspillingen.
Hvordan administrere kontakter lagring på iPhone
Til slutt kan du sjekke ut kontaktlisten din.
Individuelt tar hver kontakt en liten mengde plass. Imidlertid, hvis du har vært i Apple-økosystemet i mange år, kan listen over kontakter være enorm. Du har sannsynligvis mange gamle venner med detaljer om utdatering, tidligere kolleger fra tidligere jobber som du aldri kommer til å kontakte igjen, og alle slags håndverkere og tjenester du ikke trenger lenger.
Det er verdt å gå gjennom og slette alt søppel. Ikke bare vil det spare deg for plass, men du vil også ende opp med en mer raffinert, strømlinjeformet og nyttig kontaktliste.


Først må du slå av kontaktsynkronisering for kontoer du ikke trenger. Det vil øyeblikkelig spare litt plass. Du kan forhindre at kontakter synkroniseres ved å gå til Innstillinger> Kontoer og passord, trykke på riktig konto og skyve vippeknappen ved siden av Kontakter til Av . Din iPhone vil slette dem uten ytterligere innspill fra deg.
For å slette en kontakt som er lagret lokalt eller synkronisert via iCloud, bruk følgende instruksjoner:
- Åpne Kontakter- appen.
- Trykk på kontakten du vil fjerne.
- Velg Rediger i øvre høyre hjørne.
- Bla ned og trykk på Slett kontakt .
Bruk en tredjepartsapp til å administrere lagring på iPhone
Du kan også bruke tredjepartsapper for å administrere lagring på iPhone. Her er tre av favorittene våre:
1. iExplorer
iExplorer lar deg flytte innhold fra en iPhone, iPad eller iPod til en PC eller Mac ved å dra og slippe. Det er en flott måte å administrere lagring på i mange forskjellige filformater uten å måtte fikle med hver og en på format-for-format-basis.
Ikke bare fungerer det med musikk, bilder og videoer, men det lar deg også administrere lagring som brukes av innhold som talemeldinger, kontakter, kalenderhendelser, påminnelser, notater og mer.
Last ned: iExplorer ($ 40)
2. iMazing
iMazing selger seg selv som en backup- og gjenopprettingsapp som er bedre enn Apples originale sikkerhetskopieringsverktøy. Slik sikkerhetskopierer du iPhone og iPad Slik sikkerhetskopierer du iPhone og iPad. Hva ville du gjort hvis du mistet iPhone i morgen? Du må ha en backup-plan, så viser vi deg hvordan du sikkerhetskopierer til iCloud eller iTunes. Les mer, men du kan også bruke den til å administrere din iPhone-lagring.
Appen fungerer med sikkerhetskopier, bilder, musikk, ebøker, meldinger, kontakter og apper. Du kan flytte innholdet ditt til en PC eller Mac og slette det fra telefonens lagring.
Last ned: iMazing ($ 55)
3. iFunBox
iFunbox er den eneste av tre apper som er gratis.
Den kobles til en PC eller Mac via USB og lar deg administrere appene dine, bilder, musikk, ringetoner, videoer, talememoer og andre multimediafiler.
iFunbox inneholder også et verktøy som lar deg bruke din iPhone som ekstern lagring 6 måter å bruke iPhone som en ekstern harddisk 6 måter å bruke iPhone som en ekstern harddisk Det er ganske greit å bruke en iPod som en ekstern harddisk, men hva med en iPhone? Les mer ; kan du bruke den til å bære viktige dokumenter og andre data som ikke naturlig passer under paraplyen til en eksisterende app.
Til slutt lar iFunBox brukere som har ødelagt enheten, bla gjennom rotfilsystemet.
Last ned: iFunBox (gratis)
Flere måter å administrere iPhone på
Metodene vi har forklart vil hjelpe deg med å administrere iPhone-lagring mer effektivt.
Hvis du leter etter enda flere tips, må du sjekke ut tipsene våre for hvordan du kan spare plass på iOS-enhetene dine iPhone Storage Full? Hvordan lage ledig plass på iOS iPhone-lagring full? Slik lager du ledig plass på iOS Den beste måten å maksimere din tilgjengelige iPhone-lagringsplass er å kjøpe den største enheten du har råd. For sent til det? Slik lager du ledig plass på iOS-enheten din. Les mer .
Utforsk mer om: Cloud Storage, Data Backup, File Management, iPhone Tips, Storage.

