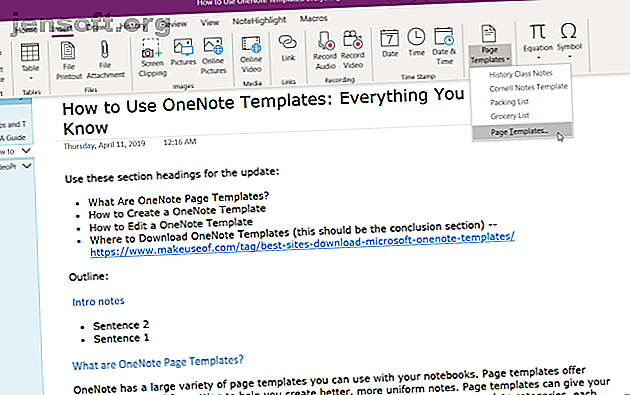
Slik bruker du OneNote-maler: Alt du trenger å vite
Annonse
En god notatstruktur frigjør deg fra byrden å huske og følge med på alt. Når du utvikler et ordentlig system, kan du begynne å fokusere på innholdet, argumentet og ideene. Å lage en mal fra bunnen av gir deg lignende fordeler.
De gir sidene et konsistent utseende, gir deg fleksibilitet i strukturering av forskjellige typer dokumenter og sparer tid. Her er alt du trenger å vite for å komme i gang med å bruke maler for å oppfylle notatpotensialet ditt i OneNote.
Hva er OneNote-sidemaler?
OneNote 2016 har et stort utvalg av sidemaler. De tilbyr forhåndsinnstilte oppsett med forskjellige formateringsalternativer som hjelper deg med å lage rene og strukturerte notater. Som standard lar OneNote deg velge mellom fem malkategorier: Akademiske, Blanke, Forretnings-, Dekorative og Planleggere.
De har alle en unik stil og design. For eksempel tilbyr kategorien Akademisk maler for notatoppgaver i ulike fag. Den dekorative listen inneholder fotorealistiske bakgrunner for å gjøre sider mer attraktive. Mange av malene inneholder også plassholdertekst. Du kan legge til teksten din for å begynne å lage notater.
Legge til en OneNote-mal
For å legge til en mal, gå til delen du ønsker. Klikk kategorien Sett inn i båndet. Klikk deretter på Sidemaler- knappen. Velg alternativet Sidemaler fra menyen.

Klikk på en kategori fra malruten for å utvide listen over maler. Klikk på en mal for å lage en ny side basert på designen.

Sidemaler-menyen
OneNote holder en liste over nylig brukte maler. Dette alternativet er praktisk når du vil bruke den samme malen på en ny side. Klikk på Sidemaler- knappen for å se denne listen. Merk - Du finner ingen maler som er oppført når du klikker på denne knappen for første gang.

Angi en standard OneNote-mal
Hvis du planlegger å bruke den samme malen om og om igjen, kan du tilordne den som en standardmal for hver nye side du oppretter i et avsnitt. Bare bruk et spesifikt mal- felt, klikk på rullegardinmenyen og velg malen fra listen.

Hvordan redigere en OneNote-mal
Når du har funnet en mal som passer dine behov, kan du tilpasse dem etter dine behov. Med de kraftige innebygde verktøyene lar OneNote deg endre innholdet og utseendet uten noen anstrengelser. Opprett først en ny side basert på sidemalen.
Vi redigerer malen History Class Notes for å gjøre den egnet for utskrift. Vi må fjerne bakgrunnsbildet for å redusere blekkkostnadene. For å gjøre dette, høyreklikk hvor som helst i bakgrunnen og fjern merket for Sett bilde som bakgrunn . Når det er gjort, kan du slette bildet.

Hvis du vil endre papirstørrelse, navigerer du til kategorien Vis via båndet. Klikk på Papirstørrelse- knappen, og endre størrelsen og marginene fra ruten som vises. Hvis du planlegger å skrive ut notatene dine i fremtiden, kan finjustere disse alternativene på forhånd bidra til å holde layoutene i sjakk.

I det siste trinnet må du åpne sidemalen- menyen på nytt og klikke på Lagre gjeldende side som en mal . Når du gjør dette, oppretter den en ny sidemal og overskriver ikke den eksisterende malen.

Hvor OneNote lagrer sidemaler
OneNote lagrer sidemaler på
C:\Users\\AppData\Roaming\Microsoft\Templates\My Templates.one Du kan åpne denne notatboken direkte fra OneNote gjennom File Alternativ eller dobbeltklikke på My Templates.one for å åpne i OneNote. Du kan også dele sidemaler med andre brukere. Kopier malfilen og del dem via OneNote-grensesnittet.
Hvordan lage en OneNote-mal
Når du er komfortabel med å bruke og redigere innebygde maler, kan du begynne å lage dine egne fra bunnen av. Grunnleggende er stort sett de samme, men tenk på forhånd om disse aspektene:
- Mål: Målene dine skal være klare. Hva du vil oppnå med malen. Er det for prosjektledelse, begivenhetsplanlegging, klippeanmerkninger eller mer?
- Detaljer: En mal skal inneholde alle nødvendige detaljer. Du kan alltid slette mindre viktige data senere, men å legge til flere kan komplisere malstrukturen.
- Tilpasning: Maler skal også gjøre tilpasningsområdene klare. Hvis du samarbeider denne malen med andre brukere, markerer du de kritiske områdene med visuelle ledetråder.
- Navngivelse: Bruk et standardisert navnesystem for maler. Du kan legge til etiketter med et revisjonsnummer for enkelhets skyld. Ikke glem å lage en hovedside med alle versjoner.
Designe en OneNote mal
Jeg skal lage en prosjektplanlegger for å oppsummere alle prosjekter, klientdetaljer, forventninger og oppgaver. Vi legger til firmalogoen slik at malen ser profesjonell ut.
Hvis du vil sette inn et bilde, klikker du på kategorien Sett inn og velger Bilder . Naviger til mappen som inneholder bildet, fra dialogboksen som vises. Plasser bildet slik at det passer i malen.
Høyreklikk deretter på bildet og sjekk Sett bilde som bakgrunn . Dette vil forhindre deg i å flytte bildet ved et uhell når du setter opp malen.

Tabeller er utmerkede kjøretøy for presentasjon av informasjon. De skaper visuell interesse og bringer orden til ugainly notelister. Hvis du vil lage en tabell, klikker du på kategorien Sett inn og velger Tabeller .
Dra musen over boksene for å velge hvor mange rader og kolonner du vil ha i tabellen. Fyll deretter tabellen med tekst, tall, filer og mer.

Med det innebygde enkle wiki-systemet Hvordan lage en personlig wiki ved hjelp av Microsoft OneNote Hvordan lage en personlig wiki ved hjelp av Microsoft OneNote En wiki er en flott måte å lagre og dele store mengder informasjon. Her er hvor enkelt det er å lage en wiki med OneNote. Les mer, kan du koble klientdetaljene til en annen side i en notisbok. På denne måten kan du holde all informasjonen samlet uten å rote malen.
Du kan også legge til en oppgaveliste med koder og til og med legge inn filer for å holde rede på prosjektet. OneNote tilbyr deg noen unike måter å administrere oppgaver på. Bruk disse tipsene til å lage en handlingsliste i OneNote 6 Tips for bruk av OneNote som oppgaveliste 6 tips for bruk av OneNote som oppgaveliste Gjør du mest mulig ut av OneNote-gjør-listen? Bruk våre tips for bedre OneNote sjekklister. Les mer .
Beste praksis for å lage OneNote-maler
- Når du konfigurerer en mal, slår du på Vis> Regellinjer for å gjøre det enklere å justere tekstbokser, bilder og annet innhold. Bytt av dette alternativet før du lagrer malen.
- Hold stiler, overskrifter, skrifttyper og størrelser jevn. Selv om Onetastic kan lage tilpassede stiler, kan du unngå å bruke dem mens du lager malen.
- Forsikre deg om at plassholderteksten er tydelig og enkel å identifisere. Hvis du samarbeider med en annen bruker, kan du legge til etiketter for å gjøre det klarere.
- Hold overskrifter adskilt fra annet innhold som tabeller og bilder. Tekstbokser utvides ofte når de er fylt med innhold, slik at malen blir rot.
- Ikke bruk et bilde som bakgrunn med mindre det er viktig for malen din. Bakgrunnsbilder påvirker filstørrelsen, tilfører kompleksitet og øker utskriftskostnadene.
Maler i OneNote for Windows 10
OneNote 2016 har full funksjonalitet støtte for sidemaler. Men hva med OneNote for Windows 10? Microsoft gjør mye fremgang for å få tilbake nyttige funksjoner. På et tidspunkt har de lagt til malrelaterte funksjoner.
Sett opp et notat du vil bruke til en mal. Høyreklikk på lappen i navigasjonsruten og velg Angi som standardmal . En dialogboks dukker opp for bekreftelse.

For å fjerne standardmal, høyreklikk på delen og velg Fjern standardmal . Hvis du ikke ser denne funksjonen ennå, kan du slå på Eksperimentell forhåndsvisning i Innstillinger eller bli med i Insider build for å få de siste oppdateringene. Det er et flott tidspunkt å bytte fra OneNote 2016 Hvorfor du bør bytte fra OneNote 2016 til OneNote for Windows 10 Hvorfor du bør bytte fra OneNote 2016 til OneNote for Windows 10 OneNote 2016 fases ut. Vi forklarer hva som skjer med OneNote 2016 og viser deg de store fordelene ved å bytte til OneNote for Windows 10. Les mer.

Hvor laster du ned OneNote Maler
Maler tar tid å bygge, og det er lett å lure på om de er verdt investeringen. Etter mitt syn er det verdt tiden din. Du vil aldri glemme å legge igjen viktig informasjon og garantere også et jevnlig utseende. Bare vær klar over målene, beste praksis og tips diskutert i denne artikkelen.
Å utvikle en mal fra bunnen av krever struktur- og arbeidsflytjusteringer. Det kan hende at det ikke passer dine behov. Her er noen av de beste nettstedene du kan laste ned OneNote-maler for bruk i forskjellige prosjekter for å hjelpe deg med å spare tid og generere inspirasjon. De 6 beste nettstedene du kan laste ned Microsoft OneNote-maler. livet ditt. Ta tak i disse ferdige OneNote-malene fra disse nettstedene. Les mer .
Utforsk mer om: Microsoft OneNote, notat-apper, kontormaler.

