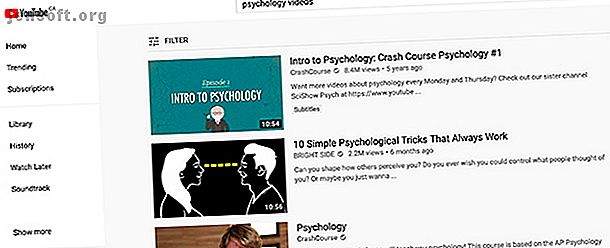
Slik lager du en YouTube-spilleliste til favorittvideoene dine
YouTube er et av de mest vellykkede og mest kjørte nettstedene for sosiale medier som fortsatt er i drift. Over et tiår etter lanseringen er det fortsatt en av "titanene" på sosiale medier.
Vil du oppdage 70+ nyttige YouTube-tips og triks? Last ned vårt GRATIS YouTube-jukseark nå!Selv om du ikke er en YouTuber, kan du fremdeles kuratere innhold på plattformen. Og i denne artikkelen viser vi deg hvordan du lager en YouTube-spilleliste full av favorittvideoene dine.
Trinn 1: Hvordan finne innhold til spillelisten din

YouTube-spillelister handler om innholdsfortegnelse: om å gruppere lignende objekter slik at det er lettere for folk å se videoer om et bestemt emne.
Hvis du laster opp dine egne videoer, kan det være ganske enkelt å finne dette innholdet. La oss imidlertid si at du vil lage en YouTube-spilleliste fra innhold som andre mennesker har lagt ut. La oss også si at du vil konsolidere favorittvideoene dine om et bestemt emne ett sted, og dele denne listen med andre mennesker.
Vel, da må du søke etter dette innholdet.
For denne opplæringen bestemte jeg meg for at jeg ville sette sammen en kort YouTube-spilleliste på mine favorittpsykologvideoer. For å søke etter videoer om dette emnet, må du sørge for at du er logget inn på YouTube, deretter gå til søkefeltet og begynne å skrive:

Trinn 2: Slik legger du til innhold i spillelisten din
Etter litt søking, vil du begynne å finne videoer som passer til innholdet i spillelisten din.
Hvis du vil legge til en video i din egen YouTube-spilleliste, klikker du på SAVE- knappen under videoen du spiller. Dette er en knapp mange av dere vil bli kjent med, fordi det er det første trinnet i å legge til tredjepartsinnhold til en YouTube-spilleliste du oppretter.

Når du klikker på SAVE, vises en ny popup-meny. I denne popup-menyen kan du lagre denne videoen i en tidligere opprettet YouTube-spilleliste, eller du kan lage en helt ny.
La oss lage en ny liste for denne opplæringen. Klikk på + Opprett en ny spilleliste .

Etter at du har klikket på + Opprett en ny spilleliste, utvides denne popup-menyen ytterligere. Du har sjansen til å gi nytt navn til spillelisten sammen med å administrere personverninnstillingene.
- Privat betyr at YouTube-spillelisten bare kan vises av deg.
- Ikke-listet betyr at spillelisten bare kan vises av andre hvis de har den direkte lenken.
- Offentlig betyr at spillelisten din er synlig for alle som søker på YouTube.
Normalt er det her folk slutter å lage en YouTube-spilleliste, for ved å følge disse enkle trinnene kan du designe en grunnleggende. Imidlertid kan du definitivt presse YouTube-tilpasningen videre, så la oss gjøre det nå.
Mens vi fortsatt jobber med disse tilpasningsinnstillingene, overlater vi spillelistens personverninnstillinger til Privat .
Når du navngir videoen din og justerer personverninnstillingene, klikker du på CREATE .

Etter at du har klikket CREATE, oppretter YouTube spillelisten din.
Du kan fortsette å legge til videoer ved å trykke på SAVE- knappen under hver nye video du ser. Merk av i ruten ved siden av spillelisten du vil legge videoen til.
Hvis du ikke vil bruke mye tid på å finne innhold, slik kan du automatisk legge til videoer i YouTube-spillelister Slik legger du til nye videoer automatisk på YouTube Spillelister Slik legger du til nye videoer automatisk på YouTube Spillelister YouTube kan automatisk legge til nye videoer i spillelister basert på bestemte nøkkelord du oppretter. Les mer .
Trinn 3: Hvordan finne spillelisten i kanalen din

Når du har alle videoene du trenger for spillelisten din, vil du gå tilbake til selve listen og fikle med innstillingene. Men hvordan finner du YouTube-spillelisten din på kanalen din, spesielt hvis du setter YouTube-spillelisten din til privat?
Hvis du går til øvre høyre hjørne av skjermen og klikker på profilikonet, klikker du på Kanalen din, så blir du ført til kanalskjermen din:

Hvis du ikke har noen offentlig tilgjengelige spillelister, viser ikke YouTube spillelistene dine i den "offentlige" visningen av kanalen din.
For å finne hele listen over YouTube-spillelister - offentlige eller private - må du se til venstre (hvis du er på en stasjonær eller bærbar PC). På venstre side av skjermen din vil du se en liste under Se senere- knappen, inkludert spillelisten du nettopp opprettet.
Klikk på navnet på din private YouTube-spilleliste - i vårt tilfelle "My Favorite Psychology Videos" - for å bli tatt med til spillelistens skjerm.

Trinn 4: Hvordan redigere YouTube-spillelisten din
Når du har klikket på den lenken, blir du ført til en side som ligner på skjermdumpen som vi la ut nedenfor. På denne siden ser du grunnleggende informasjon som du trenger å vite om YouTube-spillelisten din, inkludert:
- Spillelistens miniatyrbilde.
- Dets personvernstatus.
- Hvor mange videoer er det i spillelisten.
- Da spillelisten ble oppdatert.
- Hvem opprettet spillelisten.
Til høyre for det ser du en serie miniatyrbilder og titlene på videoene du har lagt til. For å finesse denne YouTube-spillelisten ytterligere, klikk på EDIT- knappen, sett her i rødt.

Trinn 5: Triks for å redigere spillelisten din
La oss si at du legger til videoer i YouTube-spillelisten din i den rekkefølgen du fant dem, men at du ikke liker dem oppført i den rekkefølgen, og at du heller ikke vil at YouTube skal sortere disse videoene etter en annen automatisk ordre. Du vil justere videorekkefølgen manuelt.
Hvis du vil flytte rundt på videoene dine manuelt, klikker du og drar på den lange, smale søylen på venstre side av videominiatyren, sett her i rødt:

Flytt den videoen til den aktuelle delen på spillelisten din. Slipp musa når du har det på rett sted.
Hvis du klikker på More- alternativet på høyre side av hver av disse videoene, vil du se flere "raske" filtreringsalternativer som du kan bruke på hver YouTube-video. Du kan:
- Flytt videoen din til toppen av YouTube-spillelisten.
- Flytt videoen til bunnen av YouTube-spillelisten.
- Legg til / rediger notater til hver video på spillelisten din.
- Angi som miniatyrbilde for spilleliste, som angir den enkelte videoens "bilde" som den samlede omslagsbildet for YouTube-spillelisten din.

Lek med disse alternativene som du synes.
Endelig kan du også legge til flere videoer direkte fra denne redigeringsskjermen. For å gjøre dette, klikk på knappen Legg til videoer øverst til høyre i listen. Når du gjør det, dukker det opp en skjerm som sier Legg til video i spillelisten .

Herfra kan du søke etter flere videoer å legge til på YouTube-spillelisten din: enten gjennom et YouTube-søk, en direkte URL eller dine egne videoer.
Trinn 6: Gjør personverninnstillingene for spillelisten din
Nå som du har YouTube-spillelisten din i fungerende stand, vil du publisere den. Dessverre er det fortsatt privat, så vi må bytte noen få innstillinger.
Hvis du vil justere personverninnstillingene for spillelisten din, klikker du på Innstillinger for spilleliste øverst på redigeringsskjermen. Forsikre deg om at du er på fanen som sier Basic .

Under PLAYLIST PRIVACY vil du se tre alternativer for personvern for spillelister: privat, unotert og offentlig. Forsikre deg om at den er satt til Offentlig .
Under BESTILLING ser du kontroller på toppnivå for rekkefølgen videoene på YouTube-spillelisten din er organisert. Akkurat nå er vår satt til Manuell, men hvis du ikke er fornøyd med den innstillingen, kan du bestille den etter dato lagt til, mest populær eller dato publisert.
To ting til å merke seg:
- Under delen Legg til automatisk kan du sette opp nye regler for automatisk å legge til videoer i spillelisten din. Vi snakket om dette i denne artikkelen, under “Avsnitt 2.”
- Du kan også la andre mennesker legge til videoer i spillelisten din under fanen Samarbeid .
Hvis du vil lære mer om samarbeid, kan du her lage en samarbeidende spilleliste på YouTube Hvordan lage en samarbeidende spilleliste på YouTube Hvordan lage en samarbeidende spilleliste på YouTube Hvorfor bygge YouTube-spillelister alene når du kan få venner og familie til å hjelpe deg? Les mer .
Når disse innstillingene er justert, klikker du på Lagre . Den nyopprettede, svært kuraterte YouTube-spillelisten er nå tilgjengelig for publikum.
En nybegynnerguide for YouTube-spillelister
YouTube har mange nyttige verktøy som hjelper deg med å samle og dele favorittvideoene dine. Så for mer hjelp med å lage og administrere YouTube-spillelister, anbefaler vi deg å lese vår nybegynnerguide til YouTube-spillelister Nybegynnerguiden til YouTube-spillelister: Alt du trenger å vite Nybegynnerguiden til YouTube-spillelister: Alt du trenger å vite i denne YouTube-begynnerguiden, vi vil fortelle deg om fordelene med YouTube-spillelister og hvordan du kan utnytte dem til å lære noe og glede deg over alt. Les mer .
Utforsk mer om: Online video, spilleliste, YouTube.

