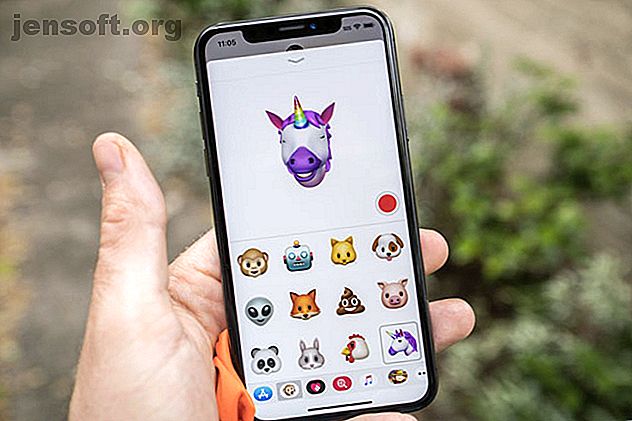
Hvordan lage og bruke Memoji på din iPhone
Annonse
Å låse opp iPhone er ikke den eneste funksjonen til True Depth-kameraet som finnes på iPhone X (og nyere enheter). I 2017 kunngjorde Apple animerte emoji, eller Animoji, ville lansere sammen med iOS 11. Denne teknologien brukte kameraet for å få noen kjente emoji til liv med uttrykk og bevegelser.
Som en del av iOS 12-oppdateringen tar Memoji dette til et helt nytt nivå ved å la deg lage dine egne animerte emoji-er. Ikke bare er det en sjanse til å skape en tegneserieforestilling av deg selv, men du kan gjøre den til live akkurat som vanlige animoji.
Så la oss ta en titt på hvordan det fungerer!
Hvilke iPhones støtter memoji?
Hvis du kan bruke Animoji Hvordan sende og lagre Animoji på iPhone X Hvordan sende og lagre Animoji på iPhone X Hvis du har en iPhone X, kan du sende Animoji til alle vennene dine. Dette er hvordan. Les mer, du kan også bruke Memoji. Enhver iPhone utstyrt med et True Deepth-kamera, som starter med iPhone X, kan bruke teknologien. Nyere iPhones som også støtter Memoji inkluderer iPhone Xs, Xs Max og Xr kunngjort på Apples 2018-begivenhet Apples 2018-arrangement: 3 Nye iPhones og et nytt Apple Watch Apples Apple-arrangement 2018: 3 nye iPhones og et nytt Apple Watch Apples Apple-arrangement 2018 kunngjøring av nye iPhones, en ny Apple Watch og mer. Her er roundupen, pluss det vi ikke så. Les mer .
Disse enhetene må ha iOS 12 installert. Brukere som ikke har en iPhone med ekte dybde-kamera, kan fremdeles se Memoji-en, akkurat som Animoji i iOS 11. Og selv om de animerte meldingene er en del av iMessage, kan til og med “green bubble friends” med Android-enheter motta opptakene dine som en video.
Heldigvis, en av de mange nye funksjonene i iOS 13 De 10 beste iOS 13-funksjonene du bør prøve De 10 beste iOS 13-funksjonene du bør prøve Her er de beste nye funksjonene introdusert i iOS 13 for iPhone-brukere. Det er mye å elske med denne oppdateringen! Read More er at alle som bruker en iPhone 8 og nyere på iOS 13, også kan bruke Memoji.

Hvordan lage din memoji
Du oppretter Memoji på samme sted som du kan spille inn Animoji-meldinger: via iMessage-appmenyen. Åpne Meldinger- appen, og trykk deretter på Apps- ikonet ved siden av tekstboksen. Bla gjennom listen over ikoner som dukker opp til du finner Animoji (det ser ut som en ape, selvfølgelig).

For å legge til en ny Memoji, vil du trykke på Plus- knappen. Hvis det er første gang du gjør dette, får du en pop-up som påpeker det. Ellers er det bare å bla helt til venstre og trykke på knappen. Her vil du kunne lage din likhet.



Når du gjør endringer, vil du se justeringene dine vises i sanntid. Prøv det nye ansiktet på for størrelse ved å trekke noen få ansikter. Det er 10 separate kategorier, hvorav noen inneholder flere alternativer i dem.
- Hud: Inkludert hudfarge, med glidebryter for finjustering og fregner. Du kan til og med velge grå hud, en fin Shrek-grønn eller rød for når du føler deg spesielt sint.
- Frisyre: Disse skilles ikke etter kjønn, noe som gjelder alle valg i Memoji-skaperen. Du kan velge fra naturlige fargenyanser, og legge til høydepunkter også hvis du vil.
- Hodeform: Med alternativer for aldring og hakestørrelse.
- Øyne: Grunnleggende øyenfarge og justering av øyevipper.
- Bryn: Du kan justere dette separat fra hårfargen, med mange former og forskjellige tykkelser å velge mellom.
- Nese og lepper: Tre størrelser på nesen, med forskjellige leppefarger og former (dog ikke et stort utvalg å velge mellom).
- Ører: Tre størrelser på ører, med alternativer for å legge til ett sett med øreringer (bare i begge ørene), og justere fargen på smykkene dine.
- Ansiktshår: Inkludert sideburns, mye skjegg, stubb og bart, pluss muligheten til naturlig eller ikke-så-naturlig fargelegging.
- Briller: Du har mange brillestiler å velge mellom. Du kan også justere rammefargen og linsefargen (og justere opaciteten, slik at du fremdeles kan se øynene dine hvis du vil).
- Hodeplagg: Alle slags hatter, beanies og religiøse plagg i de vanlige nyanser.
Du kan bla fram og tilbake for å finjustere kreasjonen din til du er fornøyd, og deretter trykke på Ferdig øverst til høyre på skjermen. Memoji-en din blir lagret på listen under den samme Animoji- knappen du trykket på før du opprettet den.
Rediger, dupliser og lag flere memojier
Du kan lage så mange Memojis som du vil. Bare gå gjennom menyen og trykk på Plus- knappen en gang til for en annen. Finn en gammel Memoji og trykk på ellipseknappen i nedre venstre hjørne for å få frem tre alternativer: Rediger, dupliser og slett .
Trykk på Dupliser for raskt å klone Memoji-en din, og rediger den for å gjøre små justeringer. Prøv å legge til en versjon av deg selv med solbriller, eller forskjellige briller og andre forandringer. Husk: det er ikke nødvendig å være helt tro mot livet her. Apple la til denne funksjonen for moro skyld, så eksperimentér og se hva du kan komme på.



Slik sender du animerte Memoji-meldinger
Med et arsenal av likheter til rådighet, kan du sende Memoji-meldinger på samme måte som du sender vanlige Animoji. Start meldinger, og trykk deretter på App- knappen. Finn "Monkey" -knappen til Animoji, og velg deretter din stil.

Du kan trykke på Record- knappen en gang for å spille inn en melding på opptil 30 sekunder og deretter trykke på den igjen for å fullføre innspillingen. Du kan også holde opptaksknappen nede for lengden på innspillingen hvis du vil.
Når du har spilt inn en melding, kan du bla til venstre og høyre og bruke den på andre Memoji eller Animoji. Husk at lyd er inkludert i innspillingen. Du kan også sende et enkelt stillbilde av deg som gir et bestemt uttrykk.
Lag et ansikt, og trykk bare på likheten. Bildet legger til tekstboksen, der du kan skrive en kommentar nedenfor og trykke Send . Dette vil fungere med både iMessage og Android-brukere, siden likheten sendes som et bilde. 
En annen måte å bruke de nye Memoji-ene dine er ved å bruke iMessage-klistremerker. Disse fungerer bare via iMessage, med andre iPhone-brukere. Slå en stilling du er fornøyd med, og trykk deretter på og hold likheten din. Dra ansiktet opp i meldingsorganet og slipp det over en melding eller bilde du vil bruke klistremerket på.
Du kan klype med en fri finger for å forstørre eller krympe klistremerket hvis du vil.

Memojis er som Animojis, men bedre
Dessverre er det ingen måte å legge likheten til det vanlige emoji-tastaturet, som sannsynligvis har mer å gjøre med standardisering enn noe annet. Det vil imidlertid være fint å ha noen forhåndsbestemte uttrykk brukt på din likhet for bruk i daglig samtale.
Selvfølgelig vil du sannsynligvis få mye mer bruk av Truth Depth-kameraet hvis du bruker den til å låse opp iPhone-en din med Face ID i stedet Er Face ID på iPhone X noe bra? Er Face ID på iPhone X noe bra? Borte er hjemmeknappen. Boret er fingeravtrykksskanneren. Det er på tide å gjøre plass for Face ID. Les mer .
Utforsk mer om: Emojis, Ansiktsgjenkjenning, iMessage, iOS 12, iPhone X, .

