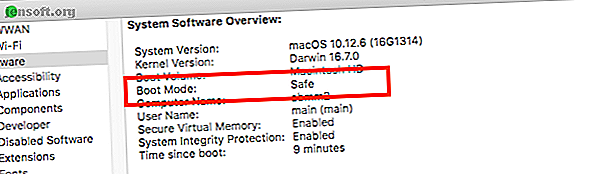
Mac slås ikke på? Hvordan fikse det og få det til å starte opp
Annonse
Har du en stasjonær Mac eller MacBook som ikke slås på, eller kanskje ikke starter forbi Apple-logoen? Ikke bekymre deg - det er frustrerende, men vanligvis løses.
Lås opp juksearket "Mest nyttige Mac-tastatursnarveier" nå!
Dette vil registrere deg på vårt nyhetsbrev
Skriv inn låsen for e-postHer er alle trinnene du trenger for å komme i gang med Macen din. Bare arbeide gjennom dem i orden, med mindre Mac-en ikke vil starte opp etter en mislykket operativsystemoppdatering. I så fall hopper du rett til trinn 8.
1. Sjekk om Mac-en har strøm
Kontroller først at Mac-en din har en strømkilde. Ja, det er dumt og åpenbart, men alle som har gjort teknisk support vet at du må få de åpenbare rettelsene ut av veien først.
Så hvis MacBook-maskinen ikke starter på batteristrøm, kobler du den til. Batteriet kan være fullstendig utladet, eller det kan være funksjonsfeil.
Hvis MacBook-en ikke lader MacBook ikke lades? Feilsøking Strømproblemer på bærbare MacBook ikke lades? Feilsøking Strømproblemer på bærbare datamaskiner Du vil nesten helt sikkert måtte feilsøke MacBook-strømforsyningen på et tidspunkt. Slik gjør du det. Les mer eller slå på med strømadapteren tilkoblet, sørg for at den er ordentlig tilkoblet og ikke er skadet på noen måte. Prøv en annen strømkabel hvis du har en. Sjekk også at porten er ren. En opphopning av støv kan forstyrre eldre MagSafe-ladere.
Og mens du er inne på det, kan du også sjekke den eksterne maskinvaren. Koble fra tilleggsutstyr som skrivere eller grafiske nettbrett, da disse noen ganger kan være årsaken. Hvis du har en Mac Mini, må du forsikre deg om at skjermen er tilkoblet og strømforsynt.
2. Kjør en kraftsyklus
Neste trinn er å kjøre en kraftsyklus. Dette kutter alle spor av strøm fra Mac-en og lar deg starte den fra grunnen av.
- Koble fra strømkabelen på en nylig MacBook og hold strømknappen nede i 10 sekunder .
- For en eldre MacBook, koble fra strømkabelen og ta ut batteriet i minst 10 sekunder .
- Hvis du bruker en stasjonær Mac, kobler du fra strømledningen i minst 10 sekunder .
Nå kobler du til strømmen igjen, og prøv å starte datamaskinen på nytt. Dette trekket kan være nok til å livnære det.
Når du holder strømknappen nede slik tilsvarer det å trykke på en “reset” -knapp eller trekke i pluggen. Det fungerer på telefoner, ebook-lesere og ganske mye annenhver gadget som ikke lar deg fjerne batteriet, så det er et godt tips å huske.
3. Start i sikkermodus

Når MacBook-maskinen ikke starter, kan du prøve å huske hva du gjorde forrige gang den fungerte. Har du installert apper, fiklet med skrifter eller justert systemet?
Hvis din Mac viser livstegn når du slår den på - den vil ikke gå forbi Apple-logoen eller påloggingsskjermen - og deretter starte opp i sikkermodus. Slik reparerer du Mac-en din ved å bruke sikkermodus, fsck og mer. Disk ved hjelp av sikkermodus, fsck og mer Hvis Mac-en ikke vil starte opp, kan du bruke flere metoder for å prøve å reparere den. Slik fikser du MacOS-disken din med Safe Mode, fsck og mer. Les mer kan hjelpe deg med å fikse det.
Trykk på av / på-knappen på Mac-en, og trykk og hold nede Skift-tasten . Hold den nede til du kommer til påloggingsskjermen, og fortsett deretter som normalt.
Safe mode kjører en rekke diagnostiske tester, og starter deretter en nedstrippet versjon av macOS. Dette laster ikke opp start-appene dine, tilpassede skrifter, ekstra maskinvarefunksjoner eller noe annet utover det grunnleggende.
Hvis Mac-maskinen starter opp i sikkermodus, kan du begynne å avinstallere nye apper, deaktivere oppstartselementer, fjerne maskinvare eller angre eventuelle andre nylige endringer som kan forårsake problemet.
4. Tilbakestill SMC
System Management Controller (SMC) kontrollerer en rekke grunnleggende Mac-funksjoner. Den håndterer alt fra tastaturets bakgrunnsbelysning, til batteristyring, til hva som skjer når du trykker på av / på-knappen.
Å tilbakestille SMC er en god løsning for mange problemer, inkludert hvis MacBook-maskinen ikke starter eller den ikke våkner når du åpner lokket. Det er noen måter å gjøre det på, avhengig av hvilken Mac-modell du har:
Stasjonære Mac-maskiner
- Trekk ut strømledningen og vent i 15 sekunder .
- Plugg ledningen inn igjen og vent i fem sekunder .
- Start Mac-maskinen på nytt.
2018 MacBook Pro + MacBooks med T2 Security Chip
- Trykk og hold høyre Shift-tast, venstre alternativtast (Alt) og venstre kontrolltast i syv sekunder .
- Mens du holder disse tastene nede, holder du inne av / på-knappen i ytterligere syv sekunder .
- Slipp alle tastene, vent noen sekunder, og start deretter på nytt.
MacBooks uten flyttbare batterier
- Trykk og hold venstre Shift, Alternativ (Alt) og Kontrolltastene, pluss av / på-knappen (eller Touch ID-knappen) i 10 sekunder .
- Slipp alle tastene og start datamaskinen på nytt.
Eldre MacBook-er med et avtakbart batteri
- Ta ut batteriet .
- Trykk og hold inne av / på-knappen i fem sekunder .
- Koble til batteriet på nytt, og start MacBook på nytt.
5. Tilbakestill NVRAM eller PRAM

NVRAM (ikke-flyktig minne for tilfeldig tilgang) er en spesiell del av minnet som lagrer visse innstillinger som en Mac trenger raskt for å få tilgang til. Selv om problemer med dette er mindre sannsynlig å gjøre datamaskinen uoverkommelig, vil det ikke gjøre noen skade å tilbakestille den som en forsiktighet.
Eldre Mac-maskiner brukte PRAM (perimeter RAM) i stedet. Prosessen for tilbakestilling av en av disse er den samme:
- Trykk på av / på-knappen, og trykk deretter på Option (Alt), Command, P og R-tastene umiddelbart.
- Hold tastene nede i rundt 20 sekunder, selv om Mac-en ser ut til å starte på nytt.
- Hvis Mac-en din spiller en oppstartslyd, slipper du tastene etter at du har hørt den kime for andre gang .
- Hvis Mac-en din har T2-brikken, slipper du tastene etter at Apple-logoen forsvinner for andre gang .
Når Macen din har startet på nytt, vil du finne at noen grunnleggende innstillinger som tidssone eller volumnivå kan trenge å justeres.
6. Kjør Apple Diagnostics

Forhåpentligvis er Macen din i gang igjen. Hvis ikke kan du se etter maskinvareproblemer ved å bruke Apple Diagnostics-verktøyet. Dette vil se etter problemer, deretter foreslår du rettinger eller viser støttealternativene dine.
- Koble fra eventuelle unødvendige eksterne enheter, for eksempel en skriver. Du kan la tastaturet, musen og skjermen være koblet til om nødvendig.
- Trykk på av / på-knappen .
- Trykk og hold D-tasten . Hold det inne til du ser en skjerm som ber deg velge språk.
- Velg et språk, så vil Apple Diagnostics begynne å kjøre testene sine. Disse tar noen minutter å fullføre.
Når du er ferdig, vil du se resultatene av testen. Noen vil foreslå raske løsninger, og gi deg sjansen til å kjøre testen på nytt. Andre vil generere referansekoder som du kan slå opp på Apple Diagnostics-siden. Det viser også Mac-støttealternativene dine. Hvis det ikke er noen problemer, er sannsynligvis ikke feilen med maskinvaren din.
På Mac-maskiner som ble utgitt før juni 2013, får du Apple Hardware Test i stedet. Du aktiverer det på samme måte, og prinsippet er det samme. Velg språket ditt, og klikk deretter Test for å begynne.

7. Bruk verktøy for gjenopprettingsmodus

Alle Mac-maskiner har en spesiell gjenopprettingspartisjon på harddisken. Dette starter uavhengig av full macOS og gir deg tilgang til en pakke verktøy for å reparere datamaskinen.
Slik starter du opp i utvinning:
- Trykk på av / på-knappen .
- Trykk og hold nede Kommando- og R-tastene .
- Slipp tastene når du ser Apple-logoen .
- Når den er ferdig med oppstarten, vil du se en ny macOS Utilities-meny.
Den som skal prøve først er Diskverktøy . Dette er en versjon av det samme verktøyet som er tilgjengelig i macOS og lar deg skanne og reparere harddisken eller SSD-en. Velg stasjonen og klikk førstehjelp for å starte reparasjonsprosessen.
Det er noen flere verktøy tilgjengelig via Verktøy- menyen. Disse inkluderer terminalen for mer avanserte brukere.
8. Installer macOS på nytt i gjenopprettingsmodus

Hvis du har kommet så langt, er det sannsynlig at problemet ikke er maskinvarerelatert, og det er heller ikke en enkel programvarefiks. Den beste løsningen nå er å gjenopprette en Time Machine-sikkerhetskopi, eller installere macOS helt på nytt. Hvordan installere macOS for en rask og pipete ren Mac Hvordan installerer du macOS for en rask og squeaky ren Mac. Trenger du å gjenopprette Mac-en til fabrikkinnstillinger? Slik installerer du en ny kopi av macOS og sletter alt. Les mer .
Du kan gjøre dette gjennom Gjenoppretting . Kom i gang ved å trykke på av / på-knappen og holde nede Kommando- og R-tastene .
Hvis du har fått en nylig Backup av Time Machine, kan du gjenopprette den for å se om den løser problemet ditt. Hvis ikke, velg Installer macOS på nytt på menyen.
Når du velger å installere macOS på nytt får du muligheten til å formatere disken som en del av prosessen. Ikke velg dette hvis du bare vil reparere installasjonen - det er ikke noe problem med å installere macOS på toppen av seg selv.
Følg guide på skjermen for å fullføre installasjonen. Du må være koblet til internett, da verktøyet vil laste ned operativsystemet fra bunnen av. Hvis du ikke kan komme til dette, kan det hende du må lage en Mac-oppstart fra USB. Slik lager du Mac-oppstarten fra en USB-stasjon ha en ekstra kopi av macOS for testing. Slik starter du en Mac fra USB. Les mer .
Se etter andre advarselsskilt på Mac
Alle Mac-maskiner, enten det er en high-end MacBook Pro eller en eldre iMac, har stor anseelse for pålitelighet. Men de kan fortsatt komme i problemer.
Selv om det ofte er relativt enkelt å fikse en Mac som ikke slås på, er det best å se etter advarselsskilt og løse problemer før de slår til.
Følg rådene i vår guide for å finne og fikse vanlige macOS-problemer - som dekker alt fra minne til skadelig programvare - så holder du Mac-en din problemfri og problemfri.
Og hvis du oppgraderer til en ny Mac-versjon nede på veien, bare for å oppdage at du ikke liker den, her er noen måter å nedgradere MacOS-versjonen din 3 måter å nedgradere til en eldre versjon av macOS 3 måter å nedgradere til en eldre Versjon av macOS Vil du nedgradere Mac-en til en tidligere versjon av macOS? Her er flere måter å tilbakestille versjoner hvis du ikke er fornøyd. Les mer .
Utforsk mer om: Bootfeil, Boot Screen, Maskinvaretips, Mac-tips, OS X Mavericks, OS X Yosemite, Feilsøking.

