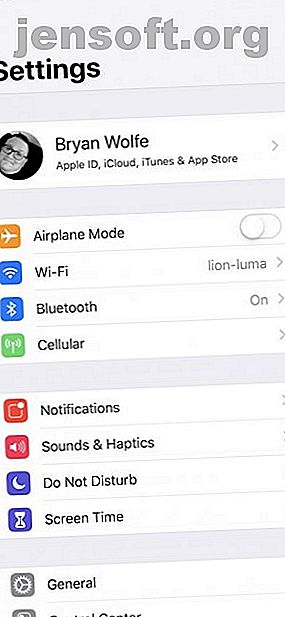
Slik synkroniserer du iPhone og iPad
Annonse
Det var ikke så lenge siden da den eneste måten å synkronisere din iPhone og iPad var gjennom iTunes på datamaskinen din. Nå er prosessen mye enklere takket være iCloud.
La oss se hvordan du synkroniserer iPhone- og iPad-data ved å bruke iCloud, slik at du får tilgang til innholdet ditt overalt.
Synkronisering av iPhone og iPad-innhold gjennom iCloud
Den enkleste måten å synkronisere filer på Apple-enhetene dine er gjennom iCloud. ICloud ble først introdusert i 2011, og lar deg lagre data som dokumenter, bilder og musikk på Apples servere.
Du kan deretter få tilgang til og laste ned den på iOS-, macOS- og Windows-enheter. Tjenesten lar deg også sikkerhetskopiere iOS-enheter direkte for oppsett og gjenoppretting.
Med iCloud forblir dataene dine sikre både når de er i transitt og i lagring. Apple bruker sikre tokens for autentisering, og kryptering fra ende til ende beskytter spesifikk sensitiv informasjon.
For å synkronisere data på Apple-enhetene dine, må du sørge for at du har nok iCloud-lagringsplass. Hvis du ikke har nok, vil du se en melding på iOS-enheten din før du prøver.
Vi har beskrevet hvordan du kan administrere iCloud Drive-filene dine fra alle enheter. Slik får du tilgang til og administrerer iCloud Drive-filer fra alle enheter Hvordan få tilgang til og administrere iCloud Drive-filer fra alle enheter iCloud Drive er et nyttig verktøy, men tilgang til filene dine kan være en litt forvirrende siden Apples skylagringsopplevelse virkelig skiller seg ut avhengig av plattform eller enhet. Les mer hvis du trenger hjelp til å skape plass. Og hvis du trenger å kjøpe mer, vil du finne mange gode bruksområder for ekstra iCloud-lagring.
Sjekk iCloud-lagring
Slik ser du hvor mye lagringsplass du har tilgjengelig på iCloud:
- Gå til Innstillinger- appen på iOS-enheten din og trykk på [Ditt navn] .
- Velg iCloud> Administrer lagring .



Du kan også sjekke iCloud-lagring på en Mac eller PC:
- På macOS klikker du på Apple-ikonet øverst til venstre på datamaskinen og velger Systemvalg . Derfra klikker du på iCloud og deretter Administrer .
- Åpne iCloud for Windows på din PC.
Om synkronisering av alle data
For å synkronisere data på din iPhone og iPad, antar vi at du ikke har konfigurert minst en av de to enhetene ennå. Hvis begge enhetene allerede er konfigurert, må du slette iPhone eller iPad ved å tilbakestille fabrikken. Slik tilbakestiller du iPhone og iPad til fabrikk. Slik tilbakestiller du fabrikken til iPhone og iPad. Lurer du på hvordan du tilbakestiller fabrikken til iPhone eller iPad? Slik gjør du det enkelt å sikkerhetskopiere, tilbakestille og gjenopprette data fra iOS-enheten. Les mer, og synkroniser deretter gjennom en iCloud-sikkerhetskopi.
For å komme i gang med synkronisering, må du forsikre deg om at enhetene dine er på det samme Wi-Fi-nettverket. Du trenger også en oppdatert sikkerhetskopi på iCloud.
På kildeenheten:
- Gå inn på Innstillinger- appen, og gå deretter til [Ditt navn]> iCloud . Velg iCloud Backup nede i bunnen av denne listen.
- Forsikre deg om at iCloud Backup- koblingen er aktivert, og trykk deretter på Sikkerhetskopier nå .
- Vent til hele sikkerhetskopien er fullført.
Deretter på målenheten:
- Slå på enheten og begynn installasjonsprosessen. Følg instruksjonene på skjermen til du ser Apps & Data- skjermen.
- På dette skjermbildet trykker du på Gjenopprett fra iCloud Backup .
- Velg den siste sikkerhetskopien, som skal ha gjeldende dato.
- Vent til gjenopprettingsprosessen er fullført.
Du har nå synkronisert iPhone og iPad ved hjelp av iCloud-data.
Synkronisere spesifikke kategorier gjennom iCloud
Det er ikke sikkert du ønsker å synkronisere alle dataene på de forskjellige enhetene dine via iCloud. I stedet vil du kanskje bare synkronisere data fra bestemte kategorier eller apper. Kanskje du bare vil synkronisere bildene eller informasjonen din fra Påminnelser-appen.
For bare å synkronisere visse data:
- Forsikre deg om at du er logget inn på hver enhet ved å bruke den samme Apple ID. Se våre ofte stilte spørsmål om Apple ID Apple ID: Vanlige spørsmål: 10 vanlige spørsmål og spørsmål som du har svart på. Vi svarer på vanlige spørsmål om hvordan du tilbakestiller Apple ID-passordet ditt, fjerner kredittkortet ditt og mer. Les mer hvis du har spørsmål.
- I Innstillinger- appen på en av enhetene trykker du deretter på [Ditt navn]> iCloud .
- Deaktiver appene eller kategoriene du ikke lenger ønsker å synkronisere. Fra nå av vil ikke endringer som er gjort på denne enheten (for de kategoriene eller appene) ikke synkroniseres med de andre Apple-enhetene dine.
- Gjenta trinn 1 til 3 på andre enheter om nødvendig.



Om synkronisering av appdata
Mange av iOS-appene i App Store bruker iCloud til å lagre data. Dette gjør informasjonen enkel å synkronisere på enhetene dine når du installerer den samme appen.
Hvis du ikke ser favorittappen din på listen som er beskrevet ovenfor, bør du kontakte utvikleren. Kanskje vil de legge til iCloud-synkronisering i en fremtidig oppdatering.
Om iCloud Backup
Gå fremover, husk å bruke iCloud Backup regelmessig på alle Apple-enhetene dine. Med iCloud Backup kan du enkelt sette opp en ny enhet (som du nettopp gjorde) eller gjenopprette informasjon på en eksisterende enhet.
IPhone eller iPad kjøres automatisk hver natt når du ikke bruker den. For at dette skal skje, sørg for følgende:
- Bekreft at iCloud Backup er slått på ved å gå til Innstillinger> [Ditt navn]> iCloud> iCloud sikkerhetskopi . Trykk på knappen for å aktivere.
- Enheten din lader og er koblet til et Wi-Fi-nettverk.
- Enhetens skjerm må være låst for å starte prosessen.
- Du har nok iCloud-lagring til å utføre en fullstendig sikkerhetskopi.
Hvilken informasjon sikkerhetskopierer iCloud?
Som standard sikkerhetskopieres følgende informasjon ved å bruke iCloud:
- Appdata
- Apple Watch-sikkerhetskopier
- Enhetsinnstillinger
- HomeKit-konfigurasjon
- Hjemmeskjerm og apporganisasjon
- iMessage-, tekst- (SMS) og MMS-meldinger
- Bilder og videoer på iOS-enheten din
- Kjøp historie fra Apple-tjenester, for eksempel musikk, filmer, TV-serier, apper og bøker
- ringetoner
- Visual Voicemail-passord (krever SIM-kortet som var i bruk under sikkerhetskopiering)
Noe appinformasjon er allerede lagret i iCloud, og synkroniseres derfor over alle enhetene dine. Dette inkluderer kontakter, kalendere, bokmerker, e-post, notater, stemmememor, delte bilder, iCloud-bilder, helsedata, samtalehistorikk og filer du lagrer i iCloud Drive.
Vi har vist hvordan du overfører Google-kontakter til iCloud Hvordan overføre Google-kontakter fra Android til iPhone Hvordan overføre Google-kontakter fra Android til iPhone Trenger du å vite hvordan du overfører kontakter fra Android til iPhone? Her er flere metoder for å synkronisere kontaktene dine. Les mer hvis du fortsatt har noen på den tjenesten, også.
Hva med direkte synkronisering mellom enheter?
Du lurer kanskje på om du direkte kan synkronisere iPhone og iPad ved hjelp av Lyn eller USB-C. Dessverre er det ikke mulig.
iOS støtter ikke denne funksjonaliteten, så du må bruke iCloud som beskrevet her.
Hvorfor ikke bare bruke iTunes til å synkronisere?
Som nevnt var synkronisering av data mellom iOS-enheter en gang bare mulig gjennom iTunes. Å bruke denne metoden er fremdeles mulig, selv om den i beste fall er tungvint. Det krever sikkerhetskopiering av en enhet til datamaskinen din, og deretter gjenoppretting av den andre enheten ved bruk av samme maskin.
Med denne metoden er du begrenset til filtypene du kan overføre. Dessuten tar prosessen lengre tid enn alternativene nevnt over. Men vi har sett på hvordan du synkroniserer iPhonen din til iTunes Slik synkroniserer du iPhone med iTunes og sikkerhetskopierer. Hvordan synkroniserer iPhone-enheten din til iTunes og sikkerhetskopierer iTunes er der for å synkronisere iPhone-en og sikkerhetskopiere dataene dine til PC-en. Slik konfigurerer du iTunes for synkronisering. Les mer hvis du trenger å vite det.
Synkronisering av iPad og iPhone er enkelt
Oppsummert har synkronisering av data mellom iOS-enheter blitt en enkel prosess takket være iCloud. Enten du vil synkronisere alle dataene dine eller velge filer, er prosessen trygg og sikker. Hvis du har noen problemer, kan du ta en titt i feilsøkingsveiledningen for iCloud for å fikse dem.
Og hvis du er interessert i hjelp til å organisere iPad-nettinnholdet 4 måter å organisere og administrere nettinnhold på iPad 4 måter å organisere og administrere nettinnhold på iPad Disse viktige tipsene og appene vil hjelpe deg å administrere mengden informasjon på nett på en organisert måte på iPad-en din. Les mer, sjekk artikkelen vår for tips.
Utforsk mer om: Cloud Backup, iCloud, iPad, iPhone, iPhone-tips, Wireless Sync.

