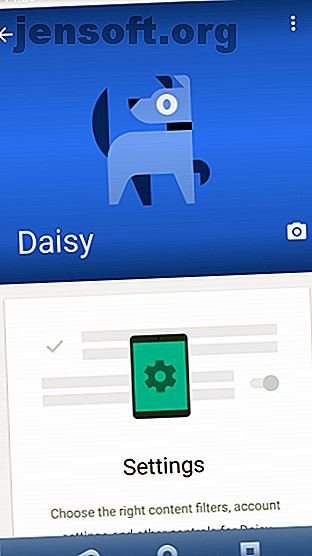
Beskytt ditt barns Android-telefon ved hjelp av Google Family Link
Annonse
Hvis du har bestemt deg for å gi barnet ditt en telefon eller nettbrett, er det en god sjanse for at du vil beholde en grad av kontroll over aktiviteten deres. Dette kan være alt fra å begrense internettilgang til å blokkere bestemte tjenester, eller å begrense kjøp i appen.
Uansett hva du har til hensikt, er programvare for foreldrekontroll et godt alternativ. Men det er ofte komplisert å bruke. Takket være den tvers av plattformen Google Family Link, er det ikke lenger tilfelle.
Programvare for foreldrekontroll for telefoner og nettbrett
I en verden der barn forventes å få tilgang til klassearbeid på et nettbrett eller en datamaskin, er det fornuftig av dem å ha sin egen enhet. Men hva med problemet med for mye skjermtid og potensielle skrekk på internett?
Svaret er en foreldrekontrolltjeneste.


Ulike foreldrekontrollverktøy er tilgjengelige for mobile enheter. De lar foreldre overvåke appaktivitet, skjermtid, internettilgang og mer. For eksempel har Amazon FreeTime-appen for Android og iOS, som også kommer forhåndsinstallert på barnefokuserte Amazon Fire-nettbrett.
Google Family Link er kompatibel med Android 7.0 Nougat og nyere. Google Family Link for Parents-komponenten kjører i mellomtiden på Android 4.4 KitKat og nyere, samt en iPhone eller iPad som kjører iOS 9 og nyere.
Dermed lar denne tjenesten deg overvåke et barn som har en Android-enhet, uansett om du har en iPhone eller en Android-telefon. Ganske nyttig!
Vær oppmerksom på at tjenesten gir kontroll over en barnekonto så lenge barnet er under 13 år. Når de blir tenåring, må barnekontoinnehaveren gi tillatelse til ditt tilsyn, selv om de kan inndra dette. Som sådan kan du vurdere en annen løsning for foreldrekontroll for de over 13 år. Se vår komplette guide til foreldrekontroll Den komplette guiden til foreldrekontroll Den komplette guiden for foreldrekontroll En verden av internett-tilkoblede enheter kan være skremmende for foreldre. Hvis du har små barn, har vi deg dekket. Her er alt du trenger å vite om konfigurering og bruk av foreldrekontroll. Les mer .
Installere Google Family Link på enhetene dine
For å bruke Google Family Link, begynn med å installere Google Family Link for barn-komponenten på ditt barns Android-telefon eller nettbrett. Fjern deretter eventuelle profiler og data fra enheten du ikke vil at barnet skal få tilgang til. Du trenger ikke å gjøre dette, men det er et smart alternativ.
Tross alt, hvis et barn bruker enheten, er det en sjanse for at den kan gå tapt eller stjålet. I tillegg kan tilfeldige kraner og sveiper føre til at apper lukkes og enheter kan låses opp i noen tilfeller.
Som sådan er det alltid en sjanse for at barnet ditt på en eller annen måte kan deaktivere foreldrekontrollprogramvaren. 7 måter barn kan omgå foreldrekontrollprogramvare Det betyr at barna ikke vil finne en måte å navigere gjennom det på. Slik gjør de det! Les mer med en feil. Alternativt kan en app ganske enkelt ha mer tilgang enn du foretrekker. Forsikre deg om at Android-tillatelser fungerer før du overlater en enhet til barnet ditt.
Sette opp en barneprofil
Det er enkelt å legge til en ny konto for barnet ditt. Start enheten, og skriv deretter inn navnet på barnet etterfulgt av fødselsdatoen når du blir bedt om det.


Når skjermbildet for kontooppsett identifiserer at kontoen er til mindreårig, blir du bedt om å legge inn dine egne legitimasjonsbeskrivelser. Skriv inn samme brukernavn og passord som du vanligvis bruker for Google-apper.
Enig med opprettelsen av kontoen, gi samtykke fra foreldrene når du blir bedt om det, og godta deretter å bruke relevante Google-tjenester. Hvis enheten for eksempel har et kamera, kan det være lurt å aktivere Google Drive slik at bilder synkroniseres automatisk.
Hvordan kontrollere apper og tilgang med familieforbindelse
For å administrere barnets konto trenger du Google Family Link for Parents-appen riktig satt opp på Android- eller iOS-enheten din. Her kan du administrere innstillinger og passord, stille inn skjermtid, godkjenne eller deaktivere apper, og til og med se enhetens plassering.
De fleste alternativene er tilgjengelige fra hovedgrensesnittet til appen, med spesifikke innstillinger for hvert i skjermbildet Foreldreinnstillinger .
Innstillinger og passord
Åpne skjermbildet Foreldreinnstillinger via Administrer innstillinger . Her kan du få tilgang til et utvalg av kontroller for Google Play, Google Chrome og Google Søk. Konfigurer en hviteliste for bare å gi tilgang til bestemte nettsteder, velge å blokkere modne nettsteder eller til og med deaktivere blokkering helt. For yngre brukere er en hviteliste med et minimalt utvalg av nettsteder en smart idé.
Hvis du vil endre passordet på enheten eksternt, åpner du skjermbildet for kontoinfo og velger Endre passord . Du kan også redigere hvilken som helst av de tidligere angitte kontoinformasjonen, for eksempel navn, fødselsdato og kjønn.
Administrer skjermtid på Android
Familiekobling lar deg styre skjermtiden eksternt. Dette gjør du enten ved å endre timeplanen eller låse opp enheten for en utvidelse.
Finn Daily Limit- kortet for å endre timeplanen ved å bruke Rediger grenser- knappen. Sett en daglig grense i timer, sammen med en liggetid. I løpet av denne tiden vil nettbrettet bli låst.
For å låse opp og gi barnet mer tid, bla ned til kortet med den låste etiketten og trykk på Lås opp .


Finn en feil plassert enhet
Posisjonsinnstillinger er tilgjengelige på skjermbildet Foreldreinnstillinger. Det er lurt å aktivere dette slik at du kan finne enheten til barnet ditt hvis det mangler.
For å spore en tapt Android-enhet som kjører Google Family Link, åpner du bare appen på telefonen. Bla ned til Plassering- panelet, der du vil se et kart som viser telefonen eller nettbrettets sist kjente sted.
Er du sikker på at enheten er hjemme, men ikke kan spore den? Se etter kortet med Play Sound- alternativet, trykk på dette og lytt. Nettbrettet vil spille en klokkeslett for å hjelpe deg med å finne det gjeldende gjemmestedet.
Administrer og godkjenn apper eksternt
Via skjermbildet Administrer apper kan du tillate eller blokkere apper installert på Android-enheten. Du finner dette via et kort på hovedskjermbildet for Family Link, eller via Innstillinger> Android-apper .
Hvis du vil blokkere eller tillate en app, velger du appen i listen og veksler deretter på Tillat app- bryteren. Merk at noen apper kan ha sine egne foreldrekontroller som du trenger å bruke. Det kan for eksempel være lurt å begrense tilgangen til Amazon Prime Video, slik at barnets enhet bare spiller alderspassede videoer.


Er dette den beste foreldrekontrollprogramvaren for smarttelefoner?
Programvare for foreldrekontroll er ganske subjektiv. Det som fungerer for ett sett med foreldre, er kanskje ikke ideelt for et annet; det samme gjelder barna. Imidlertid klarer Google Family Link å tilby fornuftige kontrollalternativer og en enkel måte å utvide skjermtiden med minimum oppstyr.
Selv om den mangler integrering av Amazon Fire FreeTime-tjenesten, er Google Family Link et tilstrekkelig alternativ du kan bruke i forbindelse med andre Android-foreldrekontrollverktøy. Slik konfigurerer du en Android-telefon eller nettbrett for barn: 6 Beste innstillinger for barn Opp en Android-telefon eller nettbrett for barn: 6 beste innstillinger for barn Hvis barna dine har en Android-telefon eller nettbrett, må du vite hvordan du konfigurerer Android foreldrekontroll. Les mer . Hvis du vil ha flere funksjoner fra din mobile programvare for foreldrekontroll, kan du prøve andre apper for foreldrekontroll for Android.
Utforsk mer om: Android-tips, Internett-filtre, foreldrekontroll, foreldre og teknologi.

