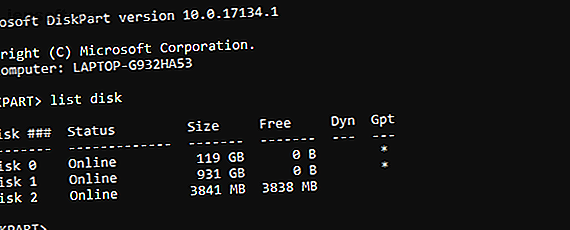
Slik formaterer du en skrivebeskyttet USB-pendrive
Annonse
Du prøver å lagre data på USB-flashlageret, men det er et problem. Ethvert forsøk på å lagre viser meldingen om at stasjonen er "skrivebeskyttet". Hvordan kan dette være?
Stasjonen lar deg ikke engang formatere den, og det er ingen åpenbar bryter for å aktivere eller deaktivere skrivebeskyttelse. Forvirret? Slik formaterer du din skrivebeskyttede USB-pendrive og begynner å bruke den igjen.
Er USB-stasjonen skrivebeskyttet eller ødelagt?
Før du fortsetter, må du ta deg tid til å forsikre deg om at stasjonen virkelig er beskyttet av skriveren. Et par andre problemer kan komme til å spille her.
- PC-ens USB-port er defekt eller blåses helt. Fikser du en skadet USB-port USB-porter fungerer ikke? Slik diagnostiserer og fikser jeg USB-porter som ikke fungerer? Slik diagnostiserer og fikser jeg det USB-portene ikke fungerer? Denne artikkelen forklarer hvordan du raskt kan identifisere problemet og fikse det så raskt som mulig. Read More kan være vanskelig, men ikke umulig.
- Flash-stasjonen er skadet. Enten du bruker en full USB-flash-pinne eller USB SD-kortadapter, kan det oppstå problemer med enheten. Disse trinnene vil hjelpe deg med å fikse en ødelagt flash-enhet. Slik løser du disken er skrivebeskyttet USB-feil. Slik løser du disken er skrivebeskyttet. USB-feil. Har USB-stasjonen din en diskbeskyttelsesfeil? I denne artikkelen forklarer vi hva det er, og hvordan du kan fikse det. Les mer .
Er du sikker på at problemet bare er skrivebeskyttelse på USB-minnepinnen? La oss gå videre.
Slik fjerner du USB-skrivebeskyttelse med Diskpart
Før du starter, sett pendriveen inn i datamaskinens USB-port.
Windows har et innebygd verktøy for diskpartisjonshåndtering kalt Diskpart. Du kan åpne dette ved å trykke på Windows-tasten + R, legge inn cmd og deretter trykke på Enter .
Brukeradgangskontroll ber deg om å bekrefte handlingen. Klikk Ja for å fortsette.
Nå skal du se CMD, kommandolinjeverktøyet. Skriv inn når du blir bedt om det
diskpart Et nytt kommandolinjevindu åpnes med en ny DISKPART-ledetekst. Det er på tide å se hvilke disker som er koblet til datamaskinen din:
list disk Den resulterende tabellen viser listen over tilgjengelige enheter. Men hvilken er USB-stasjonen din?
Disk 0 vil være datamaskinens systemstasjon. Dette er den som Windows er installert på. Hvis du har flere partisjoner, vil disse bli nummerert sekvensielt. Merk at størrelsen vises for hver disk.
Når en USB-blitsenhet er tilkoblet, (som vil være Disk 1 eller høyere), bør du være i stand til å identifisere den med den relativt lave kapasiteten.

På bildet over, mens Disk 0 er 119 GB og Disk 1 931GB (to partisjoner av samme stasjon), er Disk 2 16 GB.
Derfor er Disk 2 USB-flash-stasjonen. Du bør kunne sjekke kapasiteten på selve enheten, da dette vanligvis skrives ut på en stasjonshus. Hvis ikke, kan du bekrefte det i Windows Utforsker.
Velg riktig disk!
Før du fortsetter videre, må du være helt sikker på at du har identifisert USB-pendelen. Merk også at USB-flash-stasjoner kan være så høye som 1 TB i kapasitet (som PNY Pro Elite) i skrivende stund, noe som kan være større enn datamaskinens HDD. Å gjøre en innsats for å være helt sikker på dette stadiet er avgjørende for integriteten til dataene på datamaskinen din!
Når du er sikker, er det på tide å velge disk. I vårt eksempel betyr det å gå inn
select disk 2 Dette vil bli bekreftet med meldingen om at disk 2 nå er den valgte disken. Deretter ber om attributter:
attributes disk Ulike opplysninger vises. Sjekk den første linjen. Dette er gjeldende skrivebeskyttet tilstand. Hvis du ikke kan skrive til disken eller formatere den på nytt, vil gjeldende skrivebeskyttet tilstand være satt til Ja.
Du kan enkelt fjerne skrivebeskyttelsen på pendriveen din med kommandoen
attributes disk clear readonly Hvis vellykket bekreftelse av trinnet vises med meldingen "Diskattributter er vellykket."

Er du glad for å miste dataene på USB-flash-stasjonen? Du kan formatere stasjonen ved hjelp av diskpartisens rene kommando. Først må du forsikre deg om at disken er valgt:
select disk 2 clean Du kan deretter opprette og formatere en partisjon:
create partition primary format fs=ntfs Vent til dette er fullført - du bør nå ha en fullt fungerende og formatert USB-flash-enhet!
Sjekk skrivestatus for stasjonen ved å kopiere en liten fil.
Virket ikke? USB-formateringsverktøy du kan prøve
Nedenfor er to gratis verktøy for å formatere USB-stasjonen i tilfelle en skrivebeskyttelsesfeil. Disse kan brukes i tillegg til eller i stedet for Diskpart. Nyttig hvis du ikke liker å bli møkkete med kommandolinjen!
1. SD Formatter

Nummer én på listen din skal være SD Formatter-verktøyet fra SD Association. Selv om det tydeligvis er ment for SD-kort, er verktøyet kompatibelt med USB-flash-pinner. Tross alt er en USB-flash-pinne i utgangspunktet et SD-kort kablet til et USB-grensesnitt.
Bare koble til enheten, velg stasjonen og et formateringsalternativ og klikk på Format .
Last ned : SDFormatter (gratis)
2. Kingston Format Utility
Kingston Format Utility er beregnet på eldre Windows-systemer (Windows XP til Windows 7) og er ideelt for USB-blitsenheter fra Kingston.
Merk at dette har en litt arkaisk metode for installasjon. Etter nedlasting, kjør EXE-filen og trykk på Bla gjennom for å velge et sted (for eksempel skrivebordet eller dokumenter ). Klikk på Unzip, bla deretter til det nye stedet, og dobbeltklikk på Kingston Format Utility.exe .
Dette vil kjøre appen; alt du trenger å gjøre nå er å velge Enhets- og filsystem fra rullegardinmenyene. Klikk på Format når du er klar, og vent deretter.
Last ned : Kingston Format Utility (gratis)
Kan du ikke formatere USB-minnepinnen din på nytt?
Hvis ingen av forslagene du har prøvd så langt har vært vellykkede, ikke gi opp håpet. Det er verdt å sjekke støttesidene og forumene på stasjonsprodusentens nettsted for å finne lenker til verktøy som er bekreftet for å fungere med enheten.
Merk at de fleste flash-lagringsprodusenter tilbyr en lang garanti på enhetene sine. Hvis du har registrert stasjonen, vil du sannsynligvis kunne få den reparert eller byttet ut.
Din skrivebeskyttede USB-pendrive, formatert
Nå burde du ha låst opp skrivebeskyttelsen på USB-flash-stasjonen og formatert den på nytt. Dette kan ha blitt gjort ved å bruke Diskpart på Windows, eller et spesialisert tredjepartsverktøy.
Til syvende og sist skal du ha en USB-stasjon som nå fungerer. Hvis det ikke gjør det, er det en stor sannsynlighet for at den er mangelfull. Så hvis stasjonen fortsatt er i garanti, kan du utforske alternativene dine om produsenterstatning.
Sliter du med et skrivebeskyttelsesproblem på et SD-kort? Slik fjerner du skrivebeskyttelse fra et SD-kort 3 måter å fjerne skrivebeskyttelse på SD-kort 3 måter å fjerne skrivebeskyttelse på SD-kort Ser du skrivebeskyttelsesfeil på SD-kortet ditt i Windows? Her er tre raske måter å løse problemet. Les mer .
Utforsk mer om: Vedlikehold av datamaskiner, Stasjonsformat, feilsøking, USB-stasjon.

