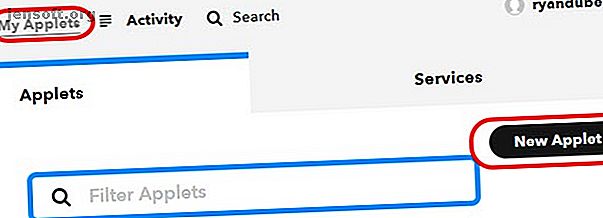
Hvordan sende en SMS-melding kan sikkerhetskopiere en webside til Google Drive
Annonse
Her er en rask måte å lagre en artikkel eller en webside. Bare send denne URLen til deg selv og lagre websiden som en PDF-fil til Google Drive-kontoen din for å lese senere.
Du kan konfigurere denne praktiske automatiseringen selv på bare noen få trinn, akkurat nå! La oss komme i gang.
Trinn 1: SMS til Google Sheets With IFTTT
Du trenger ikke å registrere deg for noen betalte tjenester for å lagre sider for lesing uten nett. Det første trinnet er å sette opp en automatisering slik at du kan SMS en URL til Google Sheets. Du kommer til å gjøre dette ved å aktivere en IFTTT-applet.
Gå først til IFTTT (opprett en IFTTT-konto hvis du ikke har en), klikk på Mine appleter og deretter Ny applett .

Klikk på Dette, og skriv deretter SMS i søkefeltet.
Velg SMS .
Velg Send IFTTT en SMS-merket .

Skriv deretter #savepage i feltet for Tag.
Dette forteller IFTTT til å utløse appletten når du sender IFTTT en SMS-melding der du bruker #savepage-koden i meldingen.
Ikke bekymre deg for hvilket telefonnummer du vil sende meldingen til, så får du nummeret videre i prosessen.

Du er nesten ferdig med dette trinnet. Klikk på Opprett trigger, og klikk deretter på den neste siden.
Dette får opp Action-søkesiden.
Skriv et nytt felt til et Google-regneark som lagrer URL-adressen til websiden du vil lagre.
Søk etter “Sheets” og velg Sheets- handlingen.

På neste side skal du velge Oppdater celle i regnearket .
Dette forteller IFTTT at hver gang du sender en SMS startet med #savepage, vil du at IFTTT skal oppdatere en spesifikk celle i et regneark på Google Drive-kontoen din. Den eneste Google Drive-guiden du noen gang trenger å lese Den eneste Google Drive-guiden du Ll Ever Need to Read Google Drive er den perfekte kombinasjonen av online fillagring og dokumenthåndteringsverktøy. Vi forklarer hvordan du best bruker Google Drive både på og utenfra, av deg selv og i samarbeid med andre. Les mer .

På neste side er der du konfigurerer detaljene for denne handlingen.
Sett opp feltene på denne neste side som følger.
- Stasjonsmappebane : IFTTT / SMS
- Regnearknavn : Article Warehouse
- Hvilken celle : A2
- Verdi : {{Message}}
Før du klikker på Opprett, går du inn på Google Drive-kontoen din, lager katalogen IFTTT / SMS, og oppretter et regneark som inneholder URL-adressen du sender den.
Få regnearket til å se slik ut:

Gi regnearknavnet det nøyaktige navnet du har definert i feltet Regnearknavn .
Som du ser, er celle A2 tom og klar til å motta URL-verdien du skal sende til IFTTT via SMS.
Nå, tilbake på IFTTT, klikk på Opprett .
Skriv inn telefonnummeret du trenger å sende SMS til for å lagre websider du vil lese senere.
Trinn 2: Lagre URL på Google Drive
Nå har du et automatisert system for å SMS URLen du vil lagre til et Google Sheet.
Deretter må du opprette et Google-skript for å konvertere den URL-en til en PDF og lagre den i en spesiell "MyArticles" -mappe på Google Drive-kontoen din. Ikke bekymre deg, vi har skrevet manuset til deg, og det er veldig enkelt.
Men først oppretter du en ny katalog i Google Drive-kontoen din som heter "MyArticles". Høyreklikk på den og velg Få delbar kobling .

Lim inn dette for å ha notisblokk og legg det til side. Du trenger den spesielle ID-en på slutten av koblingen senere.
Gå tilbake til Google Warehouse Google Sheet du opprettet ovenfor.
For å lage et nytt Google Script, klikk på Verktøy og deretter Scripteditor . Gi nytt navn til dette prosjektet som SaveURL . Lim deretter inn følgende skript i Code.gs:
function myFunction() { var ss = SpreadsheetApp.getActiveSpreadsheet(); var sheet = ss.getSheetByName('Sheet1'); var range = sheet.getRange(2, 1); var data = range.getValue(); var URLtext = data.substring(10, data.length) var response = UrlFetchApp.fetch(URLtext); var htmlBody = response.getContentText(); var blob = Utilities.newBlob(htmlBody, 'text/html').getAs('application/pdf').setName(Date() + '_MyArticle.pdf'); var folder = DriveApp.getFolderById("") var file = folder.createFile(blob); } Slik fungerer dette skriptet trinn for trinn:
- Trekker URL-en som er lagret i celle A2 (dette er hva "getRange (2, 1)" gjør)
- Strimler de første 10 tegnene, "#savepage" fra URL-strengen
- Henter nettsiden fra internett
- Konverterer nettsiden til PDF-format
- Lagrer PDF-filen på stasjonen du har spesifisert.
I scriptet erstatter du “” med IDen til mappen fra notisblokkfilen du lagret ovenfor.

Lagre dette skriptet ved å klikke på disk lagringsikonet.
Trinn 3: Utløs skriptet på arkoppdatering
Du vil at skriptet skal kjøres hver gang regnearket endres. En endring i regnearket betyr at du har sendt en ny SMS med en ny URL for å lagre.
For å gjøre dette, i Script Editor-vinduet, klikker du på Edit og deretter utløser Aktuelle prosjekt .

Du vil se at det ikke er noen triggere til stede for dette prosjektet ennå.
Klikk på den blå lenken. Klikk her for å legge til en nå .

Konfigurer utløseren ved å sette “Kjør” til myFunction, og “Hendelser” til Fra regneark og ved endring .
Nå er hele prosjektet ditt ferdig og klart til å teste!
Trinn 4: Test ditt skript
Send en SMS på mobiltelefonen til telefonnummeret du har spilt inn over. Sørg for å inkludere “#savepage” foran URL-en.
Bare kopier URLen fra mobilvinduet, og lim den inn i SMS-meldingen.

Kontroller deretter at IFTTT fungerte som den skal.
Gå til IFTTT-kontoen din, klikk på appleten du opprettet for dette prosjektet, og sjekk når den sist kjørte.

Hvis alt fungerte ordentlig, burde det bare ha løpt nylig.
Når du har bekreftet at IFTTT-appleten din fungerer, går du til Google Drive-kontoen din og sjekker mappen du opprettet for artiklene dine.
Du skulle se en ny PDF-fil dukket opp i løpet av de siste minuttene.

Åpne PDF-filen og sørg for at den lagret riktig webside.
Du vil merke at bildene fra siden ikke er inkludert i PDF-versjonen.

Lagre informasjon online via SMS
At bilder blir utelatt, er fordelaktig av noen få grunner.
Det reduserer størrelsen på PDF-filen dramatisk som er lagret i stasjonen dramatisk. Den lar deg også fokusere på å lagre tekst som du vil lese senere, og det gjør prosessen med å skumme og lese den senere mindre distraherende.
Dette er en veldig effektiv måte å raskt lagre faglige artikler på nettet, nyheter du vil lese senere, eller annen tekst du vil lagre raskt på nettet.
Dette var bare ett eksempel. Det er mange andre eksempler på hvordan du kan øke produktiviteten din med Google Scripts 3 Sure Ways to boost Your Productivity with Google Scripts 3 Sure Ways to boost Your Productivity with Google Scripts Det er mulig å gjøre alle slags virkelig kule automatiseringer med Google Scripts, og du trenger ikke en gang å lage dem fra bunnen av. Øk produktiviteten din på en stor måte. Les mer også.
Utforsk mer om: Backup av data, Google Drive, Google Sheets, PDF, SMS.

