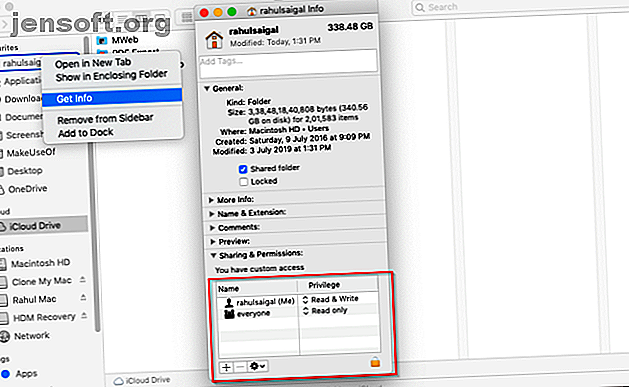
Mac Disk-tillatelser forklart: Hvordan reparere macOS-tillatelser
Annonse
"Har du prøvd å reparere tillatelser?" Er et standard Mac-feilsøkingstips som har flyttet rundt på nettet for alltid. For mange brukere så det ut til å løse mange sjeldne problemer. Men da OS X El Capitan (10.11) ga ut, forsvant plutselig alternativet Repair Disk Permission fra Disk Utility-appen.
Betyr det at Apple har løst de tillatelsesrelaterte problemene i macOS, eller var det noe annet? Vi vil avdekke dette mysteriet og vise deg hvordan disktillatelser fungerer på din Mac.
Hvordan tillatelser fungerer i macOS
Hvert element på din Mac, enten det er en fil eller mappe, har et sett med tillatelser. Disse styrer hvilke brukerkontoer som har tilgang til den, og hva slags tilgang de har. Tillatelser består av tre aktiviteter (lese, skrive og utføre), utført av tre typer brukere (eier, gruppe og alle).
Du kan definere privilegieregler hver for seg. Tillatelse, i kombinasjon med kontoer og eierskap, gir deg sikkerhet, muliggjør kontrollert deling, kan stille begrenset eller ingen tilgang til filer og opprettholde systemintegritet.
Vis filsystemstillatelser
Enhver bruker kan se fil- og mappetillatelser ved å bruke Finders Info-vindu eller terminalen. Høyreklikk i Finder på en fil eller mappe og velg Få informasjon fra hurtigmenyen. Klikk på Deling og tillatelser- trekanten for å utvide varetillatelsene.

For å se denne informasjonen i terminalen, skriver du følgende:
ls -l "path to your file" Tegnet etter bindestrek er en liten L og avslører eierforhold og tillatelse til filen din. På kommandolinjen er forkortelsen for lesetillatelsen r, mens skriving er w, og kjøringen er x .

Eier, gruppe og alle
La oss fordele de tre typene brukere som vises i Mac-tillatelsesfeltene:
- Eier : En varemerke er en bruker som oppretter varen eller kopierte den til Mac. Brukere eier vanligvis de fleste elementene i hjemmemappen.
- Gruppe : Hver vare eies også av en gruppe. En gruppe er et sett med brukerkontoer som er koblet sammen slik at tillatelser kan gjelde for alle medlemmer.
- Alle : Bruk denne tillatelsesinnstillingen for å definere tilgang for alle, inkludert lokale brukere, delings- og gjestebrukere.
Les, skriv og kjør
La oss deretter se på de tre typene tillatelser disse brukerne kan ha:
- Les : Bruker- eller gruppemedlemmer kan åpne en fil, men kan ikke lagre endringer. Hvis det er en mappe, kan du bla gjennom listen over elementer.
- Skriv : Bruker- eller gruppemedlemmer kan endre eller slette filen. For en mappe kan du gjøre endringer i mappeinnholdet.
- Utføre : Filer med utførende tillatelse kan oppføre seg som et program eller skript. I tilfelle av en mappe, betyr kjøring at noen kan liste innholdet forutsatt at lesetillatelsen også er aktivert.
Faktorer som forårsaker problemer med tillatelse
I OS X Yosemite og tidligere kan Disk Utility bekrefte og reparere tillatelser på noen filer og mapper. Imidlertid reparerer appen i realiteten ikke tillatelser. Det tilbakestiller dem ganske enkelt.
Dessuten, for å si at Disk Utility reparerer tillatelser, gjør at det høres ut som om tillatelser kan gå dårlige eller bli ødelagte over tid. Men dette stemmer ikke. Tillatelsene forblir den samme til noe eller noen kommer med og endrer dem. Det er mange grunner til at dette kan skje:
- Appinstallatører: Noen installatører endrer tillatelser for eksisterende elementer som en nødvendig del av installasjonsprosessen, men klarer ikke å returnere dem til de riktige innstillingene.
- Brukerfeil: Hvis du fikler med tillatelser i terminalen eller gjennom en tredjepartsapp, kan feil føre til problemer. For feil bruk av chmod- kommandoen kan for eksempel endre tillatelsesinnstillingen for et element.
- Dele en mappe: Alle brukere på datamaskinen har tillatelse til å få tilgang til elementer i den delte mappen. Hvis du bruker denne mappen som et depot for filer som er under transport, er tillatelsesproblemer lite sannsynlig. Men hvis du lagrer varer til bruk for flere personer på permanent basis, kan det oppstå problemer.
- Tillatelser på kopierte elementer: Det er vanskelig å forutsi hvilke tillatelser macOS vil tildele når du kopierer filer over et eksternt volum, SMB eller FTP. Det kan hende du må bruke noen prøving og feiling for å løse dette problemet.
Hva skjedde etter OS X El Capitan?
I OS X El Capitan introduserte Apple System Integrity Protection (SIP) for alle systemfiler, mapper og til og med medfølgende apper. Den beskytter systeminnholdet mot forsettlig og utilsiktet manipulering, samtidig som de beholder standard tillatelsesinnstillinger. SIP beskytter følgende kataloger: / System, / usr, / bin og / sbin .
Når du oppdaterer Apple-apper eller oppgraderer macOS, vil installasjonsprogrammet sjekke og tilbakestille tillatelsene til noe element om nødvendig. Ingen tredjepartsapper (uavhengig av elendig oppførsel) kan endre tillatelser med mindre du deaktiverer SIP. Vi har gravd inn mer om hva SIP gjør Hva er SIP? macOS System Integrity Protection Forklart Hva er SIP? macOS System Integrity Protection Explained Hva er System Integrity Protection på din Mac? Vi forklarer hva SIP gjør og hvordan det påvirker macOS-programvare. Les mer hvis du er nysgjerrig.
Hva med bruker- og hjemmemappene?
Systemintegritetsbeskyttelse beskytter ikke elementer i / Bibliotek- mappen, apper i / Programmer og alt i Hjem- mappen. ~ / Library- mappen er spesielt viktig, fordi den består av kjernepreferansefiler, app-preferanser fra tredjeparter, nøkkelringdata og mer.
Hvis tillatelsene ble endret til noen av disse filene eller mappene, kan du forvente en mengde bisarre problemer på Mac-en. Problemer som kan oppstå på grunn av uriktige tillatelser inkluderer:
- Endringer du gjør i Finder, Systemvalg eller Dock, blir ikke lagret.
- Windows som var åpent forrige gang du logget ut eller avsluttet en app, åpnes igjen etter at du har logget inn.
- Du blir bedt om et administratorpassord mens du flytter visse elementer i Hjem-mappen.
- Du får gjentatte ganger en melding om at "macOS trenger å reparere biblioteket for å kjøre applikasjoner."
- Når du lagrer en fil, får du en melding om at en fil er låst eller ikke har de nødvendige tillatelsene. Dette skjer mye med Microsoft Office-dokumenter.
- Standardapper eller tredjepartsapper kan krasje ved lansering. Noen apper kan til og med unnlate å oppdatere.
- Firefox eller Chrome laster ikke inn preferansene dine og sier "Kan ikke laste profilen din."
- Bilder og videoer du importerer til bilder vises ikke i appen. Eller du får en melding om å velge et standard fotobibliotek hver gang du åpner appen.
Tilbakestill tillatelser for hjemmemappen
Høyreklikk på Hjem-mappen fra Finder-sidefeltet og velg Få informasjon . Klikk på rullegardinlisten Deling og tillatelser for å se tillatelsene.

Klikk på Lås- knappen nederst i vinduet og skriv inn administratorpassordet. Velg deretter handlingsmenyknappen og velg Bruk på lukkede elementer .

Klikk OK for å bekrefte handlingen. De oppdaterte tillatelsene vil forplante seg gjennom Hjem-mappen.

Deretter åpner du Terminal-appen og skriver følgende:
diskutil resetUserPermissions / `id -u` Dette alternativet tilbakestiller brukertillatelsen på rotvolumet ( / ) til gjeldende bruker-ID. Hvis alt går bra, start datamaskinen på nytt.
Men hvis du får feil 69841, kan du følge disse trinnene:
På macOS High Sierra eller tidligere
- Åpne Terminal-appen og skriv inn følgende:
chflags -R nouchg ~ - Skriv deretter inn denne kommandoen igjen:
diskutil resetUserPermissions / `id -u` - Start Mac-maskinen på nytt.
På macOS Mojave og Later
Trinnene for Mojave og nyere er de samme som ovenfor, men du må legge til Terminal til Full Disk Access før du fortsetter. For å gjøre dette, gå til Systemvalg> Sikkerhet og personvern og klikk kategorien Personvern . Klikk på Lås- ikonet og skriv inn administratorpassordet for å gjøre endringer.

Velg deretter kategorien Full Disk Access . Klikk deretter på Plus- knappen og legg til Terminal-appen.

Etter å ha gjort dette, fortsett gjennom ovennevnte terminalkommandoer nevnt for High Sierra og tidligere.
Forstå Mac-brukerkontoer
Da alternativet for å reparere diskettillatelser forsvant fra Diskverktøy-appen, tenkte vi ikke så mye på det fordi det aldri var et viktig feilsøkingstrinn. Men når du ser hvilken type problemer du kan støte på på grunn av uriktige tillatelser, er det klart at tilbakestilling av tillatelser for Hjem-mappen er siste utvei når disse problemene dukker opp.
Det er overraskende å se at Apple ikke inkluderer dette alternativet lenger. Men husk at du bare skal bruke disse trinnene når det er nødvendig. Å forstå tillatelser er et sammensatt tema. Hvis du forstår hvordan macOS-brukerkontoer fungerer, vil det bli mye enklere. Les denne håndboken for å sette opp flere brukerkontoer på en Mac Slik konfigurerer du flere brukerkontoer på din Mac Hvordan konfigurerer du flere brukerkontoer på din Mac Hvordan fungerer brukerkontoer på en Mac? Kan brukere lese og redigere hverandres filer? Hva skjer når du sletter en brukerkonto? Les mer for å lære mer.
Utforsk mer om: Filsystem, Mac-tips, feilsøking, Unix, brukerkontokontroll.

