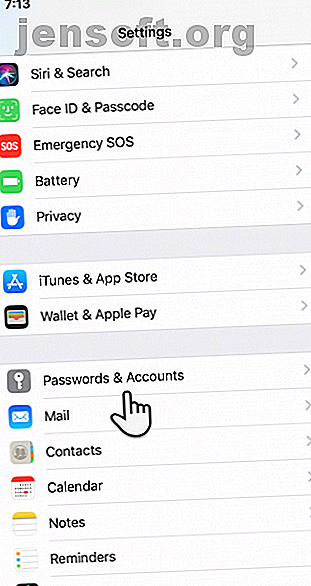
Hvordan synkronisere Google Kalender med iPhone
Annonse
IPhone Kalender-appen er et av de beste stedene å laste ned minnet på. Ettersom den kommer forhåndsinstallert på telefonen, kan du også gjøre unna Googles egen Kalender-app. Men hva med alle hendelsene og timeplanene nøye registrert i Google Kalender? Du kan raskt synkronisere Google Kalender med iPhone-en din og slutte å bekymre deg for den.
Som en annen fordel fungerer iPhone-kalenderen også sømløst med andre apper under iCloud. Heldigvis er det og Google Kalender ikke i sjokk, så du kan ta disse trinnene for å synkronisere Google Kalender med iPhone-kalenderen.
Hvordan synkronisere Google Kalender med iPhone
Prosessen som er beskrevet nedenfor er den samme for alle iOS-enheter. Ta frem iPhone eller iPad og følg trinnene nedenfor:
Trinn 1: Gå til startskjermen og trykk på Innstillinger .
Trinn 2: Bla nedover listen og velg Passord og kontoer . Velg Legg til konto, som er nederst på listen.


Trinn 3: iPhone-enheten din viser en liste over støttede kontoer. Velg Google, så blir du ført til Googles påloggingsside.

Trinn 4: Angi e-postadressen og passordet for Google-kontoen din. Når du er ferdig, trykk på Neste .
- Hvis du har konfigurert Face ID, logger du deg sømløst inn.
- Hvis Google-kontoen din bruker tofaktorautentisering, må du logge deg på Google-kontoen din, slik at du kan generere et apppassord for å konfigurere kontoen på iPhone. Se Googles hjelpesiden for apppassord hvis du trenger mer informasjon.
Trinn 5: Du vil nå se fire glidebrytere for synkronisering av e- post, kalendere, kontakter og notater . Hvis du bare vil synkronisere kalenderen, slår du av de andre og holder bare kalendere aktivert.

Trinn 6: Trykk på Lagre for å starte synkroniseringen mellom Google Kalender og iPhone-kalender.
Husk at noen få viktige funksjoner i Google Kalender ikke fungerer på iPhone-kalendere:
- E-postvarsler for hendelser
- Oppretter nye Google-kalendere
- Romplanlegger
Slik synkroniserer du flere kalendere med iPhone-kalenderen
Det er en god sjanse for at du har skilt ut arbeidsoppgavene og personlige oppgavene dine med forskjellige Google-kontoer, og dermed forskjellige kalendere også. Du kan legge til så mange Google-kalendere du vil på iPhone-en din. Gå gjennom trinnene ovenfor for hver Google-konto du vil bruke.
Ulike kalendere er et bedre alternativ, i stedet for å ha alle dine arrangementer og avtaler på ett sted. Og hvorfor ikke, når de er så enkle å sette opp?
Du kan angi en av kalenderne dine som standardkalender. Enhver hendelse du legger til i en kalender ved å bruke Siri eller andre apper, går til standardkalenderen. Slik endrer du det:
- Gå til Innstillinger> Kalender> Standardkalender .
- Velg kalenderen du vil bruke som standardkalender.

OK, nå har du lagt til mer enn en enkelt kalender til iPhone Kalender-appen. La oss se hvordan du kan håndtere dem uten å miste deg selv i støyen.
Vis en Google-kalender på din iPhone
Åpne Kalender-appen på iPhone. Trykk på kalendere nederst på skjermen. Du kan se en liste over alle Google-kalendere som er synkronisert med iPhone-en din. Dette inkluderer alle private, offentlige og delte kalendere som er koblet til Google-kontoen din.


Når du synkroniserer flere kalendere med iPhone, kan de få timeplanen til å se altfor opptatt. For eksempel er en delt Google Kalender kanskje ikke relevant for deg.
Det er tre måter å administrere flere Google Kalendere med iOS Kalender-appen.
1. Velg Google-kalenderen du vil synkronisere
I Google Kalender-kontoen din blir alle kalendere som er inkludert under Mine kalendere (se dem på venstre sidefelt) synkronisert sammen med bursdager som kommer fra kontaktlisten din. Delte kalendere må velges individuelt. Å gjøre slik:
- Logg inn på Google-kontoen din og gå til synkroniseringssiden for Kalender.
- Fjern merket for kalenderne du ikke vil synkronisere.
- Klikk på Lagre i nedre høyre hjørne. Oppdater kalenderen.
- Åpne iPhone Kalender-appen, og la den synkronisere med Google Kalender.

Du må gjenta prosessen hver gang en ny Google-kalender blir delt med deg.
2. Skjul en kalender du ikke vil ha nå
Kalendere synkroniseres i bakgrunnen. Men kanskje du ikke alltid vil se alle kalenderne dine. Du kan skjule noen midlertidig i to trinn:
- Trykk på Kalendere nederst på iOS Kalender-appen.
- Velg kalendere du vil skjule eller vise. Trykk på Skjul alle eller Vis alle for å justere dem på en gang.

Du vil fortsatt motta alle varsler fra kalenderne hvis de er konfigurert. Men du kan bare se kalenderen når du skjuler den.
3. Fargekode dine synkroniserte Google-kalendere
Du kan tilordne forskjellige farger til hver kalender, slik at det er lettere å legge merke til dem. Husk at hendelser som vises i liste- og dagsvisninger, fargeformes i samsvar med kalenderen de kommer fra.
I kalendere- listen trykker du på den røde i i ved siden av kalenderen du vil endre. Velg en standardfarge som skal knyttes til kalenderen i neste skjermbilde. Trykk deretter på Ferdig øverst på skjermen.

Synkroniser iPhone-kalenderen med Google Kalender
Synkronisering mellom kalenderne fungerer begge veier. Legg til en hendelse i iPhone-kalenderen, og den gjenspeiles øyeblikkelig i standard Google-kalenderen. Enhver hendelse som er lagt til som dette vil forbli i Google Kalender, selv om du kobler fra de to kalenderne i fremtiden.
I skjermdumpen nedenfor kan du se at jeg har lagt til en oppgave som heter Open Old House i iPhone-kalenderen. Den blir umiddelbart synkronisert med Google Kalender iOS-appen og nettappen.

Hva om du vil legge til en hendelse, men få den til å synkroniseres til en annen Google Kalender?
- Trykk på arrangementet eller avtalen.
- I skjermbildet Hendelsesdetaljer (vist nedenfor), gå til Kalender og trykk for å velge en annen Google Kalender.

Arrangementet synkroniseres med Google Kalender du valgte. Dette fungerer selv om du ønsker å flytte hendelsen fra en kalender til en annen som er koblet til din iPhone.
Det er enkelt å synkronisere kalendere på iPhone
Forklaringen tok ganske god plass. Men du vil oppdage at det tar bare noen få trykk for å synkronisere kalenderne dine i disse to forskjellige økosystemene. Det er et harmonisk forhold som kan bidra til å holde deg mer organisert, selv om du bruker forskjellige enheter.
Noen ganger er det selvfølgelig krusninger i denne sameksistensen. Hvis du oppdager at Google Kalender ikke synkroniseres med din iPhone, er det da du bør bla gjennom synkroniseringen av Google Kalender med iPhone-fikser. Google Kalender blir ikke synkronisert med iOS? Prøv disse fikser Google Kalender blir ikke synkronisert med iOS? Prøv disse rettelsene Etter å ha brukt uker på å lete etter en løsning på hvorfor Google Kalender nektet å synkronisere visse kalendere med iOS, viser det seg at det er et par rettelser for det som er et ganske vanlig problem. Les mer . Det kan også være lurt å prøve en annen iPhone-kalenderapp. De 8 beste kalenderappene for din iPhone. De 8 beste kalenderappene for din iPhone. Ser du etter den beste kalenderappen for iPhone? Her er vårt sammendrag av det beste for å hjelpe deg med å finne den perfekte til dine behov. Les mer .
Utforsk mer om: Kalender, Google Kalender, iPhone-tips, iPhone-triks, .

