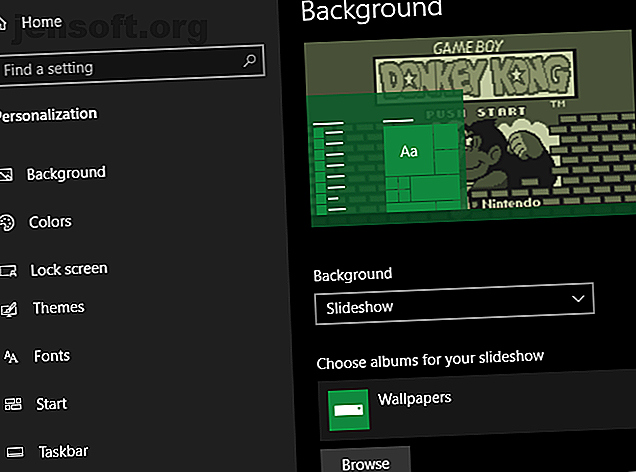
Hvordan endre utseendet og følelsen på Windows 10-skrivebordet ditt
Annonse
Mens Windows 10 har et glatt utseende, kan du fremdeles lure på hvordan du får Windows 10 til å se bedre ut. Vi er her for å forklare mengden tilpassingsalternativer som vil gjøre datamaskinen din mer personlig.
Gå gjennom disse metodene for å endre utseendet og følelsen av Windows, og datamaskinen din vil være et mer livlig sted når du er ferdig.
1. Angi et nytt skrivebordsbakgrunn og låseskjermbakgrunn

En av de enkleste måtene å gi skrivebordet ditt et nytt utseende er å velge et bakgrunnsbilde som samsvarer med dine interesser. For å gjøre dette, åpner du Innstillinger- appen (bruker tastatursnarveien Win + I hvis du vil) og går inn i Tilpasning- delen.
Her på kategorien Bakgrunn finner du flere alternativer relatert til skrivebordsbakgrunnen. I rullegardinboksen under Bakgrunn velger du Bilde for å bruke et enkelt bilde. Trykk på Bla gjennom- knappen nedenfor for å velge et bilde fra din PC. Ta en titt på noen flotte nettsteder for å finne nye bakgrunnsbilder 5 apper og nettsteder for fantastiske gratis HD-bakgrunnsbilder på mobil og stasjonær 5 apper og nettsteder for fantastiske gratis HD-bakgrunnsbilder på mobil og skrivebord Det er ikke så enkelt å finne bilder som gir gode bakgrunnsbilder. virker. La oss bruke disse appene og nettstedene til å søke i strålende HD-bakgrunnsbilder og bakgrunner for skjermene dine. Les mer hvis du trenger ideer.
Hvis du vil gå utover et statisk bilde, kan du prøve å stille en lysbildefremvisning. Velg en mappe full av bilder på datamaskinen din, og Windows vil endre dem med et intervall du angir.
Nederst kan du velge hvordan bildene dine passer på skjermen hvis de ikke er i riktig størrelse. Hvis du ikke er sikker, vil sannsynligvis Fill gi de beste resultatene.
Mens du er her, kan du gå over til kategorien Lås skjerm for å velge et bilde for den skjermen. Akkurat som på skrivebordet ditt, kan du velge et enkelt bilde eller en lysbildefremvisning.
2. Mal Windows med din favorittfarge

Hold deg i personaliseringsvinduet og hopp over til Farger- delen for et annet enkelt tilpasningsalternativ. Velg favorittfargen din fra rutenettet, og du kan bruke den fargen over hele Windows.
Hvis du ikke liker noen av standardfargene, kan du åpne Tilpasset farge for mer granulær kontroll. Når du har valgt en, kan du merke av i begge boksene under Vis aksentfarge på følgende overflater for å bruke den på appens tittellinjer, samt Windows-elementer som oppgavelinjen og Start-menyen.
På denne menyen kan du også deaktivere Windows 10s gjennomsiktighetseffekter og velge mellom lys og mørk modus. Hvis du hater å bli blendet av hvite lys, er dette en viktig måte å få Windows 10 til å se bedre ut.
3. Angi et kontobilde

Den generiske grå silhuetten som representerer Windows 10-brukerkontoen din ut av esken er kjedelig. Du kan tilpasse kontoen din med et tilpasset bilde, noe som er spesielt nyttig i systemer med flere brukere.
For å gjøre dette, besøk Innstillinger> Kontoer> Din info . Her kan du velge Kamera for å ta et nytt bilde med webkameraet ditt, eller Bla gjennom for å laste opp et bilde fra PC-en.
Når dette er satt, vil du se dette ikonet noen få steder rundt Windows-grensesnittet.
4. Revisjon Start-menyen

Sjansen er stor for at du ofte bruker Start-menyen for å starte programmer og søke i filene dine. For å strømlinjeforme det, bør du fjerne søppelfliser og apper du ikke bryr deg om.
Hvis du raskt vil fjerne en brikke fra Start-menyen, høyreklikker du på den og velger Unpin fra Start . Du kan også fjerne alle fliser i en gruppe ved å høyreklikke på gruppenavnet og velge Unpin group fra Start .
Deretter kan du gjøre Start-menyen mer nyttig ved å dra apper du faktisk bruker fra listen til flisområdet til høyre. Disse fungerer som snarveier, og apper med Live Tiles kan til og med oppdatere med ny informasjon i sanntid.
Mens du er i Start-menyen, bør du også ta deg tid til å fjerne Windows 10 bloatware Slik fjerner du Bloatware fra Windows 10 enkelt Hvordan fjerner Bloatware fra Windows 10 Windows 10 kommer med et eget sett med forhåndsinstallerte apper. La oss se på metodene du kan bruke for å fjerne bloatware på PCen og debloat Windows 10. Les mer. Avanserte brukere som ikke liker Windows 10 Start-menyen, kan i stedet vurdere å bruke en erstatning av Start-menyen. De 7 beste Windows-menyen Alternativer og erstatninger De 7 beste Windows Start-menyalternativene og erstatningene Start-menyen for Windows 10 er en stor forbedring i forhold til Windows 8, men du kan gjøre det enda bedre. Her er de beste verktøyene for å jobbe rundt eller erstatte Start-menyen. Les mer .
5. Rydd og organiser skrivebordet ditt
Å ha en masse skrivebordsikoner kan komme i veien for å se tapetet du valgte ut. Mange bruker skrivebordet som en generell dumpingplass for filer de ikke vet hva de skal gjøre med ennå, noe som fører til at det blir rotete raskt.
Noen få raske trinn kan gjøre en lang vei for å gjøre skrivebordet ditt til et mer rent sted. Hvis du har en spesielt rotete situasjon, kan det hende du trenger vår guide til rengjøring av skrivebordet en gang for alle. Slik rydder du opp i skrivebordet ditt en gang for alle Hvordan rydde opp i skrivebordet ditt en gang for alle Rota er mer skadelig enn du forstår. Et ryddig Windows-skrivebord gjør ting lettere å finne, er mer behagelig å se på og reduserer stress. Vi viser hvordan du kan få skrivebordet i orden. Les mer .
Skjul systemikoner på skrivebordet

For det første vil du kanskje skjule standard Windows-ikoner som Denne PCen slik at de ikke kaster bort plass. For å gjøre dette, besøk Innstillinger> Tilpasning> Temaer og klikk på koblingen Innstillinger for skrivebordets ikon på høyre side av vinduet.
Dette vil få opp et lite nytt vindu, der du kan fjerne merket for alle Windows-ikoner du ikke vil vise.
Organiser skrivebordsikoner
Deretter kan du dra nytte av noen få verktøy for å organisere ikonene dine ved å høyreklikke på et tomt område på skrivebordet ditt og velge Vis . Dette lar deg endre ikonstørrelse, ordne dem automatisk og knytte alle ikoner til rutenettet.
Hvis du vil, kan du til og med fjerne merket for Vis skrivebordsikoner for å skjule dem alle. Merk at dette ikke sletter filene dine; den fjerner ganske enkelt ikonene. Du kan fremdeles bla gjennom filene på skrivebordet ditt ved hjelp av File Explorer.
Når du har fått den visuelle utformingen hvordan du liker det, bruker du alternativet Sorter etter meny for å automatisk liste opp skrivebordsikonene dine etter forskjellige kriterier.
Hvis du vil ha noe kraftigere, kan du bruke et tredjepartsverktøy som Gjerder for å krangle skrivebordsikonene dine. Vi har sett på noen alternativer til desktop management Management til Gjerder De 7 beste gratis alternativene til gjerder for Windows Desktop Management De 7 beste gratis alternativene til Gjerder for Windows Desktop Management Er Windows-skrivebordet ditt litt rotete? Her er gratis desktop management-apper som kan hjelpe deg med å organisere din virtuelle rot. Les mer hvis du vil prøve noe annet.
6. Tilpass Windows Sounds

Så langt har vi sett på hvordan Windows får bedre utseende. Men du kan også tilpasse hvordan Windows høres ut. Det krever bare litt arbeid å overstyre generiske standardlyder.
Hvis du vil justere disse, går du til Innstillinger> System> Lyd og klikker på koblingen for lydkontrollpanel på høyre side. I det resulterende vinduet bytter du til kategorien Lyder .
Her ser du en liste over forskjellige hendelser som Windows spiller av lyder for. Hver av gjeldende har lydsett viser et høyttalersymbol ved siden av. Uthev den du vil forhåndsvise, og klikk deretter på Test- knappen for å høre den. Hvis du vil erstatte en lyd, merker du den og velger en ny lyd fra rullegardinmenyen.
Hvis du ikke finner en du liker, klikker du på Bla gjennom- knappen for å velge en fil fra datamaskinen. Merk at alle Windows-lyder må være i WAV-format for å fungere ordentlig.
For mer om dette, inkludert hvor du finner nye pakker med lyder, kan du se oversikten over tilpasse Windows 10-lyder. Hvordan tilpasse lyder på Windows 10 (og hvor du kan laste dem ned) Hvordan tilpasse lyder på Windows 10 (og hvor du kan laste dem ned) Tilpass lydene på Windows 10, finn nye lydtemaer og -skjemaer, og forbedrer lydkvaliteten på datamaskinen din. Les mer .
7. Gjør Windows 10 vakker med regnemåler

Ingen diskusjon om hvordan Windows 10 skal se kult ut er fullstendig uten å nevne Rainmeter. Det er det ultimate verktøyet for tilpasning av skrivebordet, og perfekt for mer avanserte brukere som ikke er fornøyd med det vi har dekket over.
På grunn av alt det kan gjøre, er Rainmeter ofte overveldende for nye brukere. En fullstendig diskusjon om hvordan du bruker den er utenfor omfanget av denne diskusjonen, så ta en titt på en grunnleggende introduksjon til Rainmeter. En enkel guide til regnemåler: Windows Desktop Customization Tool En enkel guide til Rainmeter: Windows Desktop Customization Tool Rainmeter er det ultimate verktøyet for å tilpasse Windows-skrivebordet ditt med interaktive bakgrunnsbilder, skrivebordsmoduler og mer. Vår enkle guide vil hjelpe deg med å lage din egen personlige skrivebordsopplevelse på kort tid. Les mer og noen av de beste minimalistiske Rainmeter-skinnene De beste Rainmeter-skinnene for et minimalistisk skrivebord. De beste Rainmeter-skinnene for et minimalistisk skrivebord. Vil du tilpasse Windows med Rainmeter? Her er de beste Rainmeter-skinn for et rent og minimalistisk Windows-skrivebord. Les mer for å komme i gang.
Så mange måter å få Windows til å se bedre ut
Når du har gjort disse tilpasningene, har du gjort ganske mye arbeid for å gjøre Windows 10 unik for deg. Bevæpnet med tilpassede bakgrunnsbilder, lyder, farger, pluss et organisert skrivebord og startmeny, vil ikke Windows 10-installasjonen din se ut som noen andres.
Vil du gå enda dypere? Fortsett med de beste verktøyene for å tilpasse Windows 10 De 8 beste verktøyene for å finpusse og tilpasse Windows 10 De 8 beste verktøyene for å finpusse og tilpasse Windows 10 Vil du gi PCen din et unikt utseende? Lær hvordan du tilpasser Windows 10 med disse kraftige justeringsverktøyene som dekker alle dine behov. Les mer og vår mega-guide for tilpasning av Windows Hvordan tilpasse Windows 10: Komplett guide Hvordan tilpasse Windows 10: Komplett guide Du pynter opp kontoret - hvorfor ikke datamaskinen din? Finn ut hvordan du får Windows til å se akkurat slik du vil. Gjør datamaskinen din til din egen, med gratis verktøy. Les mer .
Bildekreditt: maradon 333 / Shutterstock
Utforsk mer om: Application Dock, Rainmeter, Start Menu, Wallpaper, Windows 10, Windows App Launcher, Windows Customization.

