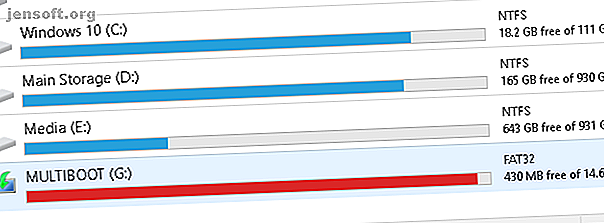
Lav lagring på Windows 10? 5 tips for å gjenvinne diskplass
Annonse
Du vet at det kommer, advarselsskiltene er der, og plutselig: du er tom for diskplass. Selv om dette ikke er så mye problem nå som for noen år siden - siden harddisker nå er både ekspansive og rimelige - vil det skje før eller siden.
Spesielt hvis du er en gamer eller designer som bruker en PC lastet med store filer, mapper og programmer. Du spør kanskje "Vel, jeg har allerede kjørt alle rengjøringsmidler der ute, hva er det neste?" Les videre!
Merk: Følgende artikkel forutsetter at du rengjør PCen din jevnlig. Hvis du sjelden gjør det, kan du gå til følgende artikkel for en kort beskrivelse av PC-vedlikehold. Den beste måten å rengjøre Windows 10: En trinnvis guide Den beste måten å rengjøre Windows 10: En trinnvis guide vet ikke hvordan rengjøre Windows 10? Her er en tydelig trinn-for-trinn-guide for å få PCen din fin og ryddig igjen. Les mer .
1. Den røde stolpen
Du kan bare laste ned filer på nettet så lenge før de får tak i deg. Enda verre er at den raske SSD 101-guiden til Solid State-stasjoner 101-guiden til Solid State-stasjoner Solid State-stasjoner (SSD-er) virkelig har tatt mellomområdet til high end computing-verdenen med storm. Men hva er de? Read More kan lett bli fastkjørt av en og annen stort program.
Hvis du allerede har mottatt advarsel fra Windows-PCen din om at lagringsplassen din er liten, kan du sjekke den selv ved å klikke på startmenyen og skrive inn filen . Velg alternativet File Explorer .
Bla ned til venstre på vinduet og velg Denne PCen .

Ovennevnte er et eksempel på en flash-enhet fylt med kapasitet. Lagringsplassen din vil vises rød når den er nesten full. Du vil også motta varsler fra PC-en når lagringsplassen er på full kapasitet.
Hvis harddisken din er installert på, er full, fryser PC-en din og til tider slutter å fungere til du har tømt lagringsplass.
2. Diskopprydding
Det første du må gjøre for å løse et sakte lagringsproblem, er å fjerne søpla som finnes på PCen. Det vil ikke bevege PCen mye, med mindre du er for lengst forfallen til rengjøring.
Det er mange prøvde og sanne måter å rengjøre PC-rotet på. Diskopprydding er standardmetoden Hvordan rengjøre Windows-datamaskinen din: Den ultimate sjekklisten Hvordan rengjøre Windows-datamaskinen: Den ultimate sjekklisten Hvis du bruker litt tid på å rydde opp i Windows, kan det gi store ytelsesforbedringer. Her er den ultimate sjekklisten for rengjøring av Windows-datamaskinen. Les mer for å fjerne søppel på Windows 10, og det fungerer overraskende bra.
Klikk på startmenyen og skriv inn diskopprydding . Velg Diskopprydding, og velg deretter stasjonen du vil rense.

Du får presentert et utvalg alternativer du kan velge mellom.

Følgende alternativer er minst inngripende for å lage noe nødplass, og krever ikke at du sletter nødvendige filer:
- Nedlastede programfiler
- Midlertidige Internett-filer
- miniatyrbilder
- Midlertidige filer
- Papirkurv
Det vil ta vare på fremmede filer, og bør stoppe eventuelle hikke du måtte oppleve på grunn av mangel på lagring.
3. Rydd opp systemfiler
Systemfiler kan ødelegge PC-en din på alvor. Hvis du vil se hvilke ekstra systemfiler du har på PCen din, velger du alternativet merket Rydd opp systemfiler nederst i Diskopprydding-vinduet. Du må skanne stasjonen på nytt.

Det er noen viktige oppføringer i det følgende utvalget som kan frigjøre en betydelig mengde diskplass. Disse er:
- Oppdatering av Windows Update: "Windows Update-opprydding sletter eller komprimerer eldre versjoner av oppdateringer som ikke lenger er nødvendig og tar plass."
- Tidligere Windows-installasjon (er): Sletter tidligere versjoner av Windows som er lokalisert på din lokale stasjon, som vanligvis er reservert som backup-operativsystemer.
Begge disse alternativene, hvis tilgjengelige, er trygge å slette hvis PCen ellers er i god stand. Tidligere Windows-installasjoner slettes vanligvis automatisk etter omtrent 30 dager.
4. Avinstaller programmer og apper
Den beste måten å skape plass på PCen din er å avinstallere ellers ubrukte programmer. Alle installerer programmer de ikke trenger. Over tid kan de ubrukte programmene virkelig legge seg opp.
Først må du starte med å kjøre ditt standard avinstallasjonsprogram. Klikk på startknappen og gå inn i kontrollpanelet . Velg alternativet Kontrollpanel . Gå deretter til Programmer> Programmer og funksjoner .

Det er lurt å tømme de største installerte programmene du ikke bruker først. Hvis du vil organisere programmene dine, klikker du på ikonet Organisasjon øverst til venstre i vinduet ditt og drar den blå glidebryteren til Detaljer .
Klikk deretter på kategorien Størrelse i vinduet ditt. Programmene dine vil vises i synkende rekkefølge etter størrelse. Begynn å bla gjennom programmene dine, og slett programmene du ikke bruker lenger ved å høyreklikke på programmet og velge Avinstaller / endre .
Tredjeparts avinstalleringsprogrammer
Mens standard avinstalleringsprogrammet fungerer bra, kan det også etterlate store, skjulte filer. For å sikre at du har slettet filene dine fullstendig, kan det være lurt å installere et tredjeparts avinstalleringsprogram. Vet hvilken programvare jeg skal avinstallere med, bør jeg fjerne den? Vet du hvilken programvare som skal avinstalleres med, bør jeg fjerne den? Her hos MakeUseOf har vi lagt ut mange artikler som gjennomgår og fremhever programvare som lar deg avinstallere applikasjoner fullstendig og rent. Et problem mange av dere støter på er å ikke vite hvilken ... Les mer.
Min personlige anbefaling er Revo Uninstaller. Den både lokaliserer og sletter fremmede filer tilknyttet programmet du avinstallerte. Revo Uninstaller kan også finne programmer på skrivebordet ditt som vanligvis ikke vises i avinstalleringsprogrammer.
5. Finn storfil “Chunks”
En uheldig bivirkning av digitalisert kunst og underholdning er oppbevaring rot. Hvis du designer, spill eller ser på filmer, vil enorme biter av PC-en din være dedikert til store filer.
Problemet? De store filene er ofte innebygd i uklare mapper.
For å visualisere og finne store filer, må du laste ned og installere WinDirStat. Dette programmet virker frossent i tide, men WinDirStat er helt avgjørende når det gjelder å finne den bestemte størrelsen og omfanget av mapper på din PC. Et annet godt alternativ er WizTree.
Installer applikasjonen når du har tømt litt plass på PCen. Deretter kjører du den ved å klikke på startmenyen og skrive windirstat . Velg WinDirStat- alternativet. Velg til slutt et av følgende alternativer og klikk OK .

Du kan søke i alle lokale stasjoner, inkludert USB-stasjoner, individuelle stasjoner og til og med individuelle mapper. Når du har valgt valg, vil programmet laste visningen av lokale filer.
Denne prosessen er både tidkrevende og intensiv, så begrens bruken av andre programmer som spill eller grafiske redaktører.

Når filene er lastet inn, får du en fargekodet visning av filene og mappene.
Større blokker er enkeltbiter med lagring. Lignende fargede blokker er individuelle filer som ligger i samme mappe.

Klikk på individuelle blokker nederst i vinduet for å se plasseringen av filen over.
Du vil merke deg at de fleste komposittbiter med lagring vil bli brukt til spill eller systemmapper.

Klikk på store, enkle biter, da de vil fjerne mest rot. Prøv å finne et nedlastet ZIP- eller spilltillegg du har glemt eller sluttet å bruke.
De er overraskende enkle å finne, siden den gjennomsnittlige PC-brukeren laster ned så mange forskjellige filer og applikasjoner i løpet av harddiskens levetid.

Høyreklikk på filen din og velg Utforsker her . Dette vil åpne standardfilutforskeren for den valgte filen. Deretter er det bare å slette filen eller mappen.

Husk at sletting av deler av et program eller spill kan gjøre dem foreldet. Hvis du skal slette en fil, må du forsikre deg om at den ikke er nødvendig for bruk av en annen. Store, glemte nedlastinger er perfekt kandidat.
Å rydde opp i enda mer diskplass
En nedlasting hit og dit, og neste ting du vet at PC-en din har stoppet opp. Det kan være stressende å prøve å bestemme hvilken fil du vil fjerne når du allerede har brukt ut vanlige renseverktøy.
Ingen bekymringer, nå vet du nøyaktig hvordan du skal løse alt det uønskede rotet. Hvis nødvendig, fortsett med artikkelen vår om å frigjøre ekstra diskplass i Windows 10 6 tips for å frigjøre diskplass i Windows 10 6 tips for å frigjøre diskplass i Windows 10 Selv en terabyte med lagringsplass blir raskt fylt med mediefiler. Her viser vi deg hvordan du enkelt kan frigjøre gigabyte med diskplass i Windows 10 ved å fjerne overflødige systemfiler. Les mer .
Utforsk mer om: Lagring, Windows-tips.

