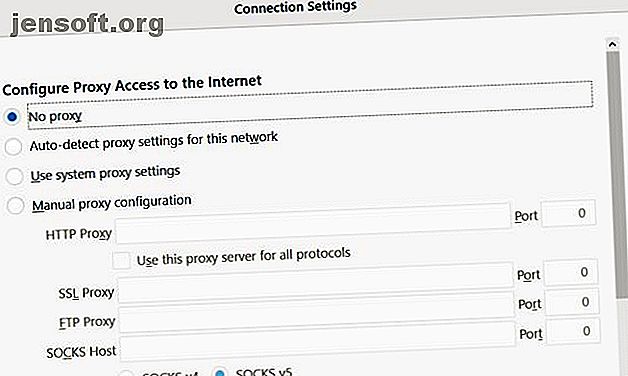
Hvordan fikse Firefox Proxy Server når den nekter tilkoblinger
Annonse
Firefox er en av de mest populære nettleserne på markedet i dag. Av de fleste bruksnumre er det på tredjeplass når det gjelder popularitet bak bare Google Chrome og Safari.
Last ned vårt GRATIS Firefox snarveier jukseark for å øke produktiviteten 10x!Dessverre får folk noen ganger problemer når de bruker Firefox-nettleseren. En av disse er en feil der proxy-serveren nekter tilkoblinger.
Resultatet av denne feilen er at du ikke kan få tilgang til Internett i det hele tatt. Folk antar ofte at det er et Internett-tilkoblingsproblem. Imidlertid er det vanlige fikser til dette proxy-serverforbindelsesproblemet hvis du vet hvor du skal lete.
Hva er en proxy-server?
Den vanligste bruken av en fullmektig er i et selskap. Bedrifter bruker ofte en proxy-server for å “filtrere” all internett-trafikk.
Denne proxy-serveren er en del av en toveis kommunikasjonsform.
- Innkommende internettrafikk blir sjekket for ondsinnede angrep.
- Utgående internettrafikk filtreres for ansatte som kan prøve å få tilgang til upassende nettsteder.
I noen tilfeller en privat internettleverandør Hvordan finne den best rangerte internettleverandøren i nærheten av deg Hvordan finne den best rangerte internettleverandøren i nærheten Søker du etter en ny internettleverandør eller er bekymret for at telefonen ikke vil ha mottak etter at du flytter? Dette nettstedet inneholder viktig statistikk om internettjeneste over hele USA. Les mer (ISP) som du bruker hjemme, kan også kreve bruk av en proxy-server. Men mer ofte vil nettleseren din ha full tilgang til internett uten bruk av noen proxy-server.
Feilen vises når proxy-konfigurasjonen, enten på PC-en eller nettleseren din, blir endret. Dette kan skyldes skadelig programvare. Eller det kan være at noen utilsiktet endret Firefox proxyinnstillinger.
Så du må vite hvor du skal se når du har et proxy-servertilkoblingsproblem.
Privat nettverk: Sett til ingen proxy
Firefox proxy-servertilkoblingsfeil er vanlig hvis du bruker Firefox på et LAN, for eksempel i et bedriftsnettverk.
Det første du må sjekke, er at LAN-innstillingene dine er riktige.
Mens du er i Firefox, velger du Valg på menyen. Bla ned til Nettverksinnstillinger, og klikk Innstillinger .
Dette åpner menyen for tilkoblingsinnstillinger.

Hvis du bruker Firefox-nettleseren i ditt eget private hjemmenettverk, er sjansen stor for at du ikke trenger noen proxy-server i det hele tatt konfigurert.
Firefox bruker ikke System Proxy-innstillinger, men hvis dine egne PC-proxy-innstillinger er rotet, kan du løse ethvert problem ved å bare endre Configure Proxy Access til Internett- innstillingen til Ingen proxy .
Dette sikrer at webtrafikken din går ut direkte til internett, og ikke prøver å koble til noen proxy-servere først.
Start Firefox på nytt for å bekrefte at endringen av proxyinnstillingen løste tilkoblingsproblemene dine.
Sjekk PC LAN Proxy-innstillinger
Hvis Internett-leverandøren din krever bruk av en proxy-server, og Bruk proxy-innstillingene som fungerte til nå, må du sjekke om proxy-innstillingene på PC-en din ble endret av en eller annen grunn.
Du kan sjekke proxyinnstillinger på Windows 10-PCen din ved å klikke på Start-menyen, skrive inn Konfigurer proxy-server og trykke Enter . Klikk på kategorien Tilkoblinger, og klikk deretter på LAN-innstillinger .

I et nettverk der Internett-leverandøren din ikke trenger en proxy-server for internettilgang, er denne innstillingen vanligvis satt til å oppdage innstillinger automatisk .
På alle nettverk der en ISP eller organisasjon krever en proxy-server, er det imidlertid to alternativer.
Enten Bruk automatisk konfigurasjonsskript vil bli valgt og fylt ut. Eller Bruk en proxy-server for LANet ditt vil bli satt, og adressene og portfeltene blir fylt ut med proxy-serverdetaljene.
- Automatisk konfigurasjon : Hvis Internett-leverandøren eller selskapet ditt bruker en automatisk konfigurasjon, bør adressefeltet allerede fylles ut under Bruk automatisk konfigurasjonsskript . Du bør kunne klikke på den avkrysningsruten, og internettforbindelsen din begynner å fungere igjen.
- Proxy-server : Hvis Internett-leverandøren eller firmaet ditt bruker en spesifikk proxy-server, skal feltet felt Adresse og port allerede fylles ut under delen Proxy-server . Du bør kunne klikke i avmerkingsruten ved siden av Bruk en proxy-server for LANet ditt, og internettforbindelsen vil fungere igjen.
- Ingen proxy : Hvis du vet at Internett-leverandøren eller selskapet ditt ikke bruker en proxy-server eller en automatisk konfigurasjon, og en av disse er valgt, er det årsaken til Firefox-tilkoblingsproblemet ditt. Bare velg Innstillinger for å løse problemet automatisk.
Hvis ingen av feltene er fylt ut, men du vet at Internett-leverandøren eller selskapet ditt krever en proxy-server, må du få disse detaljene fra Internett-leverandøren eller firmaets IT-avdeling.
Når du har endret noen av disse innstillingene, må du starte datamaskinen på nytt og deretter kontrollere Internett-tilkoblingen din på nytt.
Tilbakestill nettverksinnstillinger
Hvis ingen av innstillingene endringene ovenfor hjalp, kan det hende at systemet ditt trenger en nettverksinnstillinger tilbakestilt Hvordan tilbakestille nettverksinnstillinger i Windows Hvordan tilbakestille nettverksinnstillinger i Windows Har du et nettverksproblem i Windows 10? Et nytt alternativ lar deg fullstendig tilbakestille nettverksinnstillingene på en gang. Slik utfører du tilbakestillingen og hva du bør vite om den. Les mer . Hvis dette er tilfelle, er det sannsynlig at alle nettlesere har blitt påvirket. Ingen nettlesere vil kunne koble seg til internett.
Uansett årsak er den enkleste løsningen bare å tilbakestille nettverksinnstillingene. Du kan gjøre dette ved hjelp av følgende prosedyre.
Klikk først på Start- menyen, skriv inn cmd, høyreklikk på ledeteksten og velg Kjør som administrator .
Skriv inn følgende kommandoer i rekkefølge.
netsh int ip reset netsh winsock reset netsh winhttp reset proxy Disse kommandoene tilbakestiller nettverksgrensesnittet ditt, samt alle innstillinger for winock og winhttp. Hvis malware eller annet utilsiktet endret disse innstillingene, vil disse kommandoene sette ting tilbake til normalt.
Når du er ferdig, start datamaskinen på nytt og sjekk om Firefox-internettforbindelsen din fungerer.
Rediger registeret
Et problem som kan påvirke nettverkstilkoblingen din er hvis du brukte en proxy-server tidligere, men nå kobler du til Internett uten den.
Ofte er det resterende proxyinnstillinger i Windows-registeret. Du kan rense disse ved å følge disse trinnene.
Klikk på Start- menyen, skriv regedit og trykk Enter .
Naviger til registerstien:
HKEY_LOCAL_MACHINE\SOFTWARE\Microsoft\Windows\CurrentVersion\Internet Settings Før du tar noen av trinnene nedenfor, høyreklikker du på mappen Internett-innstillinger og eksporterer den til et trygt sted på datamaskinen din som sikkerhetskopi. Hvis noe går galt, kan du gjenopprette det ved å åpne registeret og importere den filen.
Se etter noen nøkler som nevner ordet proxy . Du kan slette disse innstillingene for å fjerne gjenværende proxyinnstillinger.
Hvis du ikke ser noen proxyinnstillinger her, kan du prøve å klikke på øverste nivå Internet Settings-mappen, trykke Ctrl + F og søke etter registernøkler som inneholder ordet proxy .

Hvis innstillingen er en filsti, må du enten fjerne eller slette tasten. Hvis det er en boolesk innstilling som 1 eller 0, endrer du innstillingen til 0.
Start datamaskinen på nytt, start Firefox på nytt, og bekreft at internettforbindelsen fungerer igjen.
Se etter skadelig programvare eller adware

I verste fall er du smittet med malware som fortsetter å endre internettinnstillingene dine.
Hvis du ikke allerede har installert antivirusprogramvare på datamaskinen din, kan du oppsøke den beste antivirus-appen. De beste datasikkerhets- og antivirusverktøyene De beste datasikkerhets- og antivirusverktøyene Bekymret for malware, ransomware og virus? Her er de beste sikkerhets- og antivirus-appene du trenger for å holde deg beskyttet. Les mer kan du finne og installere den. Kjør en full skanning på datamaskinen din og fjern eventuelle plagsomme apper som den finner. Det kan også være en god ide å installere gode Adware-rengjøringsmidler. Hvordan Adware fremdeles er en trussel mot PCen din, og hvordan du kan slå den. Hvordan Adware fremdeles er en trussel mot PCen din, og hvordan du kan slå den. Ondsinnede popup-annonser på din PC eller mobil. er kanskje ikke så avvikende som nyere trusler på nettet, men de er fortsatt et problem. Tror adware er en saga blott? Tenk igjen. Les mer, spesielt som et nettlesertillegg.
Vet når du skal be om hjelp
Hvis du har prøvd alle alternativene ovenfor, og Firefox-nettleseren din fremdeles ikke har tilgang til internett, kan det være på tide å nå ekspertene.
Hvis du jobber hjemme, kan du ringe Internett-leverandøren og la dem lede deg gjennom eventuelle feilsøkingsalternativer. De kan fortelle deg at det er et internettbrudd i ditt område, eller at ruteren din trenger en omstart.
Hvis du er på jobb, er det mulig at IT-helpdesk vil fortelle deg når nettverket er nede, eller at selve proxy-serveren er nede. Uansett vil du vite at problemet ikke er med din egen datamaskin.
Hvis du oppdager at det er skadelig programvare eller adware på din PC, følger du guiden vår for å fjerne skadelig programvare. Komplett guide til fjerning av skadelig programvare. Komplett guide for fjerning av skadelig programvare. Malware er overalt i disse dager, og å utrydde skadelig programvare fra systemet ditt er en lang prosess som krever veiledning. Hvis du tror datamaskinen din er infisert, er dette guiden du trenger. Les mer for å sikre at det aldri skjer igjen.
Utforsk mer om: Mozilla Firefox, feilsøking.

