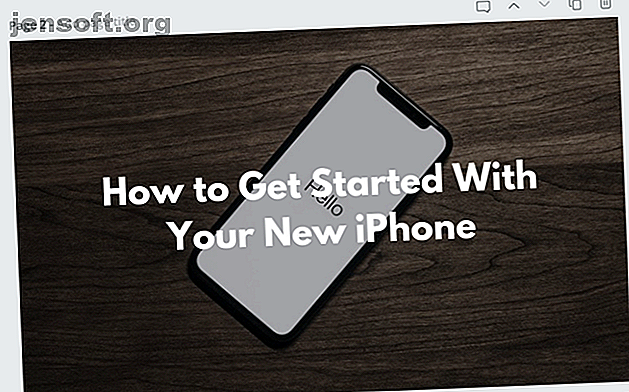
Hvordan lage fantastiske bilder til bloggen din ved hjelp av Canva
Annonse
Når et blogginnlegg deles på tvers av sosiale medier, er det omtalte bildet innebygd. Derfor er et iøynefallende bilde viktig. Imidlertid er det en subtil kunst å designe bloggbilder.
Heldigvis er det enkelt å lage fantastiske bilder til bloggen din ved hjelp av Canva, og det bør bare ta noen minutter. I denne artikkelen vil vi guide deg gjennom prosessen fra start til slutt.
Lage fantastiske bilder for bloggen din

I denne guiden lager vi et enkelt funksjonsbilde for en blogg. Det vil ha et iøynefallende bakgrunnsbilde, et gjennomskinnelig lag og tekst slik at brukere på sosiale medier kan lese tittelen på innlegget når de blar gjennom feeds. Når vi har spikret det grunnleggende, går vi videre til maler.
Denne prosessen kan gjøres med hvilken som helst bilderedigeringsapp, men vi bruker Canva på grunn av tilgjengeligheten og tilgjengeligheten.
Trinn 1: Lag lerretet
Gå til canva.com og logg inn på kontoen din.
Etter innlogging vil instrumentbordet vises på skjermen. I denne opplæringen bruker vi Canva 2.0. Hvis versjonen som brukes er Canva 1.0, bruk alternativet fra sidefeltet for å oppgradere før du kommer i gang.
Fra Dashboard kan du bla deg rundt og utforske populære formater som Facebook-innlegget, Instagram Story, Tumblr-header, etc.

Når vi designer et bloggbilde, bruker vi alternativet Egendefinerte dimensjoner. Øverst til høyre i vinduet, klikk på knappen Egendefinerte dimensjoner og skriv inn oppløsningen på bildet du vil lage. Klikk på Create New Design, så åpnes en ny side med Canva Editor.

Trinn 2: Legg til et bakgrunnsbilde
Hvis dette er første gang du bruker Canva Editor, kan du bruke litt tid på å utforske redigeringsgrensesnittet. De to hovedelementene her er sidefeltet til venstre og verktøylinjen øverst på skjermen.
I sidefeltet på venstre side av skjermen finner du alle bilder, grafikk, eiendeler, maler du trenger, sammen med opplastningene dine. Verktøylinjen øverst er dynamisk. Det vil vise alternativer basert på det valgte elementet.
Det første vi gjør er å legge til et bakgrunnsbilde. Det er to måter å gjøre dette på. Du kan enten laste opp et bakgrunnsbilde som du har valgt, eller du kan bla gjennom Canvas egen samling av gratis og betalte bilder.
Hvis du trenger hjelp med å finne et bakgrunnsbilde, er her de beste nettstedene for gratis arkivfoto. Topp 10 nettsteder for copyright og avgiftsfrie bilder og bilder Topp 10 nettsteder for copyright og avgiftsfrie bilder og bilder. Vi har satt sammen en liste over de beste copyrightene. og royaltyfrie arkivfotograferingsnettsteder med millioner gratis bilder og bilder. Les mer for å komme i gang.
Det er ganske enkelt å laste opp et bilde. Alt du trenger å gjøre er å dra et bilde fra datamaskinen din og slippe det på venstre sidefelt. Det opplastede bildet vises deretter i opplastingsdelen av sidefeltet. Klikk på den for å legge den til lerretet.
For å søke etter et bilde i Canva selv, klikk på Elements og velg Bilder . Bruk deretter søkefeltet. Når du finner et bilde du liker, klikker du bare på det for å legge det til i bildet.

Når bildet er lagt til, er neste trinn å plassere det. Klikk på øverste venstre eller øvre høyre kant av bildet og dra det utover for å utvide bildet.

Du kan klikke på bildet og også flytte det rundt. Når du flytter det, vil du merke at bildet klikker automatisk på rutenettet. Dette hjelper deg å sentrere bildet perfekt.

Trinn 3: Legg til et gjennomsiktig lag
Nå er det på tide å legge et gjennomskinnelig lag på toppen av bakgrunnsbildet. Dette laget er avgjørende for å gjøre teksten mer lesbar. Det øker øyeblikkelig kontrast og lesbarhet. Det ser også mer elegant ut.
Klikk på Elementer fra sidefeltet og velg deretter Former . Klikk på kvadratformen for å legge den til lerretet. Endre deretter størrelsen på den slik at den tar opp hele lerretet.

Først må du endre fargen på elementet. Som standard er det en hvit nyanse. Klikk på Fargeknappen og bytt den til en mørk grå nyanse.
Nå, klikk på gjennomsiktighetsknappen (den er ved siden av posisjonsknappen ) og få transparensen ned fra 100 til 30. Du kan leke deg med det nøyaktige tallet. For de fleste bakgrunner er 20 til 40 et godt område for å opprettholde tekstbarhet og for å vise frem bakgrunnen.

Trinn 4: Legg til tekst
La oss til slutt legge til litt tekst. Du kan gjøre dette på to måter: ved å bruke en tekstmal eller ved å designe teksten selv. Canvas tekstmaler er vakre, men da de er designet for plakater, er de ikke enkle å redigere. Sjansene for å finne en mal som er perfekt lengde og format for tittelen din er ganske lave.
Du kan utforske maler i Canva ved å klikke på Tekst- alternativet fra sidefeltet . Bla nedover for å se flere maler. Hvis du liker noe, klikk på det og dobbeltklikk deretter for å endre teksten.

For funksjonsbildet er det bedre å starte med en tom tekstboks. Klikk på Legg til en overskrift- knapp for å opprette en tekstboks. Dobbeltklikk på den for å endre teksten.

Velg hele tekstboksen, så ser du verktøylinjen øverst i endringen. La oss først øke skriftstørrelsen. Hvis du designer et funksjonsbilde som er 1000 piksler bredt, vil jeg foreslå at du går med 42-punkts skriftstørrelse eller høyere, da det er lettere å lese på mobile enheter.
Imidlertid er den viktigste delen skriften. Canva har et fantastisk utvalg av skrifter, fra lekne til seriøse. Ettersom vi holder tingene enkle her, er det best å gå med en Sans-serif-font, helst med fet skrift eller plateplate.
Dette kan være et godt tidspunkt å lese vår guide til de viktigste typografibegrepene De 5 viktigste typografibetingelsene, forklart De 5 viktigste viktige typografibetingelsene, forklart. Vi har satt sammen en liste over de viktigste typografibegrepene som vil hjelpe deg med å navigere vellykket typografiens verden. Les mer slik at du forstår emnet mer fullstendig.
Prøv følgende skrifter for å se om du liker hvordan de ser ut. League Spartan, Montserrat, Alfa Slab One, Lato Heavy, Merriweather Sans Bold, Open Sans, PT Sans, Playfair Display Black og Raleway Heavy.

Når du har fått riktig skrifttype, kan du leke deg med justeringen og dens plassering på tvers av bildet. Som nybegynner er det best å holde seg til midtinnrettet tekst.
Trinn 5: Legg til grafikk og logoer (valgfritt)
Noen ganger kan det være lurt å lage et bildepunchier med grafikk eller ikon. Det kan være lurt å inkludere nettstedets logo i et hjørne av bildet.
For å søke etter grafikk, klikk på Elements- knappen og velg Grafikk . Når du finner en grafikk du liker, klikker du på den for å legge den til i bildet. En grafikk en gang lagt til bildet kan endres størrelse og beskjæres. Du kan til og med endre fargen etter dine preferanser.

Lage bilder med Canva: Så enkelt som 1-2-3
Å lage et elegant bloggbilde er en enkel tretrinnsprosess. Velg en god bakgrunn, legg til et gjennomskinnelig lag og blend visningen med en nydelig type.
Hold det enkelt og lag et format som fungerer for nettstedet ditt (sammen med nettstedets logo). Canva gjør det enkelt å duplisere bilder, slik at du kan bruke samme format til å lage flere bloggbilder. Deretter trenger du bare å erstatte bildet og teksten. Ingen grunn til å starte fra bunnen av hver gang.
Når du har fått tak i noen av de grunnleggende funksjonene, bør du prøve å utforske maler. Canvas maler er vanligvis fulle av farger, men noen ganger kan de også være ganske høye.
Siden de er fullstendig redigerbare, kan du velge og velge visse deler av en mal (for eksempel tittelteksten fra en mal, og grafikken fra en annen) og lage din egen sammenslåing.
I Maler-delen kan du finne maler for hvert format tenkelig fra YouTube-miniatyrbilder til profesjonelle presentasjoner. Bla rundt i malene (eller velg et nytt format fra dashbordet) så finner du flere ting du kan lage ved hjelp av Canva med null innsats 10 ting du kan lage med Canva med Zero Effort 10 ting du kan lage med Canva med Zero Effort Canva er så enkel å bruke at du ikke trenger noen designopplevelse eller ferdigheter for å komme i gang. Les mer .
Utforsk mer om: Blogging, Canva, Tips for redigering av bilder, Image Editor.

