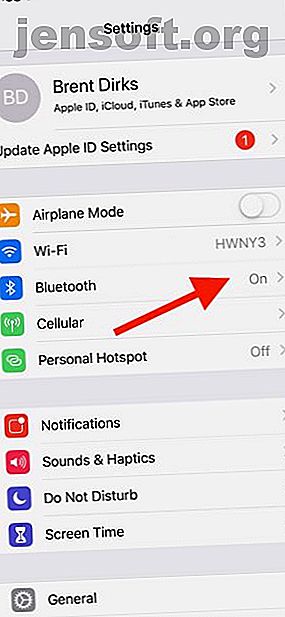
Fungerer ikke Bluetooth-telefonen din? Vi hjelper deg med å fikse det
Annonse
Bluetooth er en uunnværlig del av enhver moderne iPhone. Den trådløse protokollen med kort rekkevidde lar en iPhone kommunisere med et bredt utvalg av forskjellige tilbehør - alt fra Apple Watch til trådløse hodetelefoner og mer.
Men akkurat som med annen moderne teknologi, er ikke Bluetooth perfekt. Uansett årsak kan det hende du har problemer med en forbindelse. La oss se på noen tips og løsninger for iPhone Bluetooth-parring når forbindelsen din ikke fungerer.
Slik kobler du Bluetooth-hodetelefoner til iPhone



Etter at Apple tok farvel med 3, 5 mm-hodetelefonkontakten med iPhone 7, har Bluetooth-hodetelefoner raskt blitt en nødvendighet for mange som ikke vil ha bryet med å bære rundt en Lightning-dongle. Å gå trådløst er spesielt nyttig når du trener; sørg for å ta en titt på noen av våre favoritt trådløse sportshodetelefoner. De 7 beste trådløse sportshodetelefonene De 7 beste trådløse sportshodetelefonene De beste trådløse sportshodetelefonene lar deg glede deg over musikk i treningsstudioet eller mens du trener ute. Her er flere gode alternativer. Les mer .
Før du bruker de fleste Bluetooth-hodetelefoner, må du koble dem med iPhone. Det første trinnet er å plassere hodetelefonene i sammenkoblingsmodus. Hvordan du gjør det varierer etter modell, så sjekk bruksanvisningen hvis du ikke er sikker. Når du er i sammenkoblingsmodus, åpner du Innstillinger> Bluetooth på iPhone.
Derfra blar du ned til bunnen av siden og finner delen Andre enheter . Trykk på navnet på hodetelefonene for å fullføre prosessen. Hodetelefonene beveger seg opp i delen Mine enheter, som viser om en enhet har en aktuell tilkobling til iPhone-en din.
Parring er en engangsprosess, og du trenger ikke å gjøre det igjen med mindre du bytter enheter eller spesifikt fjerner enheten fra den sammenkoblede listen.
Hvordan koble iPhone til bil Bluetooth
Prosessen for å koble et bilunderholdningssystem til din iPhone er lik. Sørg for å starte sammenkoblingsprosessen først på bilsystemet, som vil variere basert på modell.
Gå deretter til telefonens Bluetooth-innstillinger som beskrevet ovenfor, og velg bilstereo. Mange ganger, når du kobler til Bluetooth-bil, kan det hende du må angi en eller bekrefte en firesifret kode på skjermen til underholdningssystemet. Det er en ekstra sikkerhetstiltak.
Hvordan endre Bluetooth-navn på iPhone
Hvis du har mange Bluetooth-enheter, kan det være en stor hjelp å endre navnet på tilbehøret til noe mer gjenkjennelig. Bare merk at bare noen tilbehør tillater navneendring.
Det første trinnet for å endre et Bluetooth-enhetsnavn er å sørge for at enheten er slått på og sammenkoblet med iPhone. Gå deretter til Innstillinger> Bluetooth .
Velg informasjonsikonet helt til høyre for enhetens navn. Bla ned til Navn- delen og skriv inn et tilpasset navn.
Det er også mulig å endre navnet på din iPhone som vises på andre Bluetooth-enheter, for eksempel et bilunderholdningssystem. Det er nyttig for å minimere forvirring når det er flere iPhones som er paret til ett system. Gå til Innstillinger> Generelt> Om, og velg deretter Navn du vil tilpasse.



iPhone Bluetooth fungerer ikke: Tips om feilsøking
Til tross for mytene om Bluetooth, er teknologien moden og fungerer vanligvis bra. Men sjansen er stor for at du kommer til å hikke etterhvert.
Her er noen trinn for å fikse en problematisk iPhone Bluetooth-tilkobling.
1. Oppdater iOS-programvare

Å holde iPhone-programvaren din oppdatert er viktig av flere årsaker. Det er avgjørende for sikkerhet og legger til alle de nyeste iOS-funksjonene til iPhone-en din. Hvis du har problemer med Bluetooth, er Innstillinger> Generelt> Programvareoppdatering først .
Du blir enten forfremmet til å oppdatere eller se at iPhone-en din bruker den nyeste iOS-programvaren som er tilgjengelig.
2. Bytt iPhone Bluetooth og start iPhone på nytt


Det neste trinnet for å løse Bluetooth-problemer er å slå på iPhone-en din Bluetooth-tilkobling og deretter starte den på nytt. Du tror kanskje å gå til Kontrollsenteret er den raskeste måten å skifte Bluetooth, men du må faktisk bruke en annen metode for å slå av Bluetooth og andre trådløse tilkoblinger fullstendig. For Bluetooth går du til Innstillinger> Bluetooth og deaktiverer deretter bryteren øverst på siden.
Deretter kan du starte iPhone på nytt hardt Slik tvinge du på nytt starte en iPhone og gå inn i gjenopprettingsmodus Hvordan tvinge omstart av en iPhone og gå inn i gjenopprettingsmodus Hvis iPhone er frossent, må du tilbakestille den. Når iPhone ikke starter, kan gjenopprettingsmodus hjelpe. Slik bruker du begge disse funksjonene. Les mer . På en iPhone 8 / X eller nyere, trykk og slipp volumet opp og deretter volum ned- knappen. På den andre siden av enheten, trykk og hold inne sideknappen til skjermen slås av og deretter på igjen. Slipp sideknappen når du ser Apple-logoen.
Hold en knapp på side og volum ned samtidig med en iPhone 7 / Plus i 10 sekunder til Apple-logoen vises.
På tidligere iPhone-modeller trykker du på strømknappen og hjemmeknappen i 10 sekunder til Apple-logoen vises.
3. Koble fra en Bluetooth-enhet



Et annet trinn å prøve er å koble fra og koble til en problematisk Bluetooth-enhet på nytt. Gå igjen til Innstillinger> Bluetooth . Velg den spesifikke Bluetooth-enheten og velg deretter Koble fra .
Etter det er det best å slå av Bluetooth-enheten og deretter slå den på igjen for å se om den vil koble seg til igjen.
4. Glem en enhet og par igjen
Hvis det ikke hjelper, er en mer avansert løsning å få iPhone-en din til å glemme Bluetooth-enheten og deretter gå gjennom sammenkoblingsprosessen igjen.
I enheten Innstillinger> Bluetooth- menyen velger du enheten. Velg Glem denne enheten på neste side. Gå deretter gjennom sammenkoblingsprosessen med Bluetooth-enheten igjen.
5. Forsøk å koble Bluetooth-enheten til en annen iPhone
En god måte å finne ut om Bluetooth-problemet ditt ligger hos iPhone eller tilbehør, prøver å koble enheten til en annen iPhone. Hvis det ikke lykkes, er det trygt å anta at problemet ligger hos Bluetooth-enheten i stedet for telefonen.
6. Tilbakestill nettverksinnstillinger



Hvis du lider av fortsatt Bluetooth-problemer, kan du også prøve å tilbakestille nettverksinnstillinger. Men pass på: sammen med å tørke fullstendig av all Bluetooth-informasjon på din iPhone, vil dette slette andre nettverksinnstillinger, inkludert kjente Wi-Fi-nettverk og VPN-konfigurasjoner.
Velg Innstillinger> Generelt> Tilbakestill for å starte. Velg Tilbakestill nettverksinnstillinger på den siden og skriv inn passordet. Deretter vil iPhone slås av og starte på nytt. Etter det kan du prøve å koble en Bluetooth-enhet en gang til.
7. Gjenopprett som en ny iPhone
Et siste skritt å ta er å gjenopprette enheten din, som egentlig er en tilbakestilling fra fabrikken til iPhone. Slik fabrikkstiller du iPhone og iPad Hvordan fabrikkinnstiller du iPhone og iPad Lurer du på hvordan du tilbakestiller fabrikken til iPhone eller iPad? Slik gjør du det enkelt å sikkerhetskopiere, tilbakestille og gjenopprette data fra iOS-enheten. Les mer . Dette vil slette alt innhold og innstillinger for å gjenopprette iPhone som om den var utenfor boksen.
Gå til Innstillinger> Generelt> Tilbakestill og velg Slett alt innhold og innstillinger . IPhone-passordet ditt kreves for å starte prosessen. Forsikre deg om at du har sikkerhetskopiert!
8. Tid for å ringe Apple
Hvis disse trinnene ikke hjelper dine iPhone Bluetooth-problemer, er det på tide å ringe Apple for å diskutere reparasjonsalternativer. Før du gjør det, er det en god idé å sjekke Apple-garantistatusen din på nettet. Slik sjekker du garantistatusen til en hvilken som helst Apple-enhet. Slik kontrollerer du garantistatusen til Apple-enheter som har skadet iPhone eller Mac og trenger å se om garantien fortsatt er aktiv ? Slik sjekker du garantistatusen på alle Apple-enheter. Les mer .
Hvis enheten din er innenfor den vanlige garantiperioden på ett år, eller hvis du har kjøpt AppleCare, bør en løsning koste lite til ingenting. Kontakt Apple Support online for å diskutere alternativer.
Situasjonen er mørkere med en eldre enhet som ikke lenger er dekket av garantien, da en reparasjon fra Apple kan være kostbar. Et annet alternativ er et tredjeparts reparasjonssenter. Mange ganger tilbyr de rimeligere reparasjoner for en rekke problemer, inkludert Bluetooth-problemer.
Trådløs lykke med iPhone Bluetooth
Selv om det aldri er morsomt å feilsøke, forhåpentligvis vil disse tipsene og triksene hjelpe deg med å få iPhone Bluetooth-tilkoblingen tilbake til fungerende tilstand.
Apples AirPods er et av de beste Bluetooth-tilbehørene for enhver iPhone. Sørg for å se på noen gode tips for å få mest mulig ut av AirPods 8 Apple AirPods Tips for maksimal glede 8 Apple AirPods Tips for maksimal glede Vil du få mer ut av Apple AirPods? Disse tipsene vil hjelpe deg å tilpasse og få mer glede av AirPods. Les mer .
Utforsk mer om: Bluetooth, Maskinvaretips, iPhone-tips, feilsøking.

