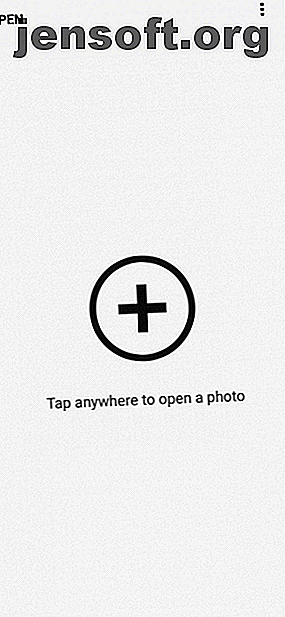
Slik bruker du snapseed: 10 tips for bedre fotografering av snapsfrø
Annonse
Hvert bilde du tar på smarttelefonen kan gjøres bedre. Smarttelefonkameraer legger til mye etterbehandling til hvert bilde, og skjuler viktige detaljer. Heldigvis kan du få frem disse detaljene ved hjelp av Snapseed for Android og iOS.
Snapseed betyr at du ikke trenger Lightroom eller Photoshop for å få jobben gjort. I stedet kan du forbedre bilder, fikse problemer og generelt forbedre utseendet og følelsen av bilder ved hjelp av denne gratisappen. Og i denne artikkelen viser vi deg hvordan du bruker Snapseed.
Hva er snapsfrø, og hvordan bruker du det?
Snapseed er en gratis bilderedigeringsapp for Android og iOS. Faktisk er det en av de beste fotoredigeringsappene på iPhone De 8 beste gratis foto- og bilderedigeringsappene på iPhone De 8 beste gratis foto- og bilderedigeringsappene på iPhone Vil du redigere bilder på din iPhone? Her er de beste gratis appene for alle fotografnivåer, og tilbyr alt fra filtre til HDR. Les mer og Android. For et par år siden ble Snapseed kjøpt opp av Google, og det har bare blitt bedre siden den gang.
Snapseeds brukergrensesnitt kan være litt skremmende med det første. Men bruk et par minutter med appen, så vil du snart mestre det gestbaserte grensesnittet. Appen er lagt ut på en enkel måte. Åpne et bilde først, og trykk deretter på Verktøy- knappen for å avsløre mer enn et dusin forskjellige redigeringsverktøy.
Last ned : Snapseed for Android | iOS (gratis)
1. Start med å stille inn bildet



Når bildet er lastet inn, ser du tre knapper nederst: Ser, Verktøy og Eksporter . Ved å bruke Looks- alternativet kan du veksle mellom tilgjengelige filtre eller lage dine egne. Siden vi fokuserer på redigering, trykker du på Verktøy- knappen og velger Tune Image .
Tune Image består av grunnleggende bilderedigeringsfunksjoner som lysstyrke og kontrast. Lysstyrke vil allerede være valgt. Du kan sveipe til høyre for å øke den og sveipe til venstre for å redusere den. Den numeriske verdien av lysstyrken vises øverst.



For å bytte til et annet verktøy, bare sveip opp eller trykk på Verktøy- knappen i den nederste linjen. Trykk på bildet og hold nede for å se forskjellen mellom det originale bildet og det redigerte.
Tune Image Tools
Følgende verktøy er tilgjengelige i delen Tune Image :
Lysstyrke : Du kan bruke dette til å legge lys til et mørkere skudd, eller tone ned et skudd som var overeksponert. Imidlertid vil reduserende lysstyrke i overeksponerte bilder øyeblikkelig få frem detaljer.
Kontrast : Kontrast øker eller reduserer forskjellen mellom de mørkeste og lyseste delene av et bilde.
Metning : Å øke metningen gjør fargene mer levende. Bruk det hvis du vil at bildet skal vises.
Ambiance : Ambiance lar deg justere metning og kontrast på samme tid.
Høydepunkter : Høydepunkter hjelper deg med å redigere intensiteten til de lyseste (lyseste) områdene i bildet. Så hvis et bilde er overeksponert eller for lyst, reduserer du høydepunktene.
Shadows : Shadows gjør det samme som Highlights, men for de mørkeste områdene i bildet.
Varme : Varme tilfører enten en varm oransje eller en kul blå fargetone til hele bildet. Ved hjelp av dette verktøyet kan du øyeblikkelig gjøre en lys oransje himmel til en kul blå himmel.
Hvis du vil ta og få frem flere detaljer, kan du prøve å ta bilder i RAW-format (og her er hvordan du fotograferer RAW-bilder på din iPhone. De beste appene og tipsene for å ta RAW-bilder på din iPhone. De beste appene og tipsene for å ta RAW-bilder på din iPhone en funksjon de fleste iPhone-fotografer har ønsket seg for alltid, men du trenger riktig app for å få jobben gjort. Les mer).
2. Lek med struktur og skarphet


Gå tilbake til Verktøy- delen og trykk på Detaljer . Her finner du to redigeringsalternativer: Struktur og skjerping . Disse verktøyene fungerer best hvis bildet ditt har et teksturelement (som tre eller rust).
Strukturverktøyet vil hjelpe deg å legge til en wow-effekt på bildet ditt, men pass på at du ikke overdriv. Slipeverktøyet vil forbedre detaljene til noen bilder, men som en bivirkning kan det også gi korn i bildet. Bruk begge verktøyene forsiktig, og zoome inn på deler av bildet før du gjør endringer, slik at du kan sikre at det ikke blir tap av kvaliteten.
3. HDR Scape Is a Game Changer


HDR Scape er et verktøy som vil ha en øyeblikkelig visuell effekt på bildet ditt. Det fungerer best med bilder av natur og / eller mennesker. Når du har valgt det, vil du se at bildet har en utrolig mengde detaljer og fargene er altfor mettede for å få dem til å poppe.
Du kan justere filterstyrken, metningen og lysstyrken herfra. Hvis du synes det er litt overdrevet, kan du gå tilbake til Tune Image- verktøyet og tone ting ned etter å ha brukt HDR Scape.
4. Legg til en vintage-følelse ved hjelp av kornete film



Kornete filmfiltre kan være en god måte å legge til en vintageeffekt på bildene dine Hvordan lage en vintage fotoeffekt ved hjelp av Adobe Lightroom Hvordan lage en vintage fotoeffekt ved hjelp av Adobe Lightroom Det er enklere å gjøre bildene dine mer like retrofilmbilder i Adobe Lightroom enn du tror. Denne artikkelen viser deg hvordan. Les mer . Selv om du velger et framleisfilter og holder styrken på undersiden, kan du likevel få god effekt.
5. Arbeid med komposisjonen


Noen ganger, det som gjør underverker for et bilde, er ikke redigering, men plasseringen av emnet i rammen. Hvis du har et bilde av høy kvalitet, kan du prøve å bruke beskjæringsverktøyet . Beskjær bildet slik at motivet blir plassert i sentrum, eller på en måte som de er på linje med et av rutenettene i samsvar med tredjedelsregelen (en kjent fotograferingsretningslinje du kan bruke når du redigerer).
6. Endre perspektivet



Noen ganger er det som står mellom et godt bilde og et flott bilde ikke redigeringen, men selve vinkelen. Noen ganger er vinkelen på bildet litt av.
Heldigvis har Snapseed et smart perspektivverktøy . Du kan sveipe opp, ned, til venstre eller høyre for å endre perspektiv. Snapseed vil fylle ut hullene på kanten av bildet på en smart måte. Men det er best å beskjære kantene etter at du har endret perspektiv.
7. Juster hvitbalansen



White Balance ligner på Warmth-funksjonen, men med en fargetone. Ved hjelp av temperaturverktøyet kan du først legge til en kul blå eller en varm oransje fargetone til bildet. Sveip deretter over til fargetone for å legge til en grønn eller rosa fargetone til bildet. Dette kan være en rask og enkel måte å gjøre en kjedelig, blå himmel til en varm, lilla himmel.
8. Rett bilder ved hjelp av helbredelsesverktøyet


Healing-verktøyet hjelper deg med å fikse små feil, flekker og pletter. Du kan til og med fjerne små objekter fra bildet. Dette fungerer best når det er omgitt av vanlige gjenstander som himmelen eller menneskets hud.
Når du har valgt alternativet Healing, zoomer du inn på den delen av bildet du vil fikse. Bruk deretter fingeren til å børste over området du vil helbrede. Det blir uthevet i rødt. Etter at du har utgitt den, vil den automatisk erstattes av piksler fra området rundt.
9. Omfavn selektiv redigering



Selektiv redigering i Snapseed er en skjult kraftig funksjon du absolutt bør omfavne.
Trykk på alternativet Selektiv, og trykk deretter på en del av bildet (enten himmelen eller et ansikt), og klyp deretter inn og ut med to fingre for å øke eller redusere størrelsen på det valgte området. Du kan sveipe horisontalt for å veksle mellom lysstyrke, kontrast, metning og struktur . Alle endringene du gjør mens du bruker dette verktøyet, vil bare bli brukt på det valgte området.
10. Ikke vær redd for å gjøre feil


Det vil være trøstende å vite at når du redigerer bilder ved bruk av Snapseed, er ingenting virkelig tapt. Du kan trykke på Angre- knappen for å raskt angre den siste endringen. Vis redigeringsknappen viser alle endringene du har gjort, og du kan enkelt redigere en tidligere endring eller slette den.
Lær å skyte bedre bilder først
For en gratis app er Snapseed en overraskende kraftig fotoredigerer. Og det er noen avanserte funksjoner i Snapseed som kurver og børster som du bør utforske når du har fått tak i det grunnleggende.
Men en bilderedigeringsapp kan bare gjøre så mye. Hvis du vil ta bedre bilder, bør du prøve å lære det grunnleggende om fotografering. Heldigvis for deg har vi tidligere skissert de viktigste fototips for nybegynnere 7 Nøkkelfotograferingstips for absolutte nybegynnere 7 Nøkkelfotograferingstips for absolutte nybegynnere Disse fotograferingstipsene vil hjelpe deg å ta bedre bilder, enten du er nybegynner eller har litt praksis allerede . Les mer .
Utforsk mer om: Tips for redigering av bilder, Image Editor, Smartphone Photography.

