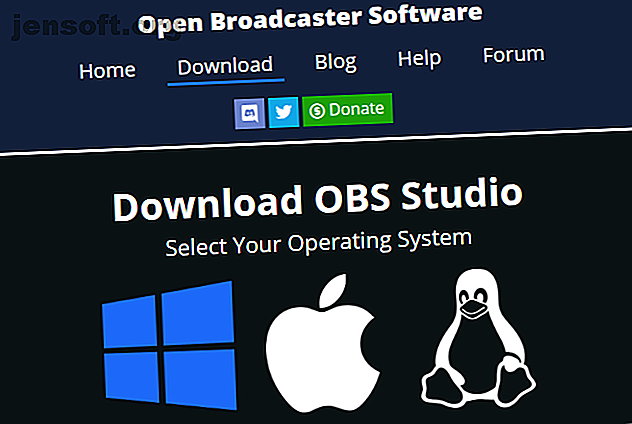
Hvordan ta opp eller streame dataskjermen din ved å bruke OBS Studio
Hvis du ønsker å spille inn skjermen eller streame online, er OBS Studio (tidligere Open Broadcaster Software) et flott alternativ. Dette verktøyet gjør det enkelt å fange skjermbilder, spille inn spill, strømme til Twitch og mye mer.
Vil du oppdage 70+ nyttige YouTube-tips og triks? Last ned vårt GRATIS YouTube-jukseark nå!Men hvis du aldri har brukt det før, kan OBS Studio virke litt skremmende med det første. I denne artikkelen vil vi lede deg gjennom hvordan du konfigurerer OBS Studio, hva du trenger for å starte opptak og streaming, og tips for å få de beste resultatene.
Last ned OBS Studio
For å komme i gang, vil du laste ned OBS Studio for Windows, macOS eller Linux. Vi bruker Windows-versjonen for denne opplæringen, men den er lik på alle plattformer.
OBS Studio er virkelig gratis, så du trenger ikke å betale for noen funksjoner. Det er også open source-programvare, noe som betyr at hvem som helst kan ta en titt på koden og forbedre den.

Gå gjennom standardinstallasjonsprogrammet. Når det er fullført, vil OBS Studio tilby deg en guiden for automatisk konfigurasjon. Du kan gjøre dette hvis du vil; Vi gjennomgår relaterte innstillinger nedenfor.
OBS Studio-grensesnittet
Det viktigste OBS Studio-grensesnittet lar deg konfigurere alt du trenger for å starte streaming eller innspilling. Nederst på skjermen ser du flere kontrollelementer.

scener
En scene i OBS Studio lar deg samle og ordne visse kildeelementer på en spesifikk måte. Du kan ha flere scener og bytte mellom dem når du vil.
Dette vil gi litt mer mening når vi går videre. Foreløpig kan du klikke på Plus- knappen for å lage en ny scene. Kall det som standard eller noe lignende (du kan endre det senere).
Etter at du har lagt til noen elementer, kan du klikke på dem i forhåndsvisningen for å justere slik du ønsker. Klikk på øyeikonet for å skjule et element, eller låsen for å forhindre utilsiktet bevegelse.

kilder
Kilder er video- og lydinngangene du mater inn i OBS Studio. Klikk på Plus- knappen for å legge til en ny, så ser du flere kategorier. Noen av de viktigste inkluderer:
- Opptak av lydinngang: Ta opp lyd fra en mikrofon eller lignende. (Se de beste budsjettmikrofonene Den beste mikrofonen for podcasting Den beste mikrofonen for podcasting Starter du en ny podcast? Du trenger en god mikrofon! Her er alternativene dine for den beste mikrofonen for podcasting. Les mer hvis du trenger en.)
- Opptak av lydutgang: Ta opp lyden som kommer ut av datamaskinen din, slik at innspillingen / strømmen inkluderer spill eller stasjonær lyd.
- Display Capture: Lar deg ta en hel skjerm, uansett hva som vises på den.
- Game Capture: Velg et spesifikt spill du vil spille inn.
- Bilde: Vis et statisk bilde.
- Video Capture Device: Registrerer opptak fra et webkamera eller lignende. (Vi har listet opp de beste budsjettwebkameraene En guide til de beste budsjettwebkameraene for under $ 60 En guide til de beste budsjettwebkameraene for under $ 60 Hvis du ikke eier et webkamera, bør du få et ASAP. Det er en av de tingene som virker unødvendig før du har en, og så blir det plutselig nyttig for alle slags ting. Les mer hvis du ikke allerede har en.)
- Window Capture: Spill inn et bestemt programvindu. Som Game Capture, men fungerer for alle programmer.
Når du har valgt et alternativ, kan du velge Opprett nytt eller Legg til eksisterende . Siden du nettopp startet, må du legge til et nytt element som du kan bruke igjen senere. Etter at du har klikket OK, viser OBS Studio alternativer avhengig av kilden du valgte.
Klikk som lydeksempel på lydinngang . La oss si at du kommer til å bruke en hodesettmikrofon til å spille inn lyd. Skriv inn et beskrivende navn for kilden (som Headset Mic ) og klikk OK . På det resulterende skjermbildet velger du headsettets mikrofon fra rullegardinmenyen Enhet og klikker OK .

Nå har du den inngangen registrert hos OBS Studio og kan enkelt legge den til igjen i fremtiden. Du må gjenta dette trinnet for å legge til webkameraet ditt, skjermfangst og lignende.
Mikser
Når du har lagt til alle kildene dine, lar Mixer- fanen deg justere volumbalansen mellom dem. Søylene beveger seg i sanntid for å reflektere nivåer. Dra glidebryteren for å justere miksen, eller klikk på høyttalerikonet for å dempe en kilde.

Lek med disse i forkant, siden forskjellige kilder kan ha enormt forskjellige volumnivåer. Du ønsker ikke å fullføre et opptak bare for å finne ut at spilllyden overmann mikrofonen din.
Scenoverganger
Denne enkle delen lar deg velge hva som skjer når du bytter mellom scener. Velg mellom Fade and Cut i rullegardinmenyen, eller trykk Plus for å velge et annet alternativ. Du kan velge hvor lenge overgangen skal vare ved å bruke Duration- boksen.
kontroller

Her vil knappene Start streaming og start innspilling la deg begynne å fange med OBS Studio. Du kan se gjeldende FPS- og CPU-bruk nedenfor.
Den lar deg også aktivere Studio Mode for å gjøre endringer i scener mens du er på farten, pluss tilgang til de mange innstillingene til OBS Studio.
Innstilling av OBS Studio
Før den første innspillingen eller strømmen din, bør du finjustere noen få alternativer. Klikk Innstillinger i delen Kontroller i grensesnittet for å få tilgang til dem.
OBS Studio tilbyr andre alternativer enn det vi utforsker her, men du bør ikke trenge å bekymre deg for dem før du er mer erfaren med det.
Videoinnstillinger
Først går du til kategorien Video . Kontroller her alternativene Base (Canvas) Resolution and Output (Scaled) Resolution) .

Den første skal samsvare med skjermoppløsningen, mens den andre lar deg velge oppløsningen til den endelige videoen. La Output være det samme som ovenfor for et opptak i full kvalitet, eller senk det til noe som 1280 × 720 for en lavere filstørrelse. La Downscale-filteret ligge som Lanczos hvis du skaler ned.
Til slutt her, må du velge FPS (rammer per sekund) for innspillingen. Velg 60 for et jevnt bilde. Men hvis du ønsker en mindre filstørrelse eller spiller inn noe enkelt, er 30 passende.
Det er også en god idé å åpne fanen Avansert og stille Prosessprioritet til høy for å gi OBS Studio mest mulig ressurser for å lage den beste innspillingen.
Innspillingsinnstillinger
Bytt til Utgang- fanen for å få tilgang til alternativer for skjermopptak.
Øverst kan du sette Output Mode til Simple eller Advanced . Hvis du vil ha en rask og solid forhåndsinnstilling, velger du Enkel og angir følgende under Innspilling :
- Innspillingskvalitet til skillebar kvalitet
- Spille inn format til FLV, eller MKV hvis du foretrekker det
- Koder til maskinvare (AMD) eller maskinvare (Nvidia) hvis du har et kraftig grafikkort, eller programvare (x264) hvis ikke (se nedenfor for mer informasjon).

Avansert gir selvfølgelig flere alternativer. Velg Avansert og bytt til Innspillingsfanen nedenfor for å se dem.
Velg hvor du vil at den ferdige videoen skal lagres ved å bruke innspillingsbanefeltet .
Under Kodingsformat kan du velge videofilttypen AVI, MKV eller MP4? Video-filtyper forklart og sammenlignet AVI, MKV eller MP4? Video-filtyper forklart og sammenlignet Hvorfor finnes så mange videoformater? Det er forvirrende! Men ikke bekymre deg, vi er her for å hjelpe. Her er alt du trenger å vite om videoformater, containere og kodeker. Les mer for å lagre i. Standardinnstillingen er FLV, som er en fin standard. Mens MP4 er et populært format, er det risikabelt å bruke den fordi du mister hele filen hvis OBS Studio ikke kan fullføre den. Dermed vil en blå skjerm eller strømbrudd ødelegge et MP4-opptak, men bare kutte av en FLV.
Under dette må du velge en koder . Standard er x264, som bruker CPU-en din. Hvis du har et kraftig dedikert grafikkort (ikke integrert grafikk) Integrert kontra dedikert grafikkort: 7 ting du trenger å vite Integrert kontra dedikert grafikkort: 7 ting du trenger å vite Lurer på om du skal bruke en integrert kontra dedikert grafikk kort? Her er hva du trenger å vite for å ta en beslutning. Les mer, du kan endre dette til H264 (for AMD-kort) eller NVENC (for Nvidia-kort). Hvis du gjør det, vil det sannsynligvis gi bedre resultater når du spiller inn, da det ikke vil legge så mye belastning på CPU-en din.

Prøv gjerne begge deler og se hva som er best for deg.
Bithastighet
Kanskje er den viktigste delen av innspillingsalternativene dine Bitrate- feltet. I hovedsak gir en høyere bitrate videoer av bedre kvalitet med større filstørrelser. Hvis du stiller inn bithastighet for lavt, vil det føre til pikselert video, mens du setter for høyt vil generere en massiv fil.
Hvis du bruker x264, velger du CBR (konstant bitrate) og oppgir en verdi for bitrate nedenfor. 50 000 er et godt utgangspunkt for 1080p innspillinger på 60FPS. Forhåndsinnstilling for CPU-bruk lar deg finjustere hvor mye av CPU-programvaren bruker for å kode video. Standardinnstillingen er veldig rask, men du kan oppdatere den til superhurtig hvis du får en advarsel om høy CPU-bruk mens du spiller inn eller streamer.

De som bruker en grafikkortkoder, kan velge en forhåndsinnstilling, eller stille inn bitrateverdiene nedenfor på samme måte som ovenfor.
Prøv forskjellige verdier her med noen få testopptak for å finne den beste balansen mellom videokvalitet og filstørrelse. Hvordan redusere videofilstørrelse uten å miste kvalitet Hvordan redusere videofilstørrelse uten å miste kvalitet Tar videofilen din for mye plass? Det er på tide å kode den, komprimere og finpusse den slik at den krymper i størrelse uten å miste merkbar kvalitet. Les mer for dine formål. Ta opp rundt et minutt med typiske opptak, og du kan bruke det til å estimere hvor stor fil du vil ende opp med.
Streaminginnstillinger
Du finner også Streaming på Utdatafanen . I enkel modus må du ganske enkelt angi en bitrate, velge mellom programvare eller maskinvarekoding og angi lydbitraten .
Twitch anbefaler noen streaming bitrates avhengig av kvalitet. 1080p ved 60FPS bør bruke en bitrate på minst 4500, mens 720p ved 30fps kan bruke noe rundt 2500. For lydbithastigheten er 160 en god grunnlinje. Du kan øke dette til 192 for bedre kvalitet, eller 320 hvis du trenger lyd fra topp lyd.
I avansert modus finner du veldig like alternativer i Streaming- fanen som omtalt ovenfor. Det kan være lurt å senke bithastigheten (i tillegg til å nedskalere oppløsningen og senke FPS) litt for streaming, da en stabil strøm som alle kan glede seg over er bedre enn strømming i maksimal kvalitet som få kan glede seg over.

Tipsene for å fikse dårlig FPS i spill Hvordan fikse Low Game FPS i Windows Hvordan fikse Low Game FPS i Windows Opplever du lite FPS mens PC-spill? Prøv disse tipsene for å fikse en lav bildefrekvens mens du spiller spill på Windows 10. Les mer gjelder også. Sjekk ut Twitchs kringkastingsside for mer info.
Hvordan spille inn skjermen din med OBS Studio
For å begynne skjermopptaket, er alt du trenger å gjøre å klikke på Start innspilling på hovedsiden for OBS Studio. Programvaren starter øyeblikkelig opptak basert på gjeldende scene. Du kan bytte scener når som helst, så sørg for at du har konfigurert dem på forhånd.
Når du klikker på Stopp opptak, vil OBS Studio lagre filen din i katalogen du spesifiserte i Innstillinger . Som nevnt tidligere, anbefaler vi å utføre en kort testopptak først for å sikre at alt ser ut og høres akseptabelt ut.
Slik strømmer du ved hjelp av OBS Studio
For å streame med OBS Studio, må du først autorisere OBS Studio med streamingkontoen din. Gjør dette ved å åpne Innstillinger og bytte til Stream- fanen. Velg din foretrukne tjeneste under Tjeneste. Du finner Twitch, YouTube Gaming, Mixer og mer.

Deretter må du generere en streamingnøkkel for tjenesten. For å gjøre dette for Twitch, gå til Stream Key- siden i Twitch's Settings ( Innstillinger> Channel ) mens du er logget på. Klikk på Copy og lim dette inn i Stream key- feltet i OBS Studio.
For YouTube-spill åpner du Live Streaming> Stream now- fanen i YouTubes Creator Studio. Nederst på siden i delen Encoder Setup, avslør og kopier strømnavnet / nøkkelen .
Advarsel: Gi aldri denne strømnøkkelen til noen, eller vis den i en strøm! Alle med tilgang til dette kan streame til kontoen din. Hvis du tilfeldigvis deler den, klikker du på Tilbakestill for å generere en ny.
Du er helt klar med OBS Studio
Nå har du en grunnleggende forståelse av hvordan du bruker OBS Studio. Du kan tilpasse den mye mer for å passe dine egne personlige behov, men denne artikkelen er laget for å forberede deg til å spille inn spill lokalt eller kjøre din første strøm.
Hvis du ikke vil bry deg med OBS, kan du spille inn Windows-skjermen uten ekstra programvare. Hvordan registrere Windows-skjermen (ingen appinstallasjoner er nødvendig) Hvordan registrere Windows-skjermen (ingen appinstallasjoner påkrevd). ta opp skjermen på Windows uten å installere noe programvare? Her er flere enkle metoder. Les mer . Dette er et anstendig alternativ for enkle innspillinger.
Utforsk mer om: Spillestrømming, Online Video, Spille inn video, Screen Capture, Screencast, Twitch, YouTube.

