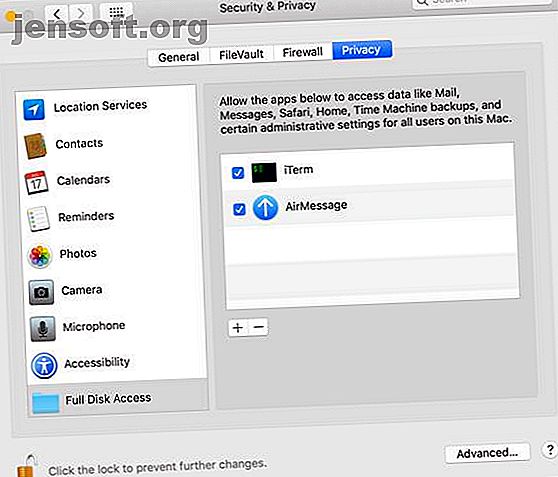
Slik bruker du iMessage på Android Med AirMessage og en Mac
Annonse
Det er noen få grunner til at du kanskje vil bruke iMessage på en Android-enhet. Kanskje har du venner som bruker iPhones og ikke vil at meldingene dine skal vises som grønne bobler. Det er også mulig at du bruker en iPhone som hovedtelefon, men også bruker en Android-telefon til tider.
Det er ikke sannsynlig at Apple vil bringe iMessage til Android, men heldigvis trenger du ikke vente på at det skal skje. Med AirMessage kan du bruke Apples tjeneste på Android, med ett stort påminnelse: Du må kjøre serverprogramvaren på en Mac.
Her er hva du trenger å vite, og hvordan du bruker det.
Hva er så spesielt med iMessage?
I motsetning til tekstmeldinger, som bruker SMS-protokollen for tekst og MMS for bilder, går iMessage over internett. Dette lar den gjøre mer enn standardmeldinger, og det betyr også at du kan bruke dem over Wi-Fi (eller med mobildata).
Til nå er hovedproblemet med iMessage at det bare fungerer på Apple-enheter. Offisielt er det fortsatt tilfelle. Hva AirMessage gjør er å bruke et stykke serverprogramvare til å sende meldinger via iMessage på Mac-en.
Teknisk sender du fortsatt meldingen på Mac-en. Du bruker bare en Android-enhet for å utløse den.
Sett opp AirMessage Server på Mac-en
For å komme i gang, gå til AirMessage-nettstedet og last ned AirMessage Server for macOS. Programvaren kjører på OS X 10.10 gjennom den nyeste versjonen av macOS. Dobbeltklikk på filen i Finder for å trekke ut AirMessage-appen, og dra den deretter til Applications- mappen i listen til venstre.
Etter dette dobbeltklikker du på AirMessage- ikonet i Programmer- mappen for å åpne det. Du vil sannsynligvis få en melding om at appen ikke kan åpnes fordi den er fra en uidentifisert utvikler. Du må dermed starte appen fra andre steder.
Åpne Systemvalg og gå til Sikkerhet og personvern . Under kategorien Generelt ser du en lignende melding nederst i vinduet. Klikk på Åpne uansett for å starte appen. Det vil varsle deg om at du må gjøre en endring i innstillingene for å kunne kjøre den.
Gå tilbake til menyen Sikkerhet og personvern, men denne gangen klikker du kategorien Personvern . Bla ned til delen Full Disk Access, klikk på låseikonet og skriv inn administratorpassordet. Nå trykker du på pluss- knappen nær midten av vinduet og velger AirMessage fra listen over apper. Forsikre deg om at avmerkingsboksen er valgt før du går videre.

Nå er det bare å åpne AirMessage en gang til for å starte serveren. Forsikre deg om at rullegardinmenyen i menylinjen sier Server Running . For sikkerhets skyld vil du også endre passordet fra standard.

Sett opp portvideresending
Deretter må du konfigurere portvideresending på ruteren. Dette må du gjøre for at AirMessage kan kommunisere med serverprogramvaren på Mac-en din over internett. Dette lar deg bruke AirMessage uansett hvor du er, så lenge datamaskinen din kjører hjemme.
Sette opp videresending av port varierer avhengig av ruteren din, men produsenten bør ha instruksjoner for å konfigurere dette. Vi vil gå over de grunnleggende trinnene, men det du trenger å gjøre kan være litt annerledes.
Først må du notere datamaskinens IP-adresse. Åpne Innstillinger, og gå deretter til Nettverk . Nær toppen av vinduet ser du en melding som viser nettverket du har koblet til. IP-adressen din er også oppført her.

Naviger nå til ruterenes innstillinger. Du vil vanligvis gjøre dette ved å gå til 192.168.0.1 eller 192.168.1.1 i nettleseren din. Hvis ingen av disse adressene fungerer, klikker du på fanen Avansert nederst til høyre i Wi-Fi- vinduet der du sjekket datamaskinens IP-adresse. Velg TCP / IP- fanen, så finner du adressen ved siden av Ruter .
Finn innstillingene for portvideresending i ruterens konfigurasjonspanel. Dette kan være under en avansert topptekst. Opprett en ny oppføring med datamaskinens IP-adresse og porten AirMessage bruker. Som standard er dette 1359 . For TCP velger du TCP . Etter å ha gjort dette, vil du sannsynligvis måtte starte ruteren på nytt.

Kontroller nå at porten er videresendt riktig. For å gjøre dette, kan du bruke et nettsted som PortCheckTool.
Sett opp AirMessage på din Android-enhet
Nå som den kompliserte delen av oppsettet er over, kan du laste ned og installere AirMessage fra Google Play. Etter at du har åpnet appen, er det på tide å logge på serveren din.
For dette trenger du den offentlige IP-adressen til datamaskinen din. Du kan finne dette ved å skrive “hva er min IP-adresse” i Google eller ved å besøke et nettsted som WhatIsMyIP.com.
Angi serverens IP-adresse og passordet du konfigurerte tidligere. Hvis alt er vellykket, logger du på og blir bedt om å laste ned de gamle meldingene dine. Nå kan du sende og motta meldinger via iMessage akkurat som med iPhone.



Tilpasse AirMessage
Det er noen få tilpasningsalternativer du kan bruke for å skreddersy AirMessage etter din smak. Appen har både lyse og mørke temaer. Du kan velge å få disse til å følge systemets standardverdier, eller å endre for å passe til tidspunktet på dagen. For en skvatt moro, kan du også slå på regnbueprat for mer fargerike samtaler.
Du kan også tilpasse varslingsinnstillingene. Du kan slå dem av og på helt, omgå Ikke forstyrr og velge hvor mye som skal vises på låseskjermen.
Gjør alt permanent
Hvis du liker AirMessage og planlegger å fortsette å bruke den, er det noen få halvliter å vurdere. Den første er at for at AirMessage skal fungere, må datamaskinen kjøres kontinuerlig. Når du bruker en bærbar datamaskin, kan det være et problem.
Hvis du har en gammel Mac Mini som samler støv, vil dette være en perfekt bruk for det. Du trenger ikke å bruke det utelukkende for AirMessage. Vi har en guide til hvordan du bruker en gammel Mac Mini som server. Bruk din gamle Mac som server eller NAS-stasjon - Slik bruker du din gamle Mac som server eller NAS-stasjon - Slik gjør du hvis du ennå ikke har sortert ut noe nettverk- vedlagt lagring, kan det være lurt å tenke på å bruke den gamle Mac-en din som en hoppet opp filserver. Les mer som burde gi deg noen ideer.
En annen sak er at både dine private og offentlige IP-adresser har en tendens til å endre seg etter en stund. Dette kan forårsake problemer med både portvideresending og bruk av AirMessage-appen.
For din private IP-adresse kan du bruke adressereservasjon i ruteren din for å sikre at den alltid har samme IP. Les ruterenes dokumentasjon for å finne ut hvordan du gjør dette. For din offentlige IP-adresse er den noe vanskeligere.
Du må bruke en dynamisk DNS-leverandør for din offentlige IP-adresse. Dette sikrer at selv om Internett-leverandøren endrer IP-adressen din, vil du kunne bruke den samme IP-adressen med AirMessage-appen på Android-enheten din. Hvis du ikke er sikker på hvor du skal begynne, har vi sett på de beste dynamiske DNS-leverandørene du kan bruke gratis De beste gratis dynamiske DNS-leverandørene du bør prøve De beste gratis dynamiske DNS-leverandørene du bør prøve med DynDNS borte, her er beste gratis dynamiske DNS-leverandører, tjenester og DDNS-alternativer for å erstatte det. Les mer .
Bruk flere Apple-tjenester på en Android-enhet
Nå som du har tilgang til iMessage, kan du lure på om du kan bruke andre Apple-tjenester på Android. Gode nyheter: det kan du. Vi har en hel gjennomgang som viser deg hvordan du får tilgang til iCloud på din Android-enhet 5 måter å få tilgang til iCloud på din Android 5 måter å få tilgang til iCloud på din Android Trenger du å logge på iCloud-post, kalender og kontakter på Android-en? Slik kan du synkronisere iCloud-kontoen din til en Android. Les mer .
Utforsk mer om: Android-tips, iMessage, direktemeldinger, Mac-triks.

