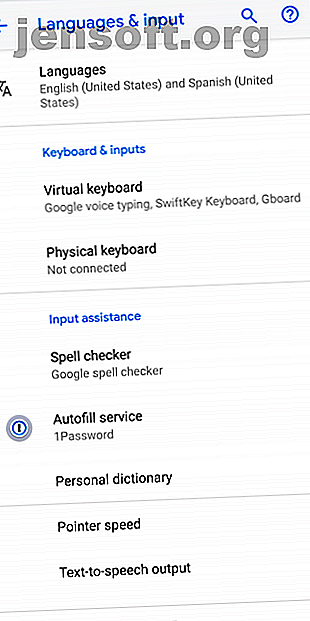
Frigjør hendene dine med tale-til-tekst på Android
Annonse
Sjansen er stor for at du kan snakke raskere enn du kan skrive. Imidlertid legger de fleste bare inn tekst på telefonen ved å bruke tommelen. Siden snakker kan du legge inn den samme informasjonen raskere, bør du dra nytte av Android-enhetens tale til tekstfunksjoner.
La oss se på Android's tale-til-tekst-funksjon og hvordan du bruker den i forskjellige apper.
Slik slår du på tale-til-tekst på Android
På moderne versjoner av Android er tale-til-tekst aktivert som standard. Du trenger ikke gjøre noe spesielt for å aktivere tale til tekst, men du kan finjustere noen få alternativer.
Hvis du vil konfigurere tale-til-tekst, åpner du telefonens Innstillinger- app og går til System> Språk og input . Velg Virtuelt tastatur . Du ser oppføringer her for hvert av de installerte tastaturene dine, i tillegg til et Google-stemmetypeartikkel .



Trykk på dette stemmetypeartiklet fra Google for å sikre at alt er satt opp slik du vil. Forsikre deg spesielt om at du har valgt riktig språkdialekt. Det er forskjellige alternativer for britisk engelsk og amerikansk engelsk, for eksempel.
Det er også en god idé å bruke panelet for godkjennelse av tale for å laste ned det primære språket ditt. På den måten kan du fremdeles bruke tale til tekst selv når du ikke har forbindelse.
Resten av alternativene her er utfyllende. Du kan sensurere støtende ord og konfigurere alternativer for håndfri stemmekontroll ved hjelp av Bluetooth-enheter.
Bruke Voice to Text på Android
Når du har satt opp grunnleggende elementer, er du klar til å gå med stemmetype. Du kan bytte til taleinngang i stort sett hvilket som helst tekstfelt, og det er mest praktisk å bruke på innsiden av en kompatibel tastaturapp.
De fleste Android-telefoner i disse dager leveres med Googles Gboard forhåndsinstallert. Som du forventer, støtter det stemmetype. Men hvis du ikke foretrekker å bruke Gboard, kan du bruke andre passende tastaturer, for eksempel SwiftKey. Alternative Android-tastaturer 4 Beste gratis og åpen kildekode Android-tastaturer 4 Beste gratis og åpen kildekode Android-tastatur Leter du etter et åpen kildekode-tastatur for din Android-enhet? Dette er de beste alternativene som er tilgjengelige. Les mer kan ha sine egne spesifikke innstillinger for stemmetype, så pass på at du utforsker appalternativer også.
Når du vil skrive på Android-enheten din ved hjelp av tale til tekst, trykker du bare på et tekstinntastingsfelt slik du normalt ville gjort. Når tastaturet ditt kommer opp, i stedet for å skrive som normalt, se etter taleinputtasten.
Brukere av gboard finner dette ikonet helt til høyre i forslagsfeltet. På SwiftKey ligger dette i nedre venstre hjørne med et langt trykk på kommatasten . Hvis du vil, kan du også trykke på tastaturikonet på telefonens nederste navigasjonsfelt. Dette lar deg bytte tastatur; velg Google stemmetype for å åpne snakk til tekstpanelet.



Uansett hvordan du starter snakk til tekstmodus, begynn å snakke, og ordene dine vises i tekstboksen om kort tid. Når du er ferdig, trykker du på mikrofonknappen for å få telefonen til å slutte å høre på lyden.
Gjør endringer i stemmetypet tekst


I det dedikerte Google-taletypepanelet (som ikke vises med Gboard), trykk på Backspace- tasten for å slette ett ord om gangen. Hvis motoren ikke var sikker på noen av ordene du sa, vil den understreke de. Trykk på de aktuelle ordene, så ser du forslag vises under dem. Velg en for å bytte til det ordet.
Hvis du trenger å erstatte et ord, kan du trykke og holde på det for å markere hele ordet. Trykk deretter på mikrofonikonet og snakk ordet du vil erstatte det med. Etter et øyeblikk vil du se ordet endres.
Tips for brukervennlighet av tale-til-tekst
Googles motor for stemmegjenkjenning forbedrer seg hele tiden, og er mye bedre enn den var for noen år siden. Du bør ikke ha mye problemer med å skrive ut korte meldinger med det. Husk imidlertid noen tips for best resultat:
- Snakk tydelig, men samtale. Forsøk å ikke mumle ordene dine, ellers kan motoren bli forvirret. Du trenger imidlertid ikke å snakke som en robot, da den er laget for å forstå naturlig tale.
- Se opp for bakgrunnsstøy. Hvis du er i et travelt område eller prøver å snakke med vinduene nede i bilen, kan det hende at stemmetype ikke fungerer så bra. Forsøk å redusere unødvendig støy så mye som mulig.
- Bruk det ofte. Ettersom tjenesten bedre lærer hvordan du snakker over tid, vil den gi forbedrede resultater for deg.
- Dra nytte av brukerordboken. Besøk Innstillinger> Språk og inndata> Avansert> Personlig ordbok, og du kan legge til etternavn, slang og andre "uoffisielle" ord som kan løfte fram Android-tale-til-tekst.
I tillegg må du være oppmerksom på at du kan legge til tegnsetting mens du snakker. For å skrive følgende:
Jeg var bekymret for deg. Hva skjer?
Du må si:
“Jeg var bekymret for din periode hva som skjer spørsmålstegn”
Utvid tale-til-tekst med flere apper
Nyttigheten av tale-til-tekst begrenses bare av kreativiteten din. Du kan dra nytte av den når du ikke vil skrive, for eksempel når du sender en tekstmelding eller noterer en notis.
For å gå enda lenger, sjekk listen vår over de beste Android-dikteringsappene 7 beste Android-dikteringsapper for enkle tale-til-tekst 7 Beste Android dikteringsapps for enkle tale-til-tekst Ser du etter de beste tale-til-tekst-appene for Android? Disse Android-dikteringsappene lar deg ta notater og mer. Les mer . De inkluderer mer praktiske måter å bruke tale til tekstfunksjoner, pluss noen apper som drar spesiell fordel av verktøyet.
Men det slutter ikke der. I stedet for å bruke tale-til-tekst for å erstatte skriving, hvorfor ikke begynne å gi Android-telefonen din alle slags kommandoer med stemmen din? Dette sparer deg for å måtte navigere gjennom menyer hele tiden.
Ta en titt på noen av de mest nyttige "OK Google" -kommandoene du kan gi Google Assistant. Disse lar deg sende meldinger, lage påminnelser og justere innstillinger - alt med noen få ord.
Avanserte brukere kan også se på Voice Access-appen. I stedet for Google Assistant-kommandoer lar dette deg navigere rundt på enheten din med stemme. Den er beregnet på brukere med nedsatt funksjonsevne som har problemer med å bruke en berøringsskjerm, men det er verdt å se etter alle som liker Android's snakk til tekstfunksjonalitet.
Android tale-til-tekst er ekstremt nyttig
På moderne telefoner er det å skrive tekst med stemmen din så enkel som å bytte til taletastaturpanelet hvor som helst du normalt vil legge inn tekst med tastaturet. Tal teksten din høyt, og nyt glede av å skrive raskere enn tommelen kan tilby.
Hvis du vil bli avansert, finner du flere apper som tar dette videre. Uansett hvilket nivå du er interessert i, kan du prøve tekst på tekst på enheten din hvis du ikke har gjort det før. Vi tror du vil bli hyggelig overrasket.
Hva om du vil konvertere tekst til tale? Sjekk de beste tekst-til-tale-appene for Android De 7 beste tekst-til-tale-appene for Android De 7 beste tekst-til-tale-appene for Android Tekst-til-tale er en hendig funksjon på Android-telefonen din, selv om du ikke har en funksjonshemming. Disse appene tar det til neste nivå. Les mer .
Utforsk mer om: Android-tips, Google-assistent, talegjenkjenning, tale til tekst, talekommandoer.

