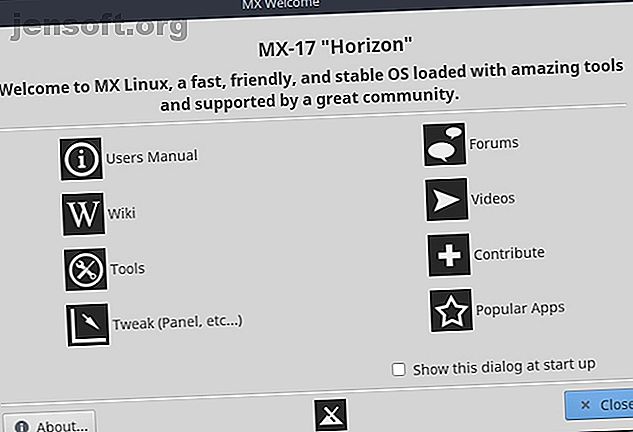
Hvorfor MX Linux er Windows-alternativet du har ventet på
Annonse
Hvis du leter etter et Windows-alternativ, men har kastet deg bort fra Linux, kan MX Linux være løsningen du har ventet på.
Linux-distribusjoner har alltid gitt løfte for Windows-brukere om å migrere bort fra et dyrt operativsystem. Selv Windows 10 har nok oppgaver og problemer som et virkelig robust og funksjonelt Linux-alternativ lett kan lokke Windows-brukere på lang tid til å bytte.
La oss se nærmere på MX Linux fra perspektivet til en mangeårig Windows-bruker.
Installere MX Linux
MX Linux leveres i 32-bit og 64-bit alternativer, så selv om du ser på å installere det på en eldre maskin, vil du ikke ha noen problemer.
Denne testinstallasjonen ble utført på en 2005 Dell Optiplex GX620.
Hvis du ikke er kjent med prosessen med å installere en Linux-distro, er det bare å laste ned MX Linux ISO og følge guiden vår for å lage en oppstartbar ISO USB eller disk Lag en startbar USB fra en ISO med disse 10 verktøyene Lag en startbar USB fra en ISO Med disse 10 verktøyene Vil du lage en oppstartbar USB-stasjon fra en ISO-fil? Vi har rundt de ti beste oppstartbare USB-stasjonsskaperne. Les mer . Det tok mindre enn 15 minutter å installere USB ISO for å fullføre installasjonen.
Installasjonsalternativene som ble valgt for vår testing, inkluderer:
- Velge den fullstendige installasjonen med én partisjon på en 32-biters maskin
- Installere GRUB bootloader for MX Linux og Windows på master boot record (MBR)
- Valgmulighet for å installere Samba-server for MS-nettverk
- Aktivering av Autologin og lagre endringer på skrivebordet
MX Linux Bootup Experience
Oppstartprosessen etter den første installasjonen skal være rask. På maskinen vår tok det mindre enn 30 sekunder. Dette er omtrent en fjerdedel av tiden det tok for den forrige Windows 7-installasjonen som kjørte på samme maskin.
Dra nytte av det opprinnelige velkomstvinduet som dukker opp ved første oppstart. Den inneholder en brukerhåndbok som vil lede deg gjennom hvordan du kjører Windows-applikasjoner i en innpakning eller et hvilket som helst kompatibilitetslag som Vin.

Hvis du klikker Verktøy på velkomstmenyen, vil du se et vindu som ikke ser ut i motsetning til Windows Kontrollpanel.

Det første jeg gjorde var å installere Wine slik at jeg kunne kjøre alle Windows-apper som jeg trengte. Dette bekreftet også for meg at internettforbindelsen fungerte.
Windows-opplevelsen på MX Linux
Når operativsystemet først starter, kan det hende at ting ikke ser helt riktig ut. Ikke bekymre deg, med bare noen få justeringer vil ting se veldig kjent ut.
Sette opp skrivebordet
Akkurat som i Windows, kan du endre bakgrunnsinnstillingene på skrivebordet ved å høyreklikke på skrivebordet.

Hvis du er vant til Windows, vil mye av dette se kjent ut. Selvfølgelig vil mye også se uvanlig ut. (Ekstrautstyret er funksjoner du vanligvis ikke har tilgjengelig i Windows.)
Foreløpig klikker du på Skrivebordsinnstillinger .

Akkurat som i Windows kan du justere utseendet på skrivebordet og menysystemet ved hjelp av disse innstillingene. Ganske rett fram.
Sette opp oppgavelinjen
Som standard er oppgavelinjen (kjent her som "panelet") satt langs venstre, vertikale side av skjermen.
Du kan raskt endre dette ved å høyreklikke på oppgavelinjen og velge Panel> Panelvalg .

Her kan du endre om oppgavelinjen er vertikal eller horisontal ved å endre modusvalget .
Hvis du vil endre plasseringen av oppgavelinjen, sørg for å fjerne markeringen av Lås-panelet .

Når den er låst opp, kan du ta tak og flytte oppgavelinjen til kanten av skjermen du foretrekker. Jeg er litt gammel skole når det gjelder oppgavelinjen i Windows, så jeg flyttet den tilbake til bunnen.
Arrangementet av oppgavelinjeelementer som standard er også det motsatte av Windows, med "Start" -menyen til høyre og tiden til venstre. Du kan endre dette ved å høyreklikke på hvert ikon og velge Flytt.

Bare dra den til stedet der du vil at oppgavelinjen skal gå.
Bruke ditt splitter nye Linux OS
Når du er klar, og ting ser på så nært et Windows-skrivebord som du kan få, er det på tide å begynne å utforske.
Når du klikker på Start-menyen, vil du legge merke til at det ser ut som en avansert versjon av hvordan Windows 7-startmenyen pleide å se ut.

Programmer er enkle å finne, gruppert i viktige kategorier som Favoritter, Nylig brukt, Se også etter Innstillinger eller Systemalternativer, da du trenger disse for å konfigurere ting.
Når du klikker på Innstillinger og blar, vil du se alternativer for nettverkskort, Bluetooth-tilkoblinger, nye harddisker eller annen maskinvare du vil konfigurere eller konfigurere.

Hvis kompleksiteten ved å måtte kjøre alle slags “sudo” -kommandoer 40+ Mest brukte Linux-terminalkommandoer 40+ Mest brukte Linux-terminalkommandoer Enten du bare kommer i gang eller bare er nysgjerrig på Linux-terminalen, er her de vanligste kommandoene som vil føre deg gjennom hele tiden din på Linux. Les mer for å gjøre noe nyttig har holdt deg borte fra å prøve Linux, du trenger ikke å bekymre deg for det her.
Det som også er fantastisk med å bruke MX Linux som Windows-bruker, er at det nesten ikke er noen læringskurve.
Hvis du noen gang har prøvd forskjellige Linux-distros gjennom årene, vet du at vinduskontrollene ofte er litt forskjellige. Det er veldig irriterende når du i årevis har tilpasset deg hvordan Microsoft setter opp vinduskontroller.

MX Linuxs designere har gjort en innsats for å etterligne vinduskontrollene som er kjent fra Windows. Enda bedre er den opprinnelige filbehandleren selv konfigurert til å se nesten nøyaktig ut som du er vant til å se i Windows.
I venstre navigasjonsmeny har du rotfilsystemet, og under det hjemmet ditt (det du kan vurdere brukerkatalogen din i Windows), samt papirkurven og nettverksleseren.
Hjem-katalogen din er også konfigurert som du forventer i Windows, med mappene Dokumenter, Bilder, Videoer og Musikk.
En liten forskjell å venne seg til er å åpne mapper med ett klikk, men det er en enkel justering å gjøre.
Å grave dypere i MX Linux
Når du har tilpasset deg dette nye (men kjente) miljøet, er du klar til å begynne å grave deg inn.
Du kommer til å bli overrasket over kraften som er tilgjengelig ved fingertuppene, uten å bruke en krone eller abonnere på månedlige serviceplaner.
Det er på tide å installere programvarepakken du vil bruke på det nye operativsystemet. Klikk på Start-menyen, og søk etter MX Package Installer .

Bla ned gjennom MX Package Installer og utvid hver mappe for å søke etter applikasjoner du er vant til å bruke.
Du finner mange kategorier som inkluderer en lang liste med applikasjoner som vil se veldig kjent ut for deg.

Som en startpakke anbefaler jeg å installere applikasjonene du er vant til å bruke på Windows. Dette vil bidra til å gjøre det nye operativsystemet ditt så kjent og funksjonsfylt som mulig.
- Audacity : Lydredigering
- Chrome eller Firefox : nettlesing
- Filezilla : FTP-klient
- GIMP Full : Avansert bilderedigering
- Kodi eller Plex : Mediaserver
- Skype : videomeldinger
- KeepassX : Passordbehandling
- Dropbox : Filsynkronisering for Dropbox-kontoen din
- Adobe Reader : Lesing av PDF-filer
- HP-utskrift : Behandle utskrift til HP-skrivere
- Lukker : Tar skjermbilder
Som standard kommer MX Linux med LibreOffice forhåndsinstallert, så du trenger ikke å bekymre deg for å installere noen Office-apper. Du får også FeatherPad som en flott Notepad-erstatning 6 Great Notepad ++ Alternativer for Linux 6 Great Notepad ++ Alternativer for Linux Notepad ++ er en av de beste tekstredigererne der ute, men er dessverre ikke tilgjengelig for Linux. Heldigvis har vi funnet seks sterke alternativer du kan bruke i stedet. Les mer .
I tillegg, hvis du liker å ha en stilig dock, må du huske å se gjennom guiden vår om de kraftigste Linux-dokkene. 5 Power Docks for Linux-maskinen din. 5 Power Docks for Linux-maskinen. Du har kanskje byttet til Linux fra macOS; eller kanskje du bare liker ideen om en dock. Uansett hva det er, vil disse fem stasjonære dokker for Linux hjelpe deg med å forbedre produktiviteten. Les mer for å installere.
Kos deg med din "nye" PC med MX Linux
Det er ingenting som å puste nytt liv på en stasjonær eller bærbar datamaskin som har sittet i skapet eller kjelleren og samlet støv.
Linux har alltid hatt potensialet til å gjøre dette. Men MX Linux tar det et skritt videre og bringer et helt nytt operativsystem omtrent så nært et Windows-miljø som du kan be om, til null pris.

Hvis du ser på å kjøpe en ny datamaskin, kan du faktisk spare en liten formue ved å kjøpe en uten noe operativsystem installert. Bare installer MX Linux for å få en lynrask datamaskin uten læringskurven for å ta på seg et helt nytt operativsystem.
Du trenger ikke ta ordet mitt for det. Prøv noen få andre fra vår liste over de beste Linux-distriktene i 2018 De beste Linux-distrosene fra 2018 De beste Linux-distristrene av 2018 Det beste og mest passende Linux-operativsystemet for deg avhenger av dine spesifikke behov og maskinvare. Her er våre anbefalinger for de beste Linux-distrosene. Les mer . Jeg garanterer at du kommer tilbake her og laster ned din egen ISO av MX Linux.
Utforsk mer om: MX Linux, Open Source.

