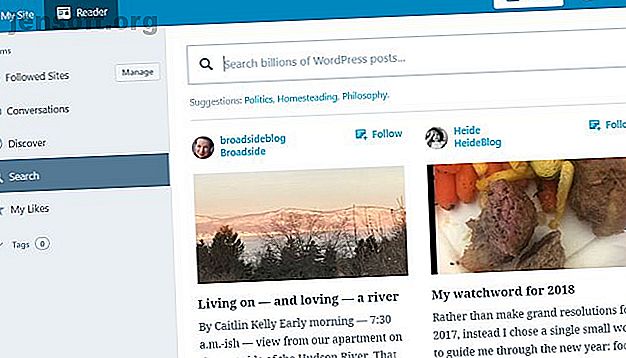
Konfigurer bloggen din med WordPress: The Ultimate Guide
Annonse
WordPress er den kraftigste bloggplattformen i verden; nesten en av tre nettsteder er drevet av WordPress. WordPress skiller innholdet på et nettsted fra back-end-koden som driver nettstedet. Dette betyr at du kan kjøre et fullt funksjonelt nettsted uten web-programmeringserfaring.
Hvis du aldri har drevet et nettsted før, anbefaler vi på det sterkeste å spare deg hodepinen og betale for en administrert WordPress-vert som håndterer den administrative siden for deg. Og for det blir det ikke bedre enn WP Engine.
Men hvis du vil prøve deg på å sette opp WordPress på egen hånd, vil denne guiden lede deg gjennom alt du trenger å vite fra bakken null.
Hopp foran: Introduksjon til WordPress | Nøkkelbegreper | Grunnleggende operasjoner | Optimalisering av søkemotor | Image Management | Bloggkampanje | Tjen penger | Sikkerhetskopiering og gjenoppretting | Optimalisering av WordPress
1. Introduksjon til WordPress
Ved å skille ut innholdet på sidene dine fra oppsettet, kan WordPress deretter generere nye HTML-filer dynamisk hver gang noen besøker nettstedet ditt. WordPress sørger også for automatisk å koble innleggene dine sammen, lage sidefeltet med lenker til de nyeste innholdsartiklene og administrere arkivene. Fordi WordPress fungerer fra HTML-temamaler som du kan laste ned, trenger du ikke å skrive en eneste linje med HTML-kode - alt du trenger å bekymre deg for er å skrive det faktiske innholdet og laste opp bildene dine. WordPress tar seg av kodingen på nettstedet, du leverer bare innholdet. Det er denne separasjonen av mal og innhold som åpnet verden for å drive et nettsted - en blogg - for verden.
Hvorfor WordPress?
Selv om WordPress oftest brukes til å lage et nettsted i bloggstil - som teknisk sett bare er en serie innlegg med en bestemt dato og klokkeslett da de ble lagt ut - kan det også lett tilpasses de statiske nettsteder, for eksempel for din lokale virksomhet, artistportefølje, eller til og med et komplett nettsted for shopping på nettet. Når du studerer WordPress, vil du oppdage at det finnes en WordPress-plugin for å opprette bokstavelig talt alle slags nettsteder du muligens kan tenke på.
WordPress er ikke det eneste CMS rundt, så hvorfor velge WordPress? Enkel:
- Den er funksjonsrik, så med den grunnleggende installasjonen bør du kunne alt du vil. Hvis noe mangler for dine spesifikke krav, er det sannsynlig at det allerede er laget en plugin for å håndtere det for deg. Resultatet er at du ikke trenger å kode noe.
- Den er moden - opprettet i 2003, den har hatt en veldig lang levetid så langt og fortsetter å være i aktiv utvikling. Dette er ikke buggy ny beta-release-programvare - den er utrolig stabil.
- Det er sikkert. Som med ethvert programvare eller operativsystem har det vært noen få alvorlige hacks i løpet av årene, men utviklerne har vært på toppen av dem raskt. De siste versjonene inneholder prominente advarsler når en ny versjon er tilgjengelig, og så lenge du regelmessig sjekker bloggen din og oppdaterer når det er behov, er det veldig liten sjanse for at bloggen din blir hacket.
Fortsatt ikke overbevist?
- Det er utrolig enkelt å installere
- Det er bokstavelig talt tusenvis av plugins for å legge til funksjonalitet
- Behandling av bilder og medier ut av boksen for øyeblikkelig portefølje og bildedrevne nettsteder
- Enkel koding for kjernefunksjonalitet gjør det enkelt for nybegynnere som kan tilpasse bloggen sin på et kodenivå - men jeg vil ikke adressere noen koding i denne guiden.
Forskjellen mellom WordPress.org og WordPress.com

Mange mennesker er forståelig forvirret over forskjellen mellom WordPress.com og WordPress.org, så la oss ta et øyeblikk å gå over dette før vi begynner.
WordPress.com vil gi deg en gratis blogg, som er vert på WordPress 'egne servere. Det er best egnet for absolutte nybegynnere - du trenger ikke å bekymre deg for konfigurering av filer eller databaser, og alt blir tatt vare på for deg. Et WordPress. com blogg ligner på alle andre online bloggtjenester som Blogspot eller Tumblr. Det er den absolutt enkleste måten å begynne med WordPress, men det er veldig restriktivt i plugins og temaer du kan bruke - egentlig får du velge fra en begrenset katalog med forhåndsvalgte stiler og godkjente plugins.
WordPress.org er derimot nettstedet hvor du kan laste ned det selvbaserte WordPress-systemet og laste det opp til din egen server. Du trenger en server som kan kjøre PHP, og en MySQL-basert database. Det er litt vanskeligere å sette opp en blogg med egen vert (tenk 5 minutter i stedet for 1), men du får mye mer frihet til å gjøre som du ønsker, tilpasse hvordan du vil, og det er lett å ha ditt eget domene fra starten av . Størstedelen av denne guiden vil referere til den hostede.org-versjonen som er vert.
For å tilføre ytterligere forvirring vil mange webhoteller tilby ett-klikk WordPress.org-installasjoner som vil installere filene og sette opp databasen for deg - slik at du ikke trenger å konfigurere noe! Hvis du velger å være vertskap med en delt server, er dette det anbefalte alternativet.
Trenger du webhotell? Bruk denne lenken for å få en spesiell rabattert pris på InMotion Hosting's WordPress-hosting-tjeneste!
Domenehensyn
Hvis du velger å bruke det gratis bloggalternativet wordpress.com, vil bloggadressen din være noe.wordpress.com (kjent som et "underdomener") - du kan bruke ditt eget domene, men det er en betalt oppgradering - på hvilket tidspunkt Du kan like gjerne bare kjøpe din egen hosting.
Det er også verdt å vurdere fremtiden - et gratis underdomener av wordpress.com kan høres bra ut nå for å komme i gang, men hvis bloggen din noen gang blir populær - eller du ønsker det - å ha ditt eget personlige domene er av største betydning.
Vi vil dekke det senere i denne guiden i avsnittet om grunnleggende "søkemotoroptimalisering", men hvis du er bekymret og vil vite mer om hvorfor du bør ha ditt eget domene, hopp videre nå.
Vertsalternativer for selv vert WordPress
Budsjett-webhotell er et veldig konkurransedyktig område, og alternativene varierer enormt, så jeg ville være veldig forsiktig når jeg velger verten.
La meg forklare noen viktige begrep som du trenger å vite og vurdere først, før jeg fortsetter med å foreslå tilbydere jeg personlig har brukt gjennom årene og hjertelig kan anbefale.
CPanel: Dette er en bransjestandard programvare som styrer hosting, for eksempel å sette opp postkontoer eller databaser. Det kan ta litt tid å lære, men det er standard hos de fleste verter, så når du har brukt det en gang, vil du vite alt. Den inneholder vanligvis en modul som heter Fantastico, som er en one-stop installasjonsprogram for WordPress og andre webapper: bare skriv inn navnet på nettstedet, passordet osv., Og det vil utføre de kompliserte bitene av installasjonsprosessen for deg.
Båndbredde vs. hastighet: De fleste budsjett-verter vil lokke deg med løfter om "ubegrenset" lagring og båndbredde, noe som betyr at brukerne dine kan laste ned eller bla gjennom bloggen din så mye de vil uten å påføre ekstra kostnader på hostingregningene. I virkeligheten blir dette fullstendig oppveid av hastigheten som nettstedet ditt vil kjøre på - så selv om du hadde hatt konstante nedlastinger fra nettstedet, ville det være så tregt at i løpet av måneden er den faktiske båndbredden som er minimal. Så ikke la deg lure av disse tomme løftene.
Det er også strenge vilkår og betingelser for bruk av hostinglageret ditt - du kan bli fristet til å tenke at med ubegrenset lagring kan du ta sikkerhetskopi av hele datamaskinen din der, ikke sant? Men dette er generelt forbudt, og lagringen kan bare brukes til “filer som er spesifikt relatert til nettstedet”. Kort sagt, ubegrenset båndbredde er misvisende, så erstatt ordene "ubegrenset båndbredde" med "treg hastighet" når du ser den i et vertsmarkedsføringsområde.
Gratis domene: Budsjett-verter belaster en premie hver måned, men tilbyr deg et "gratis domene" når du åpner kontoen din. Det gratis domenet koster muligens bare $ 8 hvis du skulle kjøpe det et annet sted, så husk å ta med det i kostnadsberegningen. I utgangspunktet: et gratis domene er ikke verdt å rope om.
Ytterligere domener: Du vil bli tilgitt for å tro at du med ubegrenset hosting kan legge til så mange domener du vil, men dette er ikke alltid tilfelle. For en vert jeg nevner nedenfor, krever ekstra domener $ 30 / domene årlig på toppen av den faktiske domeneregistreringsavgiften.
Databaser: Noen verter vil gi deg tilgang til standard databaser, mens noen vil gi deg en egen "hostet database" i stedet, noe som betyr at den holdes på en separat ekstern server. Vertsbaserte databaser er vanskeligere å konfigurere manuelt med WordPress, og det tok meg timer å finne ut hvorfor min ferske WordPress ikke ville installere første gang jeg prøvde. Selvfølgelig kan du komme deg rundt dette ved å bruke vertens spesielle applikasjonsinstallasjonsprogram (Fantastico eller lignende), men jeg foretrekker å rulle min egen rene kopi av WordPress.
CPU-sykluser: Med delte budsjett-verter er det et stort antall brukere på en hvilken som helst server. Dette betyr at selv om båndbredde eller lagring kan være ubegrenset, er CPU-syklusene absolutt ikke. Jeg har forsøkt å kjøre en ny WordPress-plugin på en delt vert flere ganger for bare å bli sendt et advarselsbrev som sier at CPU-syklusene har hoppet, og at kontoen min vil bli avsluttet i løpet av dager hvis jeg ikke gjør noe med det. .
Anbefalinger for WordPress Hosting
På dette tidspunktet, hvis du ikke har en hosting-tjeneste ennå, bør du se nærmere på en. Du kan ikke drive et WordPress-nettsted uten en server, og det er mye lettere å betale for en hostingtjeneste enn å være vert for din egen webserver.
I stedet for å komme med anbefalinger i denne artikkelen, vil vi vise deg til vår dedikerte oppsummering av de beste leverandørene av WordPress-hosting. De beste WordPress-hosting-leverandørene De beste WordPress-hosting-leverandørene Lanserer du ditt eget WordPress-nettsted? Her er de beste WordPress-hostingleverandørene for å minimere hodepine og maksimere ytelsen. Les mer . Gå med en av disse WordPress-vertene for å få det beste smellet for pengene.
Slik installerer du WordPress
Som jeg nevnte, kan du enten bruke det vanlige Fantastico-installasjonsprogrammet som fulgte med hosting for å sette opp ditt nye WordPress for deg, eller laste ned og prøve å installere det selv. Jeg foreslår at du prøver begge deler, for å være ærlig, da det er god praksis å laste ned og FTP-filene selv, og du har en sjanse til å se på katalogen og filstrukturen bak WordPress. Du må også sette opp en fersk database som WordPress skal bruke, så det er en god måte å lære inn- og uttakene til CPanel.
I stedet for å gjenta den gode informasjonen som allerede finnes der, vil jeg peke deg i retning av WordPress-kodeksen som inneholder fullstendige instruksjoner for å sette opp WordPress ved å bruke bransjestandarden Cpanel.
For å bli svak av hjertet eller utålmodig, trykker du på Fantastico-installasjonsknappen og velger et brukernavn og passord. GoDaddys eget programvaresenter for merkevarer er omtrent det samme.
Administrasjonspanelet for din WordPress-installasjon kan du alltid få tilgang til på domain.com/wp-admin, men hvis du allerede er logget inn, bør du se en administrasjonslinje øverst på skjermen når du ser på en del som ikke er admin, blogg.
2. Viktige konsepter
WordPress har vokst opp gjennom årene for å omfatte en rekke innholdstyper, og har utviklet sin egen terminologi, så det ville være en fordel å lære det før du hopper.
Her er hva du trenger å vite før du fortsetter med guiden:
Innlegg: Dette er den mest grunnleggende innholdstypen som vil utgjøre størstedelen av bloggen din. Et innlegg består av en tittel, selve innholdsteksten, en publiseringsdato, en kategori, koder og tilhørende vedlegg (for eksempel bilder). Blogginnlegg er generelt ment å bli vist kronologisk med det nyeste dukker opp først. Månedlige arkiver blir automatisk generert, i tillegg til en RSS-strøm av dine siste innlegg.
Side: Disse ble opprettet for å huse statisk innhold på nettstedet ditt som ikke burde ha en publiseringsdato - for eksempel Om meg eller et kontaktskjema. De trenger heller ikke å bli merket eller kategorisert, og er ikke inkludert når brukere surfer på bloggarkivene dine. Vanligvis vil du bruke sider for innhold du vil lenke til fra forsiden til enhver tid. Sider kan også være hierarkiske.
Kategorier: Generelle termer for å klassifisere innlegg. Innlegg kan ha en eller flere kategorier, og når brukere bla gjennom et kategoriarkiv, vil de bli vist en liste over alle innlegg i den aktuelle kategorien. Du kan også tilordne underkategorier for å opprette et hierarki hvis bloggen din trenger det. Kategorier er egentlig ikke valgfrie, selv om systemet i seg selv ikke vil tvinge deg - hvis du ikke klarer å kategorisere noe, vil det tilordnes en standardkategori av "ukategorisert".
Tagger: Tagger skal beskrive innlegget mer spesifikt enn kategorier, og kan brukes av søkemotorer for å vurdere siderelevans. De lar deg lage "tag sky" -widgets, og har også arkivsider som ligner kategorier. De er ikke viktige, men anbefales. Er du usikker på hvordan du tagger innleggene dine? Et godt eksempel kan være en oppskriftsblogg, med kategorier for brød, hovedretter, forretter, desserter osv. Hver oppskrift kan da være merket med ingrediensene, slik at brukere for eksempel kan se alle brødoppskrifter, eller se alle oppskrifter laget ( merket) med mel.
Widgets: Små blokker med funksjonalitet som du kan legge til bloggen din forskjellige steder, avhengig av om temaet ditt støtter dem - vanligvis går de i sidefeltet. De kan virkelig gjøre hva som helst, og jeg vil forklare mer om dem senere.
Permalinks: Dette betyr nettadressen som siden din har tilgang til fra. Som standard kan permalink til et bestemt blogginnlegg se ut som ditt yourdomain.com/?id=12345, som tydeligvis ikke ser så bra ut. Senere skal jeg forklare hvordan du kan endre dette til å være "ganske permalinks" av skjemaet yourdomain.com/deliciousbread- oppskrift.
Kommentarer: Standardpris for blogger i dag, men du kan slå dem av. Sider kan ikke kommenteres som standard, bare blogginnlegg.
Tema: Hvordan bloggen din vises, og WordPress har de mest gratis temaene i ethvert system - bokstavelig talt hundretusener å velge mellom. Å velge en kan være enkelt eller et mareritt - så det er grunnen til at en hel del av denne boken er dedikert til den. Se nøkkelelementene i de fleste temaer til høyre.
Menyer: Et nytt tillegg til WordPress versjon 3, og de lar deg lage tilpassede menyer i hele ditt tema (forutsatt at det støtter dem). Vi vil se nærmere på denne funksjonaliteten senere, men vær oppmerksom på at mange temaer ikke har blitt oppdatert for å inkludere denne funksjonaliteten ennå.
Utvalgte bilder: Lar deg enkelt og enkelt spesifisere et tilknyttet bilde for et innlegg. Når den er angitt, vil temaer som støtter funksjoner, automatisk vise bildet ved siden av postutdraget eller på forskjellige steder i hele temaet. Hvis du legger til den visuelle signalen ved siden av en innleggstittel, øker sannsynligheten for at leserne klikker seg gjennom for å lese artikkelen dramatisk. Du må ikke bekymre deg for om temaet ikke støtter kjente bilder med en gang - jeg viser deg senere i boken hvordan du kan legge til denne funksjonaliteten i deg selv når vi diskuterer litt temaredigering.
Viktige første trinn i WordPress
Selv om den berømte 5 minutters installasjonen gir deg et fullt fungerende WordPress-system fra start, er det noen få skritt jeg anbefaler deg å ta før du gjør noe annet.
Aktiver Akismet Spam Control: Du vil bli overrasket over hvor raskt spammere kan finne bloggen din og begynne å kommentere spam. Jeg forlot en blogg i en grunnleggende installasjonstilstand en gang, og i løpet av en uke fikk den 100 kommentarvarsler for eksemplet “Hello World!” -Innlegg. Gå over for å registrere deg for en Akismet API-nøkkel først, aktiver deretter Akismet-plugin og konfigurer API-nøkkelen. Dette fanger automatisk de fleste spam-kommentarer som raskt kan overvelde deg.
Rediger nettstedslinjen. Etter den første installasjonen vil hjemmesiden din vise en strekord av "Bare et annet WordPress-nettsted". Gå til skjermbildet for generelle innstillinger for å endre dette, og ikke glem å lagre.
Aktiver ganske permalinks. Fra siden Innstillinger> Permalinks kan du velge en ny URL-stil slik at nettadressene dine har betydning for dem. Du kan tilpasse dette du vil.
Velge et WordPress-tema
Som med ethvert system som blir det mest populære, vil folk prøve å utnytte uvitende brukere. For WordPress har dette vært i form av skjulte lenker i temakoder - ofte til nettsteder med tvilsomt innhold og kodet på en slik måte at temaet vil gå i stykker hvis du prøver å fjerne dem.
Vær på vakt mot å laste ned gratis temaer fra tilfeldige nettsteder. Dette er et grått område moralsk - noen temadesignere tjener penger på å selge disse koblingene mot annonseringsavgift, og kan derfor gi temaet gratis. Hvis temaet er fra en anerkjent designer - generelt vil du laste ned disse fra designerenes nettsted i stedet for et temasamlingssted - så vil jeg foreslå at du legger igjen linken der eller betaler designeren for å få det fjernet (de tilbyr vanligvis dette som et premium service). Ellers vil jeg si holde meg til WordPress-vert temaarkiv på wordpress.org, ettersom temaene er blitt kontrollert og det er et sterkt fellesskap bak dem. Bare vær forsiktig med Googling “gratis WordPress-temaer”.
Mer nylig har noen temaer til og med innebygd skadelig programvare som kan gjøre nettstedet ditt til en søppelmaskin, og jeg har sett effekten av denne første hånden - i verste fall som resulterer i en overbelastningsavgift på $ 1.000 fordi den kompromitterte serveren sendte send ut spam-e-postmeldinger i en alarmerende hastighet. Så jeg gjentar nå, aldri last ned fra et ikke-anerkjent nettsted - spesielt noe du fant etter å ha googlet “gratis wordpress-temaer”.
Hvor du trygt kan laste ned WordPress-temaer
Offisielt WordPress Theme Archive: I tilfelle du ikke visste det, kan du få tilgang til dette ved å bruke WordPress admin-skjermen i stedet for å besøke det faktiske nettstedet. Bare velg Utseende> Temaer> Installer temaer, og enten søke etter nøkkelord eller filtrer etter temaets koder.

WPShower: Et utvalg av både premium og gratis temaer, hvorav noen er vist i Photoblog / Portfolio-utvalget nedenfor.
Smashing Magazine: Selv om det først og fremst er en designblogg som dekker en rekke temaer, liker de å runde opp det beste av de nye gratis temaene og sponser regelmessig en ny temautgivelse av sine egne, så det er absolutt verdt å abonnere på feedet deres.
Site5: Premium (eller betalte) temaer er selvfølgelig et annet alternativ, så hvis du er villig til å bruke opptil $ 50 på et unikt tema eller gå til et tema "klubb", så er dette noen av de beste stedene å begynne å se på:
- WooThemes: Det dyreste av partiet til $ 15 i måneden for ubegrenset tematilgang, men god kvalitet.
- ThemeForest: Den største samlingen av premiumtemaer, alle individuelt priset.
- ElegantThemes: Et veldig omfattende utvalg, og du får ubegrenset tilgang til dem for $ 39.
Hvis du leter etter temaer spesielt for fotoblogger, kan du hoppe videre til kapittelet om Gallerier og fotostyring.
Jeg skal introdusere noen flere flotte WordPress-ressurssider på slutten av boken, men for nå kan du enten begynne arbeidet med den nye bloggen din ved å bruke standardtemaet, dekket i neste kapittel, eller gå videre og velge et annet tema fra kildene vi listet over.
3. Grunnleggende operasjoner: Skrive ditt første innlegg
Dette kommer til å bli den korteste delen av denne artikkelen, fordi WordPress er så brukervennlig at du virkelig ikke trenger noen instruksjon for å komme i gang på skrivefronten.
Faktisk er det meste av funksjonaliteten som er tilgjengelig for deg innen WordPress, ett klikk unna nå med den nyttige admin-verktøylinjen. Når du er logget inn på nettstedet, bør du se dette på hvilken som helst side du ser på nettstedet. Ikke bekymre deg: bare du kan se det, ikke dine vanlige besøkende.

Hvis du vil skrive et nytt blogginnlegg, holder du musepekeren over Legg til nytt> Innlegg på venstre sidefelt. Så enkelt er det. I admin-området er det også en knapp for å skrive et nytt innlegg øverst til høyre, og en kobling i Innlegg-delen på sidefeltet til enhver tid. Ting skal være selvforklarende derfra.
Tips: Hvis du finner ut at du plutselig har inspirasjon, men ikke vil publisere alt på en gang - kan du stille inn publiseringsdatoen i fremtiden. Publiser-knappen blir tidsplan, og til ditt angitte tidspunkt vil innlegget bli publisert automatisk. Veldig nyttig hvis du skal ta deg en lang ferie.

Det er to redigeringsmodus når du skriver et innlegg - kategorien Visuell gir deg en forhåndsvisning av innlegget - en WYSIWYG-visning hvis du vil - viser bilder og tekstformatering du har brukt. Den siste artikkelen avhenger selvfølgelig av temamalen din. Derfor er det også en forhåndsvisningsknapp for å se det ferdige stykket i sammenheng og gjøre justeringer.
Slik laster du opp et bilde til WordPress
På skjermbildet for redigering klikker du på Legg til medier- knappen for å åpne dialogboksen for opplasting av bilder.

Etter å ha valgt en fil på din lokale maskin og trykket på opplasting, får du presentert følgende noe forvirrende skjerm, så la oss se på det i en liten detalj.

For det første er Rediger bilde-koblingen ganske nyttig, slik at du kan beskjære, rotere og endre størrelse på bildet. Det er imidlertid lett å overse, og for det meste trenger du sannsynligvis ikke det. Etterpå nedover på skjermen er det noen tekstfelt du kan angi. Hvis du legger til en bildetekst, vil den vises på siden din under bildet. Tittelen, alternativ tekst og beskrivelse er imidlertid skjult. De vil bli brukt for enten nettlesere som ikke kan vise bilder eller brukere med nedsatt syn, eller av Google når folk utfører et bildesøk. Å stille dem er ikke nødvendig annet enn en tittel, men hvis du har et fotografi du er spesielt stolt av eller kanskje et bilde du har laget (som en infographic), er det vel verdt å stille dem inn.
Deretter linken URL. Dette avgjør om brukere kan klikke på bildet for en større versjon eller ikke. Hvis du ikke vil at noe skal skje, velger du ingen. Hvis du vil at de skal kunne åpne hele versjonen av bildet, velger du fil-URL. Innleggens URL kobler bildet til sin egen side (vedleggssiden), som ser ut som et vanlig innlegg, men bare inneholder det bildet. Siden du vanligvis vil sette inn bilder som passer godt for temaet, er det noe overflødig å koble til en egen vedleggsside - best å lenke til URL-filen til full fil hvis du faktisk vil at brukere skal kunne se hele bildet på alle.

Justering avgjør om teksten flyter rundt på bildet (venstre eller høyre), eller den sitter alene, enten med standard ingen eller i midten av siden din. Igjen, hvis du har konfigurert bildestørrelser slik at de passer perfekt til siden din, burde du ikke trenge dette. Hvis et bilde imidlertid bare er halvparten av bredden på kolonnen med full innhold, ser det ofte bedre ut mot venstre eller høyre i samsvar med teksten som flyter, og hjelper deg med å unngå død mellomrom.
Størrelsen er et viktig alternativ. Disse størrelsene angis enten etter temaet ditt, eller settes av deg fra Innstillinger> Media-siden. Selv om det er et spørsmål om personlig preferanse, foretrekker jeg å angi Medium størrelse som den perfekte passformen for innholdskolonnen min, med stor størrelse igjen i standardhøy oppløsning - dette gir meg muligheten til å lage et galleri-lignende bilde av bilder hvis jeg ønsker å på et tidspunkt.
Endelig er Featured Image bildet du har valgt å representere dette innlegget. Avhengig av temaet ditt, kan det hende at det ikke brukes som miniatyrbilde gjennom det hele. Selv om det nåværende temaet ikke bruker det, er det god praksis å angi det kjennetegnet bildet i tilfelle du oppgraderer på et senere tidspunkt til det som gjør det, eller bestemmer deg for å hacke funksjonaliteten i det eksisterende temaet selv. For et lysende eksempel på kjente bilder som er i bruk, sjekk ut MakeUseOf-hjemmesiden - de miniatyrbildene du ser fungerer alle som et omtalt bilde.
Når du har angitt alle de aktuelle alternativene, kan du gå videre og sette inn bildet for å plassere det hvor markøren sist var i teksten. Jeg vet at prosessen med å laste opp bilder kan virke litt uhåndterlig, men innstillingene dine huskes så mesteparten av tiden trenger du bare å trykke upload> insert. Hvis det fremdeles kommer deg ned, kan du vurdere å bruke en ekstern programvarepakke du kan legge ut fra (se kapittelet om tilfeldige kule tips for hvordan du gjør dette).
Det er alt jeg skal skrive om grunnleggende drift, for utover det er alt så intuitivt - du trenger ganske enkelt ikke en guide. Hvis du vil legge til en plugin, finner du alternativet Legg til> Plugin på admin verktøylinjen, eller Plugins> Add New menyalternativet på sidefeltet.

Temaer kan administreres og installeres fra Utseende> Tema-menyen, og widgeten satt opp fra Utseende> Widgets. Ser du hva jeg mener om hvor intuitivt dette er?
Når du installerer flere plugins, vil du finne flere menyelementer som vises på den venstre sidefeltet. Dessverre er det opp til den enkelte plugin-skaper å velge nøyaktig hvor eller hvilken seksjon de skal plasseres i, så hvis du ikke finner alternativer-skjermen for plugin-en du nettopp installerte, kan du prøve å utvide alle seksjonene og sjekke hver kobling - det Jeg vil være der et sted. Jeg vil også oppfordre deg til å utforske alle menyelementene i alternativet, bare så vet du at du får en ide om noen av funksjonene til WordPress.
Hvordan legge inn YouTube-videoer i WordPress
WordPress har litt magi for deg på dette området. I stedet for møysommelig å dra til YouTube, utvide deling-fanen og til slutt kopiere og lime inn objekts innebygde koder - bare lim inn URL-en til videoen direkte i skjermen for redigering av innlegg i stedet. Når forhåndsvisning eller publisering, vil WordPress automatisk legge inn videoen. Ingen rotete koder, ingen kompliserte innebygninger, bare lim inn URLen og la WordPress gjøre det harde arbeidet.
Forstå widgets i WordPress
Siden brukerfellesskapet og antall utviklere som jobber med å forbedre WordPress er så mange, er det bokstavelig talt millioner av plugins og widgets som du kan legge til på nettstedet ditt. Men hva er widgeter?
Widgets er små blokker med funksjonalitet og kan variere fra alt så enkelt som å vise en liste over de siste 5 blogginnleggene eller de nyeste tweetsene dine, til en Facebook Connect-widget som viser avatarene til dine Facebook-fans.
Hvis du vil administrere widgets, går du til menyelementet Utseende> Widgets på enten sidelinjen til admin-dashbordet eller administrasjonsfeltet som vises på hele nettstedet. På høyre side av skjermen er de forskjellige widget-områdene som er tilgjengelige for deg på det nåværende temaet. Hvis ingenting vises her, støtter det valgte temaet ikke widgets. Finn en som gjør det. Noen temaer støtter flere widgeter - for eksempel i sidefeltet og bunnteksten.

Dra og slipp widgets fra “Tilgjengelige widgeter” -boksen til sidefeltet eller en annen widget-boks til høyre. Du kan også omorganisere rekkefølgen på alle widgets som allerede er der. Når de er plassert, kan de fleste widgeter tilpasses på en eller annen måte. Vis alternativene ved å klikke på pil ned for å åpne skjermbildet for widgets-alternativer, og ikke glem å klikke på lagre hvis du rangerer noe. Noen widgeter fungerer bare som den er, eller trenger ikke tilpasse.
WordPress kommer med et sett med innebygde widgets som utfører en rekke funksjoner, så les beskrivelsene og prøv dem ut på nettstedet ditt - de fleste er selvforklarende. Personlig foreslår jeg at du bruker minst:
- Søk
- Nylige innlegg, viser de 5 siste innleggene.
- Kategoriliste
- Koblinger, for å vise favorittbloggene dine
For å vise de siste innleggene fra en annen blogg (som ikke nødvendigvis er din), bruk RSS-widgeten. Dette vil dynamisk trekke de siste innleggene fra nettstedets RSS-strøm, men du må oppgi riktig feed-adresse. For en annen WordPress-blogg, bare det å legge til / mate til slutten av hjemmesiden URL skal fungere bra.
Du har kanskje lagt merke til at nettstedet ditt allerede har widgets som fungerer på sidefeltet som standard - men widgets-skjermen viser ingen som aktive. Dette er fordi de fleste temaer har et standardsett som de viser når brukeren ikke har tilpasset noe. Hvis du begynner å tilpasse widgetområdet ved å dra og slippe til og med bare en widget, vil standardene forsvinne for å vise det tilpassede området i stedet. Hvis du fjerner den igjen, vil standardinnstillingen sparke inn.
Du vil merke at det også er en annen boks som heter “Inactive Widgets”. Ved å dra en av de eksisterende widgetene dine hit, kan du "lagre" den - beholde innstillingene. Du kan dra flere kopier av den samme widgeten hit, og hver og en blir lagret for senere bruk.
Hvordan får du flere småprogram?
Widgets er bare en annen type plugin, og mange typer plugins for funksjonalitetstillegg har widgets inkludert. Hvis du vil bla gjennom pluginene som ble spesifikt tagget som widgets eller ha widgets, kan du bla gjennom dem fra skjermbildet Plugins> Add New, der “widgets” er en av hovedkodene. En langt bedre måte å gjøre det på er bare å søke etter den typen widgeten du ønsker. Skriv inn "twitter" (for eksempel) så finner du tusenvis!
4. WordPress og søkemotoroptimalisering (SEO)
Jeg kommer til å dekke SEO kort fordi godt innhold alene ikke er nok til å få bloggen din lagt merke til, og de fleste bloggere gir opp ganske snart hvis de ikke ser et godt antall besøkende eller tilbakemeldinger fra dem. Å sørge for at bloggen din er optimalisert for søkemotorer er bare en del av historien - sjekk ut neste kapittel for ulike strategier for å markedsføre bloggen din.
Hva er SEO?
I utgangspunktet betyr SEO at du sørger for at innholdet kan bli funnet - slik at det autoritative blogginnlegget ditt om "hvordan å mate kyllinger" forhåpentligvis vises et sted i de 10 beste resultatene når en bruker søker på Google etter den aktuelle frasen. Selvfølgelig kan ingen garantere at du noen gang vil rangere godt, og til syvende og sist er det * kvaliteten * på innholdet ditt som vil holde deg der oppe som en pålitelig kilde til informasjon, men SEO er startplaten du starter og gir deg selv best mulig sjanse.

Hvorfor du bør bry deg om SEO
For mange mennesker er optimalisering av søkemotorer en slags svart kunst som ganske enkelt ikke gjelder blogger - noen tenker til og med på det som en slags "illegal hacking" for å gjøre nettstedet ditt mer attraktivt for Googlebot. Selv om den siden av emnet absolutt eksisterer, er flertallet av SEO-teknikker enkel sunn fornuft som bør brukes på alle nettsteder på internett. Det er også noen fremgangsmåter du må være forsiktig med, da de virkelig kan skade din status med Google.
La meg fortelle deg fra erfaring at SEO er noe du virkelig må vurdere fra starten av - det er veldig vanskelig å endre ting når du har bygd opp en etterslep av blogginnlegg indeksert, og at du allerede har besøkende og lenker som kommer inn fra andre blogger - så blir du sittende fast i landet med bloggmidligheten til du til slutt gir opp å legge ut en dag. Tro meg, jeg har vært der.

Disclaimer: No one can really know how the Google ranking algorithm works, and it's for that reason that attempting to game the system is foolhardy at best. What you can do is follow a set of best practices published by Google themselves, listen to advice from those with experience, and make your own decisions. In the end, much of SEO is simple commonsense, and as long as you write quality content for which the content is easily identifiable—by humans—then you should do just fine.
First Steps for SEO
Choose a set of keywords and if possible, focus your blog on a single topic. If you write lots of high quality articles on a single subject, and the subject is in your blog title and domain, then you will rank well for that keyword. It's as simple as that. My own site, ipadboardgames.org is currently ranking on the first page in Google for the keywords “iPad board game(s)” precisely because it is focused on one topic only, and has quality, trusted reviews that are linked to around the web.

But what if your site is not about a single topic—such as a general “about me” or personal blog? This is the most difficult to consider for SEO so you can expect to not rank particularly well for anything other than your own name. Try to write about a few unique, niche topics that you have expert knowledge on and you'll find you get a lot of traffic from those which will convert to regular visitors. For example, I once owned a blog that was a mix of mediocre tech tutorials, but one article was about how to install Windows using Bootcamp on a Macbook when the superdrive was broken—at the time it was one of only a few pages around detailing the process, and was even linked to from piratebay.org, which literally rocketed the blog to around 500 visitors a day.
A third type of blog you may be interesting in creating is about you, but also offering your professional services. In this case you still need to target some particular keywords “tree cutting Wisconsin”, but it's important you also regularly publish and share your specialized knowledge on the topic, thereby establishing yourself as an expert. Simply putting up a “business card” site just isn't enough anymore—you need to produce fresh content on a regular basis.
General SEO Advice for Any Site
The first thing you should do if launching a new site is to get a personalized, unique, relevant domain name like yourdomain.com .
Depending on the type of blog you're planning on making, the domain name is a good way to get a head-start with your Google rank. Basically, “exact match domains” are a key sign to Google that your site is relevant to a particular topic. All things being equal—an exact match of the domain will always win out against something generic. Subdomains don't count, by the way.
Set Correct Meta-Tags For Title and Description:
The page title is what appears in the user's browser at the top of the screen—as well as the title shown in Google search results. WordPress does quite well by default on titles, but you should avoid any that are too long or you may want to adjust the structure slightly. The meta-description is not human-readable on your blog itself, but it is used by Google in the search results page if you have one. If the description isn't set, Google will attempt to extract some part of your page that it deems relevant to the search query (in fact, it may do this anyway and just ignore your perfectly crafted description if it thinks it isn't relevant to the user at hand), so make sure you set one.

By default, WordPress doesn't set a description, so you'll need a plugin for this which I will describe later.
Use Images to Your Advantage:
One easily overlooked area of incoming search traffic is from Google Image Search. In one site I've managed, the traffic shot up 100-fold overnight because of a single image related to recent news—with that in mind, you can leverage images as an untapped source of traffic. Specifically, the image ALT and TITLE tags need to be set so they are relevant to your keywords. If you page is about “feeding chickens”, and you have a photo of a feed mix you made, with the filename “DSC1001.jpg”, and no ALT or TITLE tags set, you are throwing away a big traffic opportunity.
An easy way to make sure you leverage this is to fix the relevant fields when you upload images using the WordPress image uploader (see the screenshot), but what if you've forgotten to do it for all your existing posts? In the case, install the helpful SEO Friendly Images plugin. It will automatically add relevant tags to all your images, according to the title of the post they're attached to—it's not ideal, but certainly better than nothing.
Avoid duplicate or “low quality” content:
It should go without saying that copying someone else's content is bad, but many websites would previously do this automatically by simply “scraping” RSS feeds—there are even WordPress plugins that will do this for you. Make no mistake though, this practice is now easily recognizable by Google and results in a swift de-indexing of the offending site. It is therefore absolutely crucial that you don't copy and paste content from another source—make sure your blog posts are original! This doesn't mean you can't embed YouTube videos or quote another page, but make sure you do something else on top of that.
You should also make sure that each page of your site has a significant amount of good content—Google will penalize you for “low quality” content if you publish a post with just two or three sentences on it. So does this mean you can't post little thoughts or links you find? No, but it does mean they shouldn't be a blog post. Consider using the “asides” post type of the default twenty-eleven theme which shows the posts on the blog without giving them a whole separate page—or post them on Twitter. A good rule of thumb is that a blog post should be at least 300 words.
Easy SEO in WordPress With a Plugin
Yoast SEO is a fantastic free plugin that I always install on any new site.

There's too much functionality to cover it all here, but here's some highlights of what it does:
- Rewrites title tags so post titles come at the beginning, and allows you to write custom title tags for any archives or specific pages.
- Meta description editor, to easily add relevant meta descriptions site-wide and customize for individual pages and posts.
- Avoids duplicate content by setting the rel=canonical tag for you (if you don't understand what this means, it's a way of telling search engines what the original page was, since WordPress is capable of presenting the same post at multiple different URLs)
- 404 monitor to make sure your site remains error free.
- Slug-optimizer is perhaps the most curious sounding feature ever, the slug-optimizer removes useless short words from your pretty permalink URLs thereby making them shorter and more relevant.
- Social lets search engines know which social profiles are associated with the site.
- XML Sitemap handles XML sitemap generation for you.
- Advanced SEO takes care of advanced issues like breadcrumbs, custom permalinks, and RSS feed settings to identify your site as the original source of content.
Basically, it handles every aspect of SEO you will ever want, but you can disable any parts of it you don't need. Some are quite advanced and certainly not topics we can cover in this guide, but as you learn more about SEO, you can be sure you won't need to change plugins to get that extra functionality.
5. Galleries and Photo Management
If you only need to embed galleries of pictures into your posts occasionally, WordPress has built-in gallery functionality so you don't need extra plugins. Just upload the images on the appropriate post—you don't need to insert them, just upload (we call this “attaching” them to the post), then insert the shortcode wherever you want the attached images to appear.
Gallery and Photoblog Themes
- Revolt Theme: Check it out for yourself to get the full effect.
- Portfolio: straight up square grid portfolio, minimalist but professional.
- Imbalance: From the makers of the Portfolio theme, this is a brighter, more modern theme.
- Mansion: Removes any whitespace between photo previews and focuses on what matters.
- Square: Rather than trying to jam 20 photos on one screen, BigSquare simplifies things down to one photo after another complete with a quick information section on the side.
Photo Gallery Plugin
By default, WordPresss will attach images to a post. For most cases this is fine, but you may find yourself wanting something more powerful, with the ability to manage separate albums or galleries. In that case, I recommend a plugin called NextGen Gallery.
There's also quite a few plugins for the NextGen Gallery plugin itself, which might hint at how powerful it is.

With this installed, photo management is entirely separated from blog posts. You have Galleries which consist of one or more photos (one of which can be specified as the preview image for that gallery), and albums which consist of one or more galleries. You can still easily embed an entire gallery or album within a blog post if you need to (“hey, posted these to the gallery from Sam's wedding”), but you can also have a “photos” section, with all the galleries you have listed.
Photo uploads are also more powerful, with the option of either a zip, batch or individual uploads, and you can choose which gallery they go in (or automatically make a new one) when you upload. To embed you can either use the shortcodes provided [nggallery id=?] or use the new button on your visual editor bar. Read more about the plugin, or simply install using the Plugins > Add New and searching for it.
6. WordPress Blog Promotion
In this short section, I'll take a look at some proven strategies to promote your blogs, including practical methods you can put into practice, some warnings, and plugins you can make use of.
To simply write your blog isn't enough—you need to put yourself out there in the “blogosphere”—get in contact with other blog owners about possible link exchanges, and comment on other blogs that interest you or are related to yours.
A word of warning about commenting. Comment forms allow you to enter your name and website URL as a thank you link for giving feedback, but some users choose to take advantage of this by typing in their target keywords instead of a name—so that insightful comment might be written by “Best Dating Site”.

Opinions vary in the blog community over the legitimacy of this, but at MakeUseOf we take a strong stance against it—if you enter your name as a set of keywords, rest assured you will be deleted and banned from commenting. Also, make sure your comment is actually adding something to the conversation—it's easy to just write “hey, great blog post” and suddenly get your link in the comments, but again it's a morally grey area. Please, don't contribute to the mountains of web spam already out there.
Guest Blogging
Guest blogging is also a great opportunity, whereby you write a guest post on someone else's blog in exchange for a link in the article somewhere. MyBlogGuest (http://myblogguest.com/) is created by our own ex-writer Ann Smarty, and it's a great system to find suitable blogs or even guests to post content on your blog (and give you a well needed holiday).
Participate in a Blog Carnival
A blog carnival is when a topic is given, and writers from various blogs will write about that topic hoping to be included in the round-up. When the carnival submission process is over, the leader will write a round-up post highlighting all the best entries and linking to them. These can be very productive in terms of getting new traffic, as the lead blog usually has high numbers of readers to nudge in your direction.
As with commenting, try not to be too spammy and make sure the carnival you're participating in is actually related to your website—it's no good promoting your Asian dating site on a gardening carnival. The best way to find them is to search google for “blog carnival” followed by the topic of your choice.
Encourage Social Sharing
Some people are really getting sick of seeing a “Like” button plastered on everything these days, but there is absolutely no denying the power of social sharing for websites.

Adding some social share buttons to your blog posts couldn't be easier with these plugins:
- ShareThis: My recommended method as it produces very attractive share button strips with or without share counts, and includes a recognizable all-in-one share button, used by thousands of websites.
- ShareDaddy: Creates an individual button as well as an all-in-one share/email button.
- AddToAny: Creates a single share button that expands to show sharing links on various social networks.
If you're comfortable editing the theme files, you can also grab the codes directly from the relevant sites. See these links to generate the codes for the most popular social services:
- pinte~~POS=TRUNC
7. Making Money With Your Blog
A lot of people start blogging believing that it's an easy way to make money—just write something interesting, throw some ads on the page and you'll be rolling in free cash in no time. Like all get-rich-quick schemes, the reality is quite different. I don't want to put you off creating a blog to make money—if that's your intention then fair enough.
But you ought to know that's it's going to be a lot of hard work, the payback will be very little for a long time, and even after a few years you may just be making pocket change. Having said that, I'd like to introduce you to just a few of the ways in which you can monetize your blog.
Personally, I've been writing websites and blogging on various topics for close to 10 years now. It's only in the last year or so that I actually began to earn a living doing what I love.
Google Adsense
The classic way to monetize your blog is with Google Adsense advertising revenue. Head on over to adsense.google.com to apply, and use the easy tools to design your own blocks of advertising. There's a variety of shapes and sizes on offer, but stick to the Responsive size, which tends to produce the best results.
The easiest way to add these ads to your page is to open up the relevant template, then copy and paste the code in where you want it, but if you're uncomfortable editing theme code, use the plugin “All in One Adsense and YPN” to do this for you. Be warned, the plugin is set to donate a proportion of your ads displayed by default to the plugin creator, so if you don't want to do this then add 0 to the Donation setting.
Affiliate Links
The concept of an affiliate link is that you encourage your readers to purchase either in a particular store or a particular product, and in return you get a percentage of the sale. Amazon is perhaps the most famous and easiest to start with, primarily because no matter what you're promoting you're bound to find it for sale on Amazon.

You don't have to specifically recommend something though, even the Amazon widgets you can place on your sidebar are quite good performers—they've been programmed by Amazon to automatically tempt the reader with whatever they viewed lately on Amazon, or if there's no data they'll grab keywords from your page and automatically pull relevant products.
Sign up at Amazon Affiliates, and there are full instructions on either creating individual links or widgets, though explaining the process is out of the scope of this book. Unfortunately, you need to add affiliate links directly to your individual posts—there is no magical plugin I'm afraid.
If you're not comfortable doing this, then just copy the code for what Amazon calls the “Omakase” widget and paste it on your sidebar.
Amazon isn't the only affiliate program though. ClickBank offers downloadable ebooks and software packages on a huge variety of products, and pays better than Amazon due to the direct marketing approach on high markup download-only products.
8. WordPress Backup and Recovery
There are two main elements that need to be backed up in WordPress—the database, and the uploaded content. Let's take a look at the various methods available to you.
Via an SSH Command Line
If you have access to your server via SSH (a command line) then backing up and restoring your site is incredibly easy with a few simple commands. Unfortunately, shared hosts generally don't have SSH access—it's another of the privileges of having your own VPS. Here's a quick overview of the process in the event that you do have it though:
1. Login through SSH and change to your public_html or httpdocs directory (assuming you installed WordPress in the root).
2. Export the database by typing:
mysqldump –add-drop-table -u Username -p DatabaseName > BackupFilename.sql
Replace Username and DatabaseName with the appropriate details, and change the BackupFilename if you wish. Hit enter and type in your password. If you don't know the usernames or passwords, check your wp-config.php as they will be defined there towards the start.
3. Confirm you have your exported database file with the command.
ls
You should see your BackupFilename.sql somewhere.
4. Compress all your files and the database export using TAR command:
tar -vcf FullBackup.tar
-vcf is going to compress and give you a visual output of what is going on, I like it to show it's working. Make absolutely sure you have that final ., or the command will fail. This will give you a full backup file named FullBackup.tar which you can then download via FTP or remotely send to a secure backup location.
To restore from the FullBackup.tar, these are the steps you would take.
1. Assuming the FullBackup.tar in stored in the httpdocs or web root of the host, unpack it first:
tar -vxf FullBackup.tar
2. Restore your database using:
mysql -u Username -p DatabaseName < BackupFilename.sql
That's it, you site should now be accessible and working again. The backup process can also be automated to perform every day or every week without needing to login and type the commands again—just follow our automated WordPress backup tutorial Automate Your Wordpress Backup With Simple Shell Scripting & CRON Automate Your Wordpress Backup With Simple Shell Scripting & CRON Last time we talked about Wordpress backups, I showed you how incredibly easy it was to backup your entire database and files though SSH with only a few commands. This time, I'm going to show... Read More .
Via Plugins
WP-DB-Manager: Mentioned elsewhere as a useful tool to optimize your database, WP-DB-Manager also handles backups too. It'll give you a database backup file in the wp-content/ backup-db directory. This is a semi-manual method—so you'll still need to download your entire site using FTP (but this plugin will have handled the database side of things for you.
UpdraftPlus: This plug completely automates the regular backups of all of your blog files as well as your entire database. You can schedule the plugin to run at any interval. It supports storing your backups to Google Drive How To Backup & Restore Your WordPress Site Easily With UpdraftPlus How To Backup & Restore Your WordPress Site Easily With UpdraftPlus Read More .

VaultPress: This is a premium support service from the creators of WordPress themselves—so you can be assured it's rock solid and reliable. The service costs $15/month per site, but you're paying for the convenience, reliability and ease of use.
Backup Buddy: Another premium plugin I've heard fantastic things about. The cost is $75 one-off payment for use on up to 2 websites, and the features are really incredible.
Manual Backup and Recovery
Your written content is contained entirely within the database—but any media, plugins and themes you upload are stored in the wp-content directory. The other important file you need to backup is wp-config.php in the root—the rest of the files are standard WordPress system files that could be replaced by re-downloading WordPress.
Having said that, simply downloading your entire WordPress directory over FTP is the easiest way to backup files, but depending on the number and size of files you've uploaded, this could take a few hours.
On the database side, the only way to manually back it up is by using PHPMyAdmin through your web hosting control panel. The WordPress codex details this process in detail —but if you used the WP-DB-Manager plugin you will have a database file exported for you already, without needing to access PHPMyAdmin
In the event of a catastrophic failure, you need at least two things to restore your site:
- A full backup of all the files —At the very least, your wp-content directory and wp-config.php configuration file from the root.
- A full database backup of all tables —This will be either a .SQL, .GZ, or .BZ2 file.
Uploading your file backups is a simple process through FTP, just make sure you place everything in the same location again—so if your blog was originally installed into the /blog directory, make sure it goes there again (you can “migrate” your site to a different domain or directory, but that's another topic entirely).
Restoring your database must again be done through the PHPMyAdmin interface.
9. Optimizing and Scaling for High Traffic
This is a topic big enough to become an eBook all of its own, but I'm going to try and give a broad overview of the various methods available to you once your site becomes sluggish and needs to be scaled. A lot of people are under the impression that WordPress can only work for small scale blogs, but that simply isn't true.
Using a combination of various techniques, WordPress can scale to handle millions of requests a day. As I mentioned, MakeUseOf runs entirely on WordPress, accompanied by a number of key technologies. Once you reach about 1, 000 unique visitors a day, it's time to start thinking about scaling your website or some form of optimizing, so read on.
Server Upgrades
The obvious solution to initially scale your website is to migrate from shared hosting to your own private virtual server. This should be your first step if you're still on shared hosting, as there's simply no other miracle cure that's going to help—it only delays the inevitable.
My personal recommendation for a VPS hosting plan is the DV4 series from MediaTemple, and I personally have around 30 sites on a single $100/month plan there with amazing performance.

When the need arises, a VPS hosting plan will allow you to upgrade instantly by adding more RAM or additional CPU power.
Another benefit to having a VPS is that you're free to switch over to the much faster backend server software called NGINX. This is a high performance replacement for Apache, but still free. Setting it up is absolutely out of the scope this book though.
External Image Hosting on Content Delivery Networks
One key speed factor on your page is the time it takes to load images from your server. The page itself—the textual HTML content—is fairly fast, but the images will always be slow to load.
If you have a blog which makes heavy use of images on the front page for example, you may find the user experiences sever “sequential loading” where they're sitting there waiting for image after image to load, line by line in extreme cases. This is where the idea of external image hosting or CDNs comes in.
CDNs are high speed data centers situated around the world that mirror your image (and Javascript) content, serving them up to visitors as required from locations as near to the user as possible. The effect is instantaneous loading of images, and this technology is absolutely key to nearly every high-traffic site on the internet.

Although they are an additional cost, it's actually going to cost you a lot less than if you used the same amount of additional bandwidth on your hosting plan. The costs are very low—super fast MaxCDN.com offers a 1TB of transfer for $40 (expires after 12 months), while Amazon s3 storage is a little slower but significantly cheaper.
To make use of this kind of service you'll need the w3 Total Cache plugin described later in this chapter. An alternative to paid high speed data networks is simply to host your images with an external free service such as Flickr.com or Loadtr.com (check out the plugins list for how to do this).
CloudFlare to Reduce Unneeded Requests
Shockingly, up to a third of requests made to a website can be either malicious robots, automated scans or otherwise unfriendly. By cutting these out before reaching your site, you can ensure you only serve content to real users. This can be achieved for free with CloudFlare.com.
Once you switch your name servers to CloudFlare's, it essentially acts as a proxy and filter to keep out the bad guys and often results in significant speed increases on your page time. One minor point is that your site will see all visitors as coming from CloudFlare, so you'll need to install their WordPress plugin in order to correctly report the IP addresses etc.
Owned by MediaTemple hosting, CloudFlare is also a one-click install if you host your website on any of MediaTemple's plans, or you can follow our published tutorial.
W3 Total Cache Plugin
This is the big-daddy of caching plugins and has so much functionality you may find it a little overwhelming. I'll break down each feature it offers, but please remember that your mileage will vary—some users report very little improvement on using shared hosting for instance. I can tell you now that MakeUseOf wouldn't be able to run without this plugin:
- Page Cache: This is the core functionality, in that it creates a static copy of your site's posts and pages and can serve them rapidly to users.
- CDN: This enables you to host not only your media files (pictures etc) but also any theme files, graphics and javascript.
- Object and Database Cache: Particularly useful for slow database servers, this prevents the same query being made over and over.
- Minification: The art of making things tiny! This means removing any unnecessary spaces, line breaks and comments from HTML and Javascript. Generally, automatic mode works fine, but if your theme makes use of Cufon custom font Javascripts you'll need to tweak it manually.
- Browser cache and control headers: Although a lot of the internet is cacheable, many sites simply aren't set up by default to enable this. This feature makes sure your site's pages are sending the right headers to say to the user's browser “yes, you can cache this page for X days”.
Database Optimizations
Databases can often get messy. With constantly writing and updating entries, they accumulate temporary bits, referred to as overhead. This can grow the size of your database astronomically, and can often result in critically slow performance or a complete shutdown.
Keeping the database tables optimized is therefore very much recommended. WP-DB-Manager can handle this for you as well as giving a good graphical interface for database backups.
9.6 Maintenance
The latest WordPress includes a helpful UPDATES link in the Dashboard section of the Sidebar, and on that screen you'll find a complete summary as well as buttons to update all of your plugins as well as core WordPress files. Don't just hit update without some preparation first though:
1. Backup. As WordPress becomes more sophisticated and has ever more stringent beta testing, it's rare that an update procedure will actually break your blog—but it has been known to happen. Re-read the steps outlined in the backup chapter, and be sure you have those backups in place before proceeding.
2. Bear in mind that some plugins will break. As WordPress evolves, some functions made use of by plugins are deprecated, sometimes removed altogether. Again, it's rare but some plugins will break after upgrading to the latest WordPress. If this happens and your WordPress blows up somehow, go back to the chapter on Recovery again, and follow the steps there to fix your blog—but you may have to find an alternative plugin or keep the offending incompatible plugin deactivated until it's updated itself (so again, keep an eye on your updates screen!)
3. Don't panic. WordPress is for the most part quite a robust system, but things do go wrong. Unless you've catastrophically wiped your database through human error, no matter how bad things seem your blogs posts are usually never lost.
Get Blogging With WordPress!
As you can see, blogging with WordPress isn't as simple as running a quick installation package and then writing. There are a lot of things to think about. Everything from themes, plugins, backups, spam and more.
If all of this has your head spinning, we HIGHLY recommend forking over the extra cash to pay for managed WordPress hosting.
A managed WordPress host handles all of the administrative issues for you, allowing you to focus entirely on your site itself. The best managed WordPress host is WP Engine, which we use for our sister sites. It really doesn't get any easier than this!
Explore more about: Blogging, Longform Guide, Wordpress.

