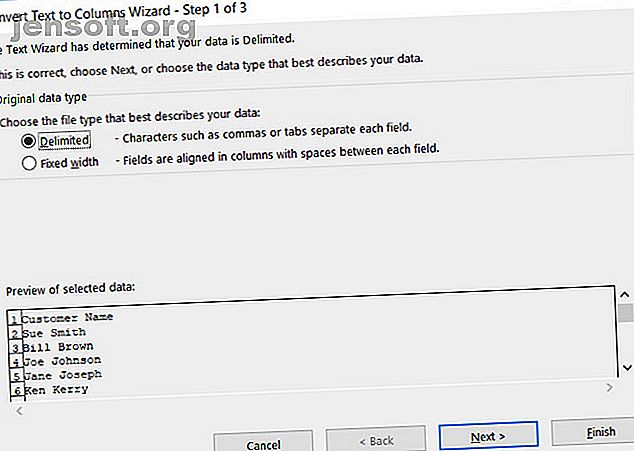
Hvordan skille fornavn og etternavn i Excel
Annonse
Når du jobber med data i Microsoft Excel-arbeidsboka, er det ikke alltid bare tall. Kanskje inneholder regnearket navn på kunder, klienter, ansatte eller kontakter. Og avhengig av hvor dataene dine kommer fra, kan det hende du må manipulere dem for å passe dine behov for en postliste eller database.
Hvis du trenger å skille for- og etternavn i Excel, har du noen fleksible alternativer. Dette inkluderer ikke bare for- og etternavn, men mellomnavn, prefikser og suffikser. Her er en nyttig guide som viser deg hvordan du deler opp navn i Excel.
Slik skiller du navn i Excel med veiviseren
Veiviseren for tekst til kolonne er den enkleste måten å skille for- og etternavn i Excel i tillegg til mellomnavn. Og verktøyet er fleksibelt nok til å tilpasse seg dataene dine.
Forsikre deg om at det er en tom kolonne ved siden av dataene du skal dele, fordi resultatene vil gå dit som standard. Hvis dette ikke er mulig, vil du fremdeles kunne endre destinasjonen for datadelingen.

Delte navn separert med mellomrom
Først, hvis navnene er atskilt med mellomrom, er det bare å følge disse trinnene.
- Velg kolonnen eller cellene som inneholder navnene du vil skille. Kolonnen eller cellene blir uthevet.
- Klikk på kategorien Data og velg Tekst til kolonner i båndet.
- I popup-vinduet velger du Avgrenset for den filtypen som best beskriver dataene dine.
- Klikk Neste .
- Fjern merket for fane og sjekk mellomrom under Avgrensere .
- Klikk Neste .
- Velg Tekst under Kolonnedataformat . Hvis du trenger å velge en annen destinasjon for resultatene dine, skriver du den inn i det feltet.
- Klikk på Fullfør .

Denne metoden fungerer for å skille for- og etternavn i Excel samt mellomnavn eller initial. Så hvis dataene dine er i cellen som Sue Sally Smith, Sue S. Smith eller Sue S Smith, vil hver fungere riktig.
Delte navn atskilt med komma
Hvis for- og etternavn skilles med komma, trenger du bare en liten justering av instruksjonene ovenfor. I trinn 5, under avgrensere, sjekk Komma . Du kan holde Space kontrollert om dataene også har mellomrom.

Del opp navn og fjern data
La oss si at du har navn som inkluderer for-, mellom- og etternavn, men at du ikke vil beholde mellomnavnet. Begynn med de samme trinnene som over til du kommer til trinn 7, og gjør deretter følgende.
- Under Kolonnedataformat velger du Ikke importer kolonne (Hopp over) .
- I forhåndsvisningen av valgte data, klikk for å markere kolonnen med data du vil fjerne fra resultatene.
- Klikk på Fullfør .

Hvordan skille navn i Excel med funksjoner
Hvis du gjør en engangsdeling, er metodene ovenfor ved hjelp av veiviseren for tekst til kolonner enkleste. Men hvis du vil legge til flere data du vil dele opp, kan det være lurt å bruke Excel-formler 16 Excel-formler som vil hjelpe deg med å løse virkelige problemer 16 Excel-formler som vil hjelpe deg med å løse virkelighetsproblemer. Det rette verktøyet er halve arbeidet . Excel kan løse beregninger og behandle data raskere enn du finner kalkulatoren din. Vi viser viktige Excel-formler og demonstrerer hvordan du bruker dem. Les mer . I tillegg har veiviseren sine grenser, mens veiviseren er fleksibel. Så vi vil dekke noen funksjoner for spesielle omstendigheter også.
Del opp fornavn, mellomnavn og etternavn
Velg cellen der du vil at dataene skal vises og sett inn eller lim inn i følgende formler:
Fornavn:
=LEFT(A2, FIND(" ", A2, 1)-1) Etternavn:
=RIGHT(A2, LEN(A2)-FIND(" ", A2, 1)) Mellomnavn:
=MID(A2, SEARCH(" ", A2, 1)+1, SEARCH(" ", A2, SEARCH(" ", A2, 1)+1)-SEARCH(" ", A2, 1)) Bytt ut celletikettene (bokstav- og tallkombinasjon) med de for cellene du deler opp.
Navn med et prefiks, fjern prefikset
Fornavn:
=MID(A2, SEARCH(" ", A2, 1)+1, SEARCH(" ", A2, SEARCH(" ", A2, 1)+1)-(SEARCH(" ", A2, 1)+1)) Etternavn:
=RIGHT(A2, LEN(A2)-SEARCH(" ", A2, SEARCH(" ", A2, 1)+1)) Navn med et suffiks, suffiks i separat kolonne
Fornavn:
=LEFT(A2, SEARCH(" ", A2, 1)) Etternavn:
=MID(A2, SEARCH(" ", A2, 1)+1, SEARCH(" ", A2, SEARCH(" ", A2, 1)+1)-(SEARCH(" ", A2, 1)+1)) Suffiks:
=RIGHT(A2, LEN(A2)-SEARCH(" ", A2, SEARCH(" ", A2, 1)+1)) To-delt fornavn
Fornavn:
=LEFT(A2, SEARCH(" ", A2, SEARCH(" ", A2, 1)+1)) Etternavn:
=RIGHT(A2, LEN(A2)-SEARCH(" ", A2, SEARCH(" ", A2, SEARCH(" ", A2, 1)+1)+1)) To-delt etternavn
Fornavn:
=LEFT(A2, SEARCH(" ", A2, 1)) Etternavn:
=RIGHT(A2, LEN(A2)-SEARCH(" ", A2, 1)) Tre-delte etternavn
Fornavn:
=LEFT(A2, SEARCH(" ", A2, 1)) Etternavn:
=RIGHT(A2, LEN(A2)-SEARCH(" ", A2, 1)) Husk igjen å bytte ut celletikettene med de for cellene du deler.
Fyll formlene dine
Når du har angitt noen av funksjonene ovenfor, kan du dra for å fylle resten av kolonnen din med disse formlene.
Velg den første cellen med formelen. Flytt til nedre høyre hjørne, og når det svarte plustegnet vises, drar du nedover for å fylle antall celler du trenger.

Det er enkelt å skille navn i Excel
Hvis du kan bruke veiviseren for tekst til kolonne, kan du enkelt dele opp fornavn og etternavn i Excel. Men hvis du har noen tøffe data å jobbe med, har du i det minste alternativer for å skille navn med funksjoner.
For ytterligere Excel-opplæringer som dette, ta en titt på hvordan du kan slå sammen og dele celler Hvordan slå sammen og dele celler i Microsoft Excel Hvordan slå sammen og dele celler i Microsoft Excel Det er en grunn til at den minste enheten i et Excel-regneark kalles en celle : du kan ikke dele den videre. Likevel, her er hvordan du fletter og deler celler som du vil. Les mer eller raskt slette alle tomme celler Slik sletter du raskt alle tomme celler i Excel Slik sletter du raskt alle tomme celler i Excel Har du et Excel-regneark som er fullt av tomme rader og / eller kolonner? Ikke kast bort tid på å slette dem for hånd. Denne metoden gjør det enkelt. Les mer i Excel.
Utforsk mer om: Microsoft Excel, Microsoft Office 2016, Microsoft Office 2019, Regneark.

